
КАТЕГОРИИ:
Архитектура-(3434)Астрономия-(809)Биология-(7483)Биотехнологии-(1457)Военное дело-(14632)Высокие технологии-(1363)География-(913)Геология-(1438)Государство-(451)Демография-(1065)Дом-(47672)Журналистика и СМИ-(912)Изобретательство-(14524)Иностранные языки-(4268)Информатика-(17799)Искусство-(1338)История-(13644)Компьютеры-(11121)Косметика-(55)Кулинария-(373)Культура-(8427)Лингвистика-(374)Литература-(1642)Маркетинг-(23702)Математика-(16968)Машиностроение-(1700)Медицина-(12668)Менеджмент-(24684)Механика-(15423)Науковедение-(506)Образование-(11852)Охрана труда-(3308)Педагогика-(5571)Полиграфия-(1312)Политика-(7869)Право-(5454)Приборостроение-(1369)Программирование-(2801)Производство-(97182)Промышленность-(8706)Психология-(18388)Религия-(3217)Связь-(10668)Сельское хозяйство-(299)Социология-(6455)Спорт-(42831)Строительство-(4793)Торговля-(5050)Транспорт-(2929)Туризм-(1568)Физика-(3942)Философия-(17015)Финансы-(26596)Химия-(22929)Экология-(12095)Экономика-(9961)Электроника-(8441)Электротехника-(4623)Энергетика-(12629)Юриспруденция-(1492)Ядерная техника-(1748)
Изучение явления вторичной электронной эмиссии
|
|
|
|
Ключ
Плоские и реляционные базы данных
Два наиболее распространенных типа баз данных — плоские и реляционные. Существуют и другие типы, но нам они не понадобятся.
Изолированные таблицы
В плоской базе данных вся информация "свалена" в единственную таблицу, никак не связанную с другими таблицами, размещенными в других базах данных. Плоская база данных расположена в плоском файле. Характерный пример плоской базы данных — телефонный справочник, содержащий три столбца: фамилии, адреса и номера телефонов. В некоторых местах справочника информация дублируется. Например, если у человека есть три телефона, то его адрес повторяется в трех местах. Однако это не порождает никаких проблем, и база данных работает прекрасно.
Отношения между таблицами
Реляционная база данных содержит несколько таблиц, причем таблицы связаны между собой. При разработке реляционной базы данных обычно стремятся устранить избыточную информацию путем разбиения одной таблицы на несколько. Рассмотрим предыдущий пример с телефонным справочником.
Если у клиента телефонной станции есть три телефона, то в плоской базе данных ему посвящены три строки, причем во всех трех строках его фамилия и адрес одни и те же. Чтобы устранить избыточность, создадим две таблицы вместо одной и пронумеруем клиентов. В первой таблице разместим идентификационный номер (ИД), фамилию и адрес клиента, а во второй — ИД и номер телефона клиента. Благодаря этому клиент, имеющий три телефона, в первой таблице будет иметь только одну запись, а его фамилия и адрес не будут храниться в трех местах. Во второй таблице тоже не будет дублирования информации.
Ключом называется столбец (или, если хотите, поле), связывающий между собой две таблицы реляционной базы данных. Значения ключевых полей, совпадающие в двух таблицах, идентифицируют отношения между записями в разных таблицах.
Значение ключевого поля похоже на ярлычок, прикрепляемый к рубашке в прачечной. Чтобы получить свою рубашку, вы предъявляете ваш экземпляр ярлычка (номер на жетоне или в квитанции), а сотрудник прачечной сопоставляет его с экземпляром ярлычка на рубашке. Если идентификационные номера на ярлычках равны, значит, рубашка ваша. Идентификационный номер — важное и часто используемое понятие баз данных. Для его обозначения даже используется специальное сокращение — ИД (или ID).
Вернемся к примеру с телефонным справочником. Каждый клиент имеет уникальный ИД. Вторая таблица, содержащая телефонные номера, состоит из двух столбцов, в которых хранятся ИД и телефоны клиентов. Чтобы найти, кому принадлежит телефонный номер, записанный во второй таблице, нужно посмотреть на ИД, ассоциированный с телефонным номером, найти в первой таблице запись с этим ИД, а в записи найти фамилию клиента. Естественно, для этого нужно выполнить больше операции, чем в случае, когда телефонный номер и фамилия находятся в одной таблице, как в плоской базе данных. Однако это почти единственный недостаток реляционных баз данных по сравнению с плоскими. Преимущества же — огромные. В первую очередь — экономия памяти за счет устранения избыточной информации. В нашем простом примере экономия памяти небольшая, но в реальных задачах она может быть в десятки или даже в сотни раз. К тому же, когда информация дублируется, в нее тяжело вносить изменения, поскольку для этого нужно найти все места, в которых она продублирована, а это — чрезвычайно сложная задача.
Если все вышесказанное кажется вам чрезмерно сложным, не огорчайтесь. Реляционные базы данных действительно сложные. Однако все это происходит "за кулисами". Все, что вам нужно, Access делает для вас автоматически. Access — умная и услужливая программа. Для пользователя достаточно знать, как ввести данные в поля формы, на какой кнопке щелкнуть, чтобы вывести отчет, как просмотреть содержимое таблицы. Если же вы собираетесь разрабатывать базы данных, вам все же придется заглянуть за кулисы, чем мы и займемся более подробно в главе 4. А пока что рассмотрим еще несколько простых операций с Access.
В каких случаях нужно связывать таблицы
Теперь вы понимаете различия между плоской и реляционной базами данных. Нужно ли вам это? Безусловно, нужно. Каждый способ хранения данных обладает своими преимуществами и недостатками.
· Плоскую базу данных легче создать и поддерживать. Характерный пример плоской базы данных — электронная таблица Excel. В ней хранится набор записей. Каждая запись — это строка таблицы. В таблицу можно добавлять сколько угодно строк. Все просто и легко. Однако компания Microsoft в своем стремлении к усовершенствованию Excel добавила в нее довольно много средств, характерных для реляционных баз данных, возможно даже, переусердствовав в этом. В результате, открыв интерфейс Excel, вы, глядя на него, не скажете, что Excel проще, чем Access.
· Реляционная база данных предоставляет намного больше возможностей, чем плоская. Связывание таблиц — незаменимое средство, когда данные хранятся в существенно разных таблицах, например, когда нужно хранить информацию о клиентах, заказах, продуктах, сотрудниках и т.д. Таблицы клиентов и заказов связаны тем, что каждый заказ сделан некоторым клиентом, таблицы заказов и продуктов — тем, что каждый заказ сопровождается определенным сотрудником, таблицы продуктов и заказов — тем, что каждый заказ определяет поставку некоторого продукта. Каким образом все это можно хранить в одной таблице?
Вы можете создать для себя небольшую реляционную базу данных, чтобы хранить в ней, например, сведения о личной библиотеке или о расходах семейного бюджета. Если вы владеете небольшой мастерской, можете создать несложную реляционную базу данных и хранить в ней списки клиентов и прайс-листы комплектующих. Однако не пытайтесь самостоятельно сконструировать базу данных для вашей организации. Это большая и сложная работа. Она затрагивает многих людей и требует изучения существующих бумажных процедур обработки потоков информации. И даже если вы намерены создать базу данных только для себя, не торопитесь приступать к ее конструированию. Сначала изучите эту книгу более подробно. Чем о большем количестве средств Access вы узнаете, тем более совершенной и полезной будет ваша база данных.
Хотя Access является программой управления реляционными базами данных, с ее помощью несложно создать и плоскую базу данных. Для этого нужно всего лишь создать одну таблицу, создать в ней столбцы и присвоить столбцам имена.
Построение базы данных
Вы прочли несколько первых глав. Возможно, вы пролистали следующие главы, и теперь чувствуете, что готовы сконструировать собственную базу данных. Не забывайте о совете не торопиться, приведенном в предыдущем разделе. В Access есть инструменты, специально предназначенные для построения простых баз данных и носящие гордое имя мастеров (wizards). Однако сначала рассмотрим создание базы данных вручную.
Выполнив приведенные ниже действия, вы создадите новую базу данных и добавите в нее таблицу.
1. Если Access в данный момент не открыта, запустите ее. Запуск Access рассматривается в главе 2. В рабочей области вы увидите пиктограмму Новая база данных (New Blank Database).
2. Щелкните на пиктограмме Новая база данных. Возможно, пиктограмма Новая база данных на вашем экране не появилась. Это объясняется тем, что разрешение экрана слишком низкое, и для нее не нашлось места. Тогда увеличьте разрешение экрана (см. главу 2) или откройте меню быстрого доступа и выберите команду Создать (Create). В любом случае справа будет активизирована панель Новая база данных (рис. 3.1).
3. Введите имя базы данных, заменив предлагаемое по умолчанию. Расширение. accdb вводить не нужно. Если его нет, Access добавит его автоматически. Под текстовым полем с именем базы данных приведен маршрут текущего каталога, в котором она будет сохранена при щелчке на кнопке Создать (Create).
4. Если хотите сохранить новую базу данных в другом каталоге, щелкните на пиктограмме, расположенной справа от имени файла, и выберите нужный каталог. При щелчке на пиктограмме активизируется диалоговое окно Файл новой базы данных (File New Database), показанное на рис. 3.2. В нем найдите и откройте нужный каталог. Он может быть расположен на вашем жестком диске или в сети, если компьютер подключен к локальной сети. Определив место для новой базы данных, щелкните на кнопке ОК, чтобы закрыть диалоговое окно Файл новой базы данных.
5. Щелкните на кнопке Создать.
Будет создана новая база данных и открыта пустая таблица с незамысловатым именем Таблица1 (рис. 3.3). На левой панели приведен список существующих таблиц, состоящий пока что из единственного пункта.
После щелчка на кнопке Создать может появиться диалоговое окно, спрашивающее, заменить ли существующий файл базы данных. Это означает, что файл с таким именем уже существует в заданном каталоге. Если файлы с этим именем есть в других каталогах, диалоговое окно не появится, и Access позволит вам создать файл.
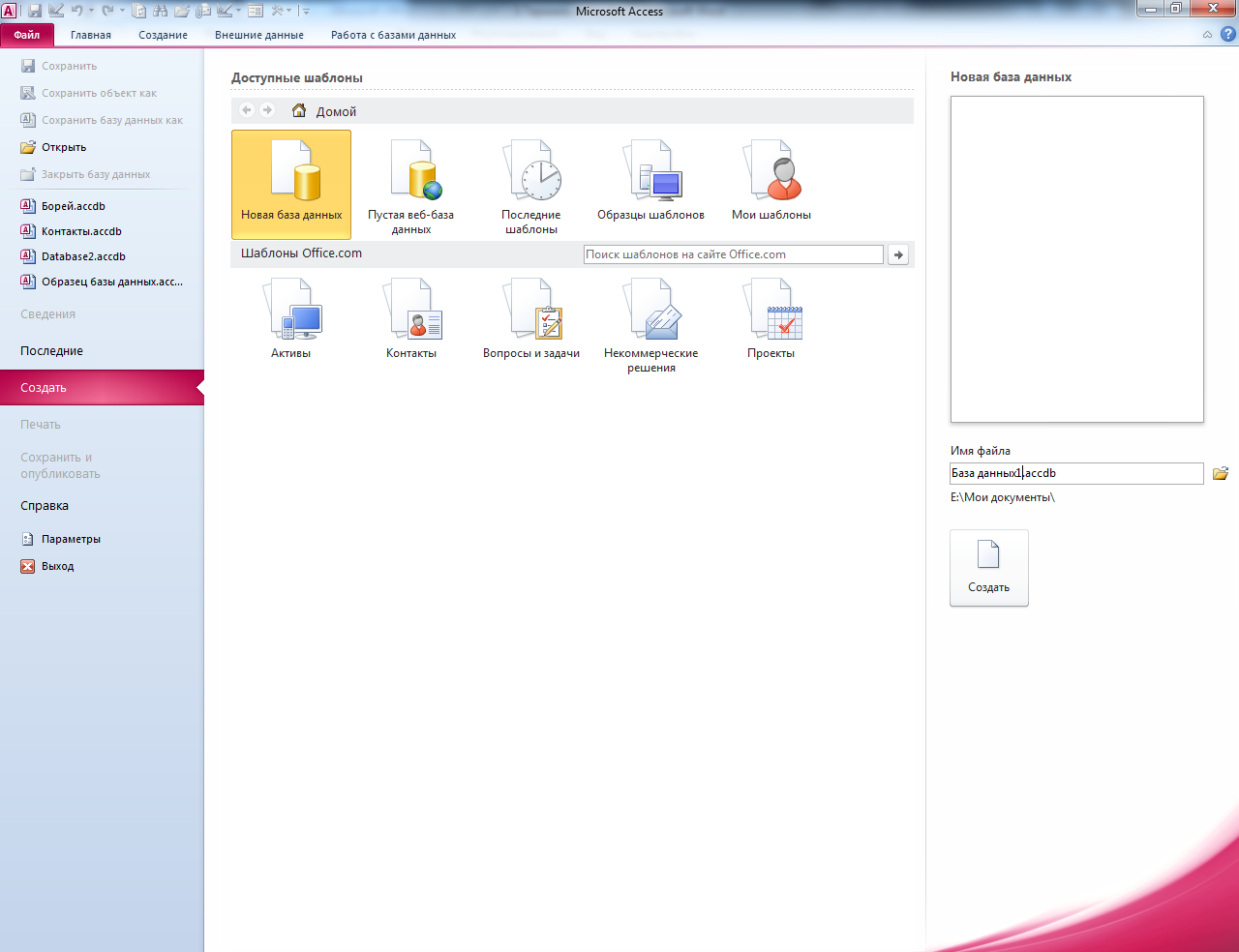
Рис. 3.1. Задайте имя и расположение новой базы данных
· Щелкнув на кнопке Нет, вы можете вернуться к предыдущему диалоговому окну, чтобы изменить имя базы данных (напоминаем, что "имя базы данных" и "имя файла базы данных" — это одно и то же).
· Если старый файл вам не нужен, щелкните на кнопке Да. Он будет удален, а вместо него в каталог будет записан файл создаваемой вами базы данных.
6. Чтобы добавить столбец, дважды щелкните на надписи Щелкните для добавления, расположенной в заголовке таблицы. Выберите тип хранимых данных, введите имя нового столбца и нажмите клавишу <Enter>.
Столбец Код (ID) уже существует в таблице. Если он не нужен, можете удалить его. Однако выше в главе мы уже неоднократно говорили о его важности. В него Access автоматически добавляет идентификационные номера (ИД) записей таблицы при создании новых записей. Этим обеспечивается уникальность каждой записи. Можете изменить имя столбца ИД, например, на Номер клиента. Для этого дважды щелкните на имени, введите новое имя и нажмите клавишу <Enter>.
Позже, когда вы создадите другие таблицы и начнете устанавливать между ними отношения, столбец ИД будет играть роль первичного ключа.

Рис. 3.2. Выбор расположения новой БД.

Рис. 3.3. Новая таблица новой базы данных
7. Создайте еще один столбец.
После ввода имени предыдущего столбца вы нажали клавишу <Enter>. В этот момент появляется следующий столбец, а курсор ввода устанавливается в его заголовок (рис. 3.4).
Повторяя пп.6-7, создайте в таблице все необходимые столбцы. Пока что не очень беспокойтесь об их именах, изменить имя сейчас можно в любой момент. Позже, когда вы создадите формы, отчеты и запросы, в них будет упоминаться имя столбца, поэтому изменить его будет сложнее.
8. Чтобы сохранить новую таблицу и всю базу данных, нажмите клавиши <Ctrl+S> или щелкните на кнопке Сохранить (Save), расположенной на панели быстрого доступа.

Рис. 3.4. Курсор ввода находится в заголовке нового столбца; можете вводить имя столбца
Команду Сохранить рекомендуется запускать после каждой важной операции. Иначе, если случится что-либо непредвиденное (крах операционной системы, критическая ошибка, отключение питания), вам тяжело будет вспомнить, что вы делали, и восстановить базу данных.
Имя таблицы Таблица1 вряд ли сообщает что-либо полезное вам или другим людям, которые, возможно, будут работать с вашей базой данных. Имя таблицы легко изменить до или после сохранения базы данных. Для этого выполните следующие действия:
1. Щелкните правой кнопкой мыши на корешке вкладки таблицы (т.е. на ее имени).
2. В контекстном меню выберите команду Сохранить. Учитывайте, что сохраняется имя таблицы, а не вся база данных.
3. В появившемся диалоговом окне Сохранение введите новое имя.
4. Щелкните на кнопке ОК или нажмите клавишу <Enter>.
5. Сохраните базу данных, чтобы зафиксировать изменения.
Добавление и удаление таблиц.
Пока что никто не требует совершенства от вашей базы данных. По крайней мере, при первом вашем погружении в пучины таблиц. И даже при втором и третьем. Даже опытные специалисты по базам данных часто ошибаются или забывают сделать что-либо. Это вполне обычная ситуация. Построив базу данных, человек видит, что какая-то таблица не нужна, или, наоборот, что он забыл создать таблицу, нужную для запроса или отчета.
Как же быть в таком случае? Никаких проблем! С помощью графического интерфейса Access удалить или создать таблицу можно, несколько раз щелкнув кнопкой мыши.
Добавление таблицы
Поскольку в реляционной базе данных используется больше одной таблицы, вам нужно уметь добавлять их.
Чтобы добавить новую таблицу в существующую базу данных, выполните следующие действия.
1. Щелкните на вкладке Создание (Create), чтобы активизировать ее.
На экране появятся инструменты вкладки Создание (рис. 3.5).

Рис. 3.5. Вкладка Создание содержит инструменты создания новых компонентов базы данных.
2. На ленте щелкните на кнопке Таблица (Table).
Будет создана и открыта новая пустая таблица с именем Таблица2 (рис. 3.6). B этот момент можно вводить имя первого поля.

Рис. 3.6. Новая пустая таблица
3. Добавьте в новую таблицу столбцы и присвойте им имена, как рассказано в предыдущем упражнении.
Во время работы над базой данных почаще сохраняйте ее.
4. Повторяя пл. 1—3, создайте все необходимые таблицы.
Можете не выполнять эту операцию непосредственно сейчас. В базу данных Access легко в любой момент добавлять таблицы, переименовывать их, добавлять и удалять столбцы и т.д. Цель упражнения — не создать совершенную базу данных, а научиться создавать таблицы.
Удаление таблицы
Предположим, создав таблицу, вы обнаружили, что она вам не нужна. Возможно, после создания таблицы С оказалось, что нужны только таблицы А и В или что не нужна таблица D, созданная после таблицы С. В любом случае таблицу легко удалить, даже если в ней уже есть записи.
Удалить таблицу легко. Может быть, даже слишком легко. Однако перед удалением тщательно убедитесь в том, что она действительно не нужна, иначе вы можете безвозвратно потерять ценную информацию или разорвать связи, восстановить которые будет тяжело. При удалении таблицы мгновенно удаляются все ее связи с другими таблицами и с отчетами, формами, запросами. Впрочем, перед удалением Access выведет диалоговое окно, предлагающее еще раз хорошенько подумать, прежде чем выполнить опасную операцию.
Чтобы удалить таблицу, выполните следующие действия.
1. Когда база.тайных открыта, взгляните на левую панель.
На ней приведен список всех таблиц, каждая из которых представлена длинной горизонтальной кнопкой (рис. 3.7). Закройте удаляемую таблицу, щелкнув на пиктограмме х, расположенной в правом конце строки корешков. Открытую таблицу удалить невозможно.
2. Щелкните на паре стрелочек, направленных вниз и расположенных справа от имени
таблицы, которую нужно удалить.
Имя таблицы будет продублировано в строке, появившейся под исходной кнопкой.!
3. Щелкните правой кнопкой мыши на имени таблицы в этой новой строке и выберите команду Удалить (Delete), как показано на рис. 3.8.
4. Щелкните на кнопке Да, чтобы подтвердить удаление таблицы.
Таблица будет удалена.
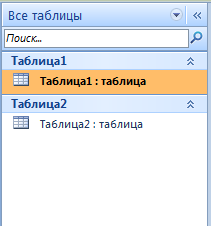
Рис. 3.7. Каждая таблица базы данных представлена длинной кнопкой
Сейчас вы, наверное, думаете, что наконец-то настало время заполнить таблицы данными. Потерпите еще немного. Прежде чем заполнять таблицы, нужно создать между ними связи, установить ключевые поля, которые свяжут таблицы, и определить параметры каждого столбца, в частности, типы столбцов, рассмотренных выше в главе.

Рис. 3.8. Для удаления таблицы выберите команду Удалить.
Перед вводом данных нужно хорошенько продумать и зафиксировать параметры столбцов (очень желательно зафиксировать навсегда, хоть это и редко получается). Изменить параметры столбца до его заполнения несложно, Однако, когда столбец содержит сотни заполненных полей, изменение его параметров может оказаться невыполнимой задачей. Вам придется заново вводить в него все данные.
В главе 4 мы расскажем, как подготовить базу данных к выполнению реляционных обязанностей. В главах 5-6 рассматривается настройка столбцов. И только после этого вы начнете вводить данные в таблицы и пользоваться великолепными возможностями, предоставляемыми программой Access.
Задание 1. Создайте базу данных с названием, состоящим из своей фамилии и инициалов (например, Иванов_А_А_БД). В БД создайте таблицу с названием «Первая таблица» со следующими полями:
| № п/п | Наименование поля | Тип данных |
| Код | Счетчик | |
| Фамилия | Текст | |
| Имя | Текст | |
| Отчество | Текст | |
| Возраст | Число | |
| Дата рождения | Дата и время | |
| Размер стипендии | Денежный |
Задание 2. Скопируйте БД, созданную в предыдущем задании, в другую папку. Откройте эту БД. В существующей таблице удалите столбцы «Имя» и «Отчество», а столбец «Фамилия» переименуйте в «ФИО».
Задание 3. Скопируйте БД, созданную в первом задании, в новую папку. Откройте ее. Создайте новую таблицу, содержащую 5 полей с минимум тремя различными типами данных. Удалите из БД таблицу, созданную в первом задании.
Цель работы: Изучить зависимость коэффициента вторичной эмиссии от скорости первичных электронов; зависимость анодного тока от фототока.
Приборы и материалы:
ü потенциометры 1600 и 5000 Ом;
ü вольтметр М 106;
ü вольтамперметр М20444;
ü микроамперметр АВО-5М;
ü источники питания ВУП-2;
ü осветитель;
ü фотоэлектронный умножительФЭУ-1.
|
|
|
|
|
Дата добавления: 2015-06-04; Просмотров: 500; Нарушение авторских прав?; Мы поможем в написании вашей работы!