
КАТЕГОРИИ:
Архитектура-(3434)Астрономия-(809)Биология-(7483)Биотехнологии-(1457)Военное дело-(14632)Высокие технологии-(1363)География-(913)Геология-(1438)Государство-(451)Демография-(1065)Дом-(47672)Журналистика и СМИ-(912)Изобретательство-(14524)Иностранные языки-(4268)Информатика-(17799)Искусство-(1338)История-(13644)Компьютеры-(11121)Косметика-(55)Кулинария-(373)Культура-(8427)Лингвистика-(374)Литература-(1642)Маркетинг-(23702)Математика-(16968)Машиностроение-(1700)Медицина-(12668)Менеджмент-(24684)Механика-(15423)Науковедение-(506)Образование-(11852)Охрана труда-(3308)Педагогика-(5571)Полиграфия-(1312)Политика-(7869)Право-(5454)Приборостроение-(1369)Программирование-(2801)Производство-(97182)Промышленность-(8706)Психология-(18388)Религия-(3217)Связь-(10668)Сельское хозяйство-(299)Социология-(6455)Спорт-(42831)Строительство-(4793)Торговля-(5050)Транспорт-(2929)Туризм-(1568)Физика-(3942)Философия-(17015)Финансы-(26596)Химия-(22929)Экология-(12095)Экономика-(9961)Электроника-(8441)Электротехника-(4623)Энергетика-(12629)Юриспруденция-(1492)Ядерная техника-(1748)
Установка сертификатов ключей электронной цифровой подписи
|
|
|
|
Для работы на ЭТП необходимо установить ЭЦП в хранилище сертификатов. Все операции с ЭЦП выполняются в панели управления КриптоПРО CSP.

Для перехода в панель управления необходимо перейти в меню «Пуск», далее «Панель управления», затем КриптоПРО CSP».
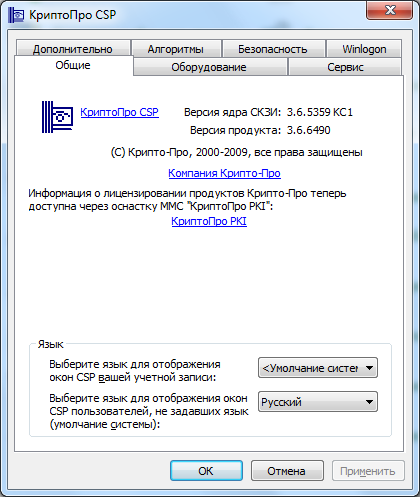
После запуска панели управления КриптоПРО на вкладке общие отображается версия данного продукта. Для просмотра типа и срок окончания действия лицензии необходимо перейти в КриптоПро PKI, нажав на соответствующую ссылку.
Если во время установки не был введен лицензионный ключ, его необходимо ввести в течение 30 дней для КриптоПРО CSP 3.0, для КриптоПРО 3.6 – 90 дней.
Для ввода лицензионного ключа необходимо нажать клавишу – «Ввести новый серийный номер лицензии».
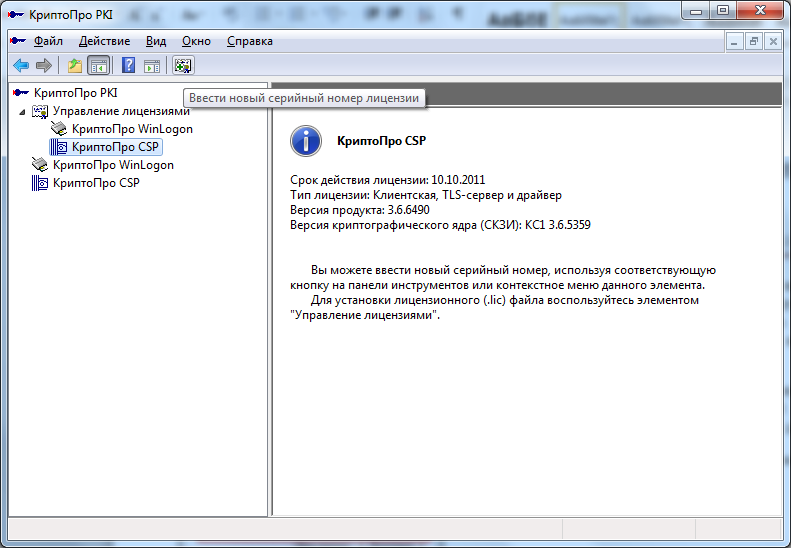
Для начала установки необходимо перейти в панель управления КриптоПРО CSP во вкладку «Сервис»:
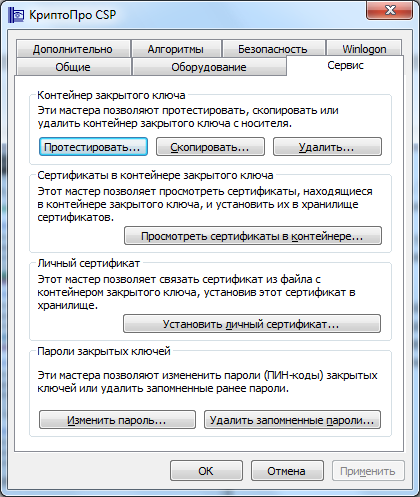
Во вкладке «Сервис» существует 4 секции управления:
1) Управление контейнером закрытого ключа. В данной секции производится копирование существующего контейнера ЭЦП на другой носитель, а так же удаление контейнера.
2) Просмотр сертификатов записанных в контейнер закрытого ключа на носителе.
3) Установка ключа ЭЦП в защищенное хранилище Windows.
4) Изменение или удаление паролей и информации о контейнерах закрытых ключей ЭЦП
Для начала установки необходимо нажать на клавишу «Просмотреть сертификаты в контейнере».
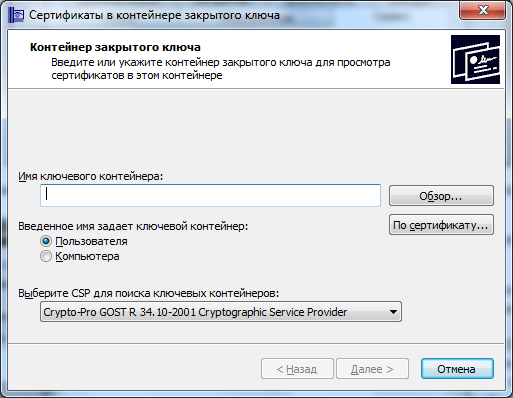
Откроется мастер просмотра ключей в контейнере закрытого ключа, необходимо нажать клавишу «Обзор».
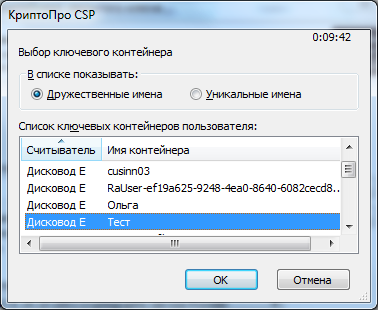
Выбрав сертификат подключенной ЭЦП, нажать клавишу «ОК».
Если в списке выбора ключевого контенера не виден сертификат пользователя ЭЦП, проверьте установленны ли необходимые считыватели (Вкладка «Оборудование» - клавиша «Настроить считыватели»). В случае, если считыватель не установлен, произведите установку драйверов носителя ЭЦП.

После выбора контейнера ЭЦП и нажатия клавиши «ОК», необходимо нажать клавишу «Далее», ввести пароль на контенер закрытого ключа (pin-код) и на экране просмотра сертификата нажать клавишу «Свойства».

Если корневой сертификат установлен верно, то при открытии сертификата пользователя он будет «Валидным» (будут видны области применения данного сертификата). В случае, если в сведениях о сертификате пишет о недоступности данных для проверки данного сертификата, необходимо установить корневой сертификат УЦ, выдавшего ЭЦП.
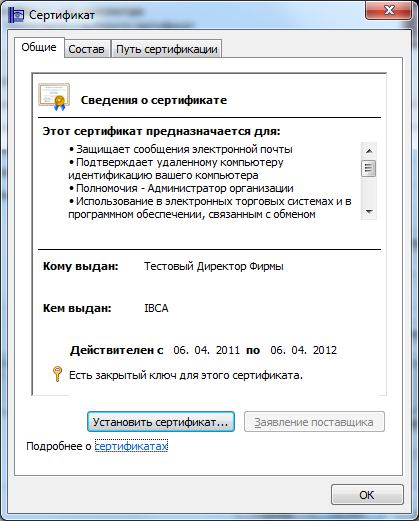
Для установки ЭЦП нанеобходимо нажасть на клавишу «Установить сертификат» и, следуя инструкции, установить сертификат пользователя в хранилище «Личные».
После нажатия данной клавиши откроется «Мастер импорта сертификата». Необходимо нажать клавишу «Далее».

|
После нажатия клавиши «Далее» необходимо будет ввести пароль на контейнер ЭЦП (pin-код), так же необходимо поставить галочку напротив надписи – «Сохранить пароль на контейнер».
На следующем экране, проставив параметр «Поместить все сертификаты в следующее хранилище», нажать на клавишу«Обзор».
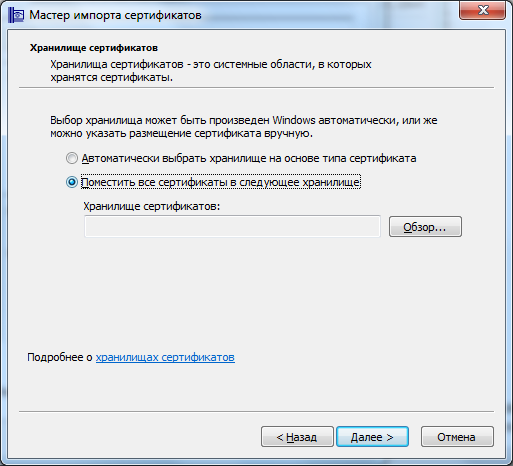
Если контейнер закрытого ключа выбран верно, то откроеться окно выбора хранилища устанавливаемого сертификата:
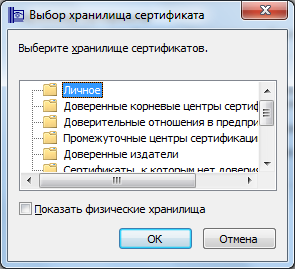
| |||
Выбрав в поле Хранилище сертификата «Личные», нажать «ОК».

После нажатия на клавишу «Далее» и «Готово» сертификат будет установлен.
|
|
|
|
|
Дата добавления: 2015-07-02; Просмотров: 807; Нарушение авторских прав?; Мы поможем в написании вашей работы!