
КАТЕГОРИИ:
Архитектура-(3434)Астрономия-(809)Биология-(7483)Биотехнологии-(1457)Военное дело-(14632)Высокие технологии-(1363)География-(913)Геология-(1438)Государство-(451)Демография-(1065)Дом-(47672)Журналистика и СМИ-(912)Изобретательство-(14524)Иностранные языки-(4268)Информатика-(17799)Искусство-(1338)История-(13644)Компьютеры-(11121)Косметика-(55)Кулинария-(373)Культура-(8427)Лингвистика-(374)Литература-(1642)Маркетинг-(23702)Математика-(16968)Машиностроение-(1700)Медицина-(12668)Менеджмент-(24684)Механика-(15423)Науковедение-(506)Образование-(11852)Охрана труда-(3308)Педагогика-(5571)Полиграфия-(1312)Политика-(7869)Право-(5454)Приборостроение-(1369)Программирование-(2801)Производство-(97182)Промышленность-(8706)Психология-(18388)Религия-(3217)Связь-(10668)Сельское хозяйство-(299)Социология-(6455)Спорт-(42831)Строительство-(4793)Торговля-(5050)Транспорт-(2929)Туризм-(1568)Физика-(3942)Философия-(17015)Финансы-(26596)Химия-(22929)Экология-(12095)Экономика-(9961)Электроника-(8441)Электротехника-(4623)Энергетика-(12629)Юриспруденция-(1492)Ядерная техника-(1748)
Использование темы для оформления документа
|
|
|
|
 Можно изменить внешний вид всего документа, применив одну из тем, предлагаемых Word. Тема представляет собой совокупность элементов оформления (текстовых стилей, маркеров, линий, фона), выполненных в едином стиле. Например, дизайн текста и графических элементов в теме Axis (Оси) подобраны так, чтобы гармонировать с фоном в виде пергаментной бумаги.
Можно изменить внешний вид всего документа, применив одну из тем, предлагаемых Word. Тема представляет собой совокупность элементов оформления (текстовых стилей, маркеров, линий, фона), выполненных в едином стиле. Например, дизайн текста и графических элементов в теме Axis (Оси) подобраны так, чтобы гармонировать с фоном в виде пергаментной бумаги.
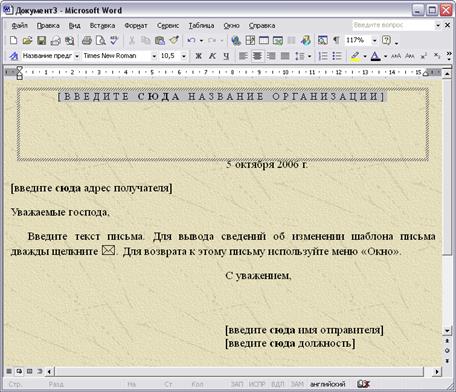
Предварительный просмотр и печать документа
Прежде чем печатать документ, следует просмотреть, как он будет выглядеть в напечатанном виде. Тем самым вы экономите бумагу и время, необходимые для повторной печати. Чтобы просмотреть документ, откройте окно предварительного просмотра в меню Файл выберите Предварительный просмотр или жещелкните на кнопке Документ отобразится в том виде, в каком он будет напечатан, включая колонтитулы. Это особенно удобно, если документ содержит несколько страниц.
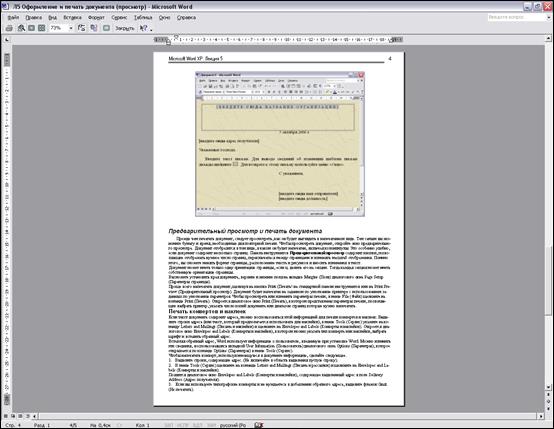 |
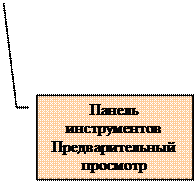 Панель инструментов Предварительный просмотр содержит кнопки, позволяющие отображать нужное число страниц, переключаться между страницами и изменять масштаб отображения. Помимо этого, вы сможете менять формат страницы, расположение текста и рисунков и вносить изменения в текст.
Панель инструментов Предварительный просмотр содержит кнопки, позволяющие отображать нужное число страниц, переключаться между страницами и изменять масштаб отображения. Помимо этого, вы сможете менять формат страницы, расположение текста и рисунков и вносить изменения в текст.Документ может иметь только одну ориентацию страницы, если не делить его на секции. Тогда каждая секция может иметь собственную ориентацию страницы.
Вы можете установить края документа, верхние и нижние поля на вкладке Поля диалогового окна Параметры страницы меню Файл.
Проще всего напечатать документ, щелкнув на кнопке Печать на стандартной панели инструментов или на Предварительный просмотр. Документ будет напечатан на заданном по умолчанию принтере с использованием заданных по умолчанию параметров. Чтобы просмотреть или изменить параметры печати, в меню Файл щелкните на команде Печать. Откроется диалоговое окно Печать, в котором представлены параметры печати, позволяющие выбрать принтер, указать число копий документа или диапазон страниц которые нужно напечатать.

Печать конвертов и наклеек
Если текст документа содержит адреса, можно воспользоваться этой информацией для печати конвертов и наклеек. Выделите строки адреса (или текст, который предполагается использовать для наклейки), в меню Сервис укажите на команду Письма и наклейки и щелкните на Конверты и наклейки. Откроется диалоговое окно Конверты и наклейки), в котором можно указать тип конверта или наклейки, выбрать шрифт и вставить обратный адрес.

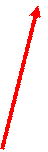



Вставляя обратный адрес, Word использует информацию о пользователе, введенную при установке Word. Можно изменить эти сведения, воспользовавшись вкладкой Пользователь диалогового окна Параметры, которое открывается по команде Параметры в меню Сервис.
 Чтобы напечатать конверт, используя имеющуюся в документе информацию, сделайте следующее.
Чтобы напечатать конверт, используя имеющуюся в документе информацию, сделайте следующее.
1. Выделите строки, содержащие адрес. (Не включайте в область выделения пустую строку).
2. В меню Сервис щелкните на команде Письма и рассылки и щелкните на Конверты и наклейки.
Появится диалоговое окно Конверты и наклейки, содержащее выделенный адрес в поле Адрес получателя.
3. Если вы используете типографские конверты и не нуждаетесь в добавлении обратного адреса, выделите флажок He печатать.
4. По умолчанию для конвертов принимается размер 10. Чтобы выбрать другой размер, щелкните на кнопке Параметры, сделайте выбор и щелкните на кнопке ОК.
5. Вставьте конверт в принтер в соответствии с указаниями изготовителя принтера и щелкните на кнопке Печать.
Чтобы напечатать наклейку, используя имеющуюся в документе информацию, сделайте следующее.
1. Выделите строки, содержащие адрес. (Не включайте в область выделения пустую строку).
2. В меню Сервис щелкните на команде Письма и рассылки, щелкните на Конверты и наклейки, а затем щелкните на закладке Наклейки.
3. В области Печать щелкните на варианте Отдельная наклейка. В полях Строка и Столбец появятся значения 1.
4. Щелкните на кнопке Печать.
|
|
|
|
|
Дата добавления: 2015-07-02; Просмотров: 363; Нарушение авторских прав?; Мы поможем в написании вашей работы!