
КАТЕГОРИИ:
Архитектура-(3434)Астрономия-(809)Биология-(7483)Биотехнологии-(1457)Военное дело-(14632)Высокие технологии-(1363)География-(913)Геология-(1438)Государство-(451)Демография-(1065)Дом-(47672)Журналистика и СМИ-(912)Изобретательство-(14524)Иностранные языки-(4268)Информатика-(17799)Искусство-(1338)История-(13644)Компьютеры-(11121)Косметика-(55)Кулинария-(373)Культура-(8427)Лингвистика-(374)Литература-(1642)Маркетинг-(23702)Математика-(16968)Машиностроение-(1700)Медицина-(12668)Менеджмент-(24684)Механика-(15423)Науковедение-(506)Образование-(11852)Охрана труда-(3308)Педагогика-(5571)Полиграфия-(1312)Политика-(7869)Право-(5454)Приборостроение-(1369)Программирование-(2801)Производство-(97182)Промышленность-(8706)Психология-(18388)Религия-(3217)Связь-(10668)Сельское хозяйство-(299)Социология-(6455)Спорт-(42831)Строительство-(4793)Торговля-(5050)Транспорт-(2929)Туризм-(1568)Физика-(3942)Философия-(17015)Финансы-(26596)Химия-(22929)Экология-(12095)Экономика-(9961)Электроника-(8441)Электротехника-(4623)Энергетика-(12629)Юриспруденция-(1492)Ядерная техника-(1748)
Размещение компонентов на схеме
Загрузка библиотек
Создание принципиальных схем
После настройки конфигурации P-CAD Schematic приступают к созданию принципиальной схемы.
Перед нанесением на схему символов компонентов по команде Library>Setup обеспечивается доступ к необходимым библиотекам (рисунок 4.4, а). Если нужной библиотеки нет, то, нажав клавишу Add (рисунок 4.4, а)., добавляют имена библиотеки (в данном случае на рисунке 4.4, б – из каталога С:\Program Files\P-CAD 2001\Library) в список открытых библиотек (Open Libraries). С помощью клавиши Delete удаляют библиотеки из этого списка, чтобы освободить место для других. С помощью клавиш Move Up, Move Down изменяют порядок их расположения в списке (нужно учитывать, что при поиске компонентов библиотеки просматриваются в списке в направлении сверху-вниз).
В режим размещения символов компонентов на схеме переходят по команде Place>Part ( или нажав клавишу  ). После этого щелчок курсором в любой точке схемы открывает меню выбора компонента (рисунок 4.5).
). После этого щелчок курсором в любой точке схемы открывает меню выбора компонента (рисунок 4.5).
На панели Library указывается имя одной из открытых библиотек, список ее компонентов выводится в окне Component Name. Имя нужного компонента выбирают из этого списка или вводят в верхней строке (достаточно ввести одно или несколько первых символов имени, чтобы курсор переместился в указанную позицию). Нажатие клавиши Browse позволяет просмотреть графическое изображение символа компонента (справа на рисунке 4.5). При создании символа компонента в графе Alternate можно задать несколько вариантов: Normal — нормальный, DeMorgan — обозначение логических функций, IEEE — в стандарте Института инженеров по электротехнике и электронике.
В графе Num Parts указывается общее число секций компонента (изменять их на этом этапе нельзя). В окне Part Num по умолчанию указывается номер секции 1, но при необходимости его можно изменить перед размещением символа компонента на схеме.

а) б)
Рисунок 4.4 – Выбор и загрузка библиотеки
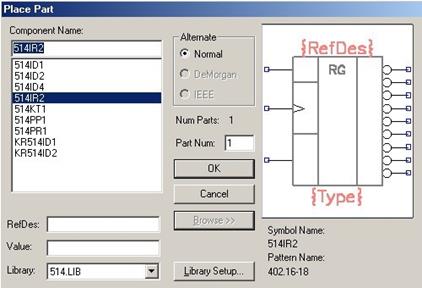
Рисунок 4.5 – Выбор и просмотр элементов библиотеки
Позиционные обозначения компонентов на схеме проставляются автоматически. Например, если из библиотеки ИС серии 7400 последовательно размещать на схеме 4-секционную ИС 7408, то первый элемент приобретет позиционное обозначение U1:A. Префикс позиционного обозначения U назначен при создании компонента по умолчанию, номер первого компонента 1 и имя первой секции А проставляются автоматически, т. е. первый элемент получит позиционное обозначение U1:A. Второй элемент получит позиционное обозначение U1:B, третий — U1:C, четвертый — U1:D, пятый — U2:A и т. д. Для изменения назначенного в библиотеке префикса позиционного обозначения его надо указать в поле RefDes (рисунок 4.5) в явном виде. Для компонентов, состоящих из одной секции, имя секции не проставляется.
На рисунке 4.6 приведены результаты простановки позиционных обозначений для отечественной 4-секционной ИС 1564ЛАЗ с использованием буквенных обозначений секций (А, В...).
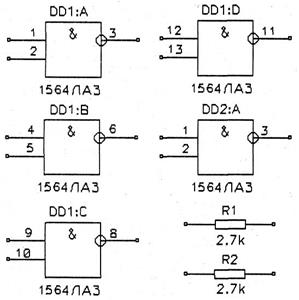
Рисунок 4.6 – Автоматическая простановка позиционных обозначений
многосекционных и односекционных компонентов
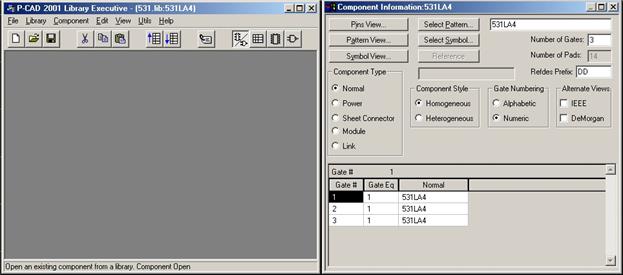
Рисунок 4.7 – Редактирование позиционных обозначений
Примечание. По ЕСКД позиционные обозначения цифровых ИС обозначаются DD, а секции нумеруют цифрами: 1, 2, 3.... Для этого необходимо в меню Utils вызвать программу P-CAD Library Manager и в ней в меню Component>Open>Lybrary выбрать нужный библиотечный элемент, а затем установить (рисунок 4.7):
1) способ числовой нумерации секций Gate Numbering: Numeric;
2) способ позиционного обозначения Refes Prefix: DD, ¾ если он еще не был установлен, как это было указано выше, в поле RefDes (рисунок 4.5).
После этого в окне программы выполнить команду Component>Save и закрыть ее. В результате секции компонентов получат обозначения DD1:1, DD2:2 и т. д., почти так, как этого требует ЕСКД (в точности по ЕСКД требуется отделять номер секции не двоеточием, а точкой: DD1.1, DD1.2 и т. д.).
Кроме этого, следует добавить, что в окне Value (рисунок 4.5) проставляют номинал компонента, например сопротивление резистора.
После выбора в меню Piace>Part (рисунок 4.5) нужного компонента и введения всех необходимых параметров нажимают ОК — курсор примет форму перекрестья с разрывом в центре для точного позиционирования в узлах сетки. Непосредственное размещение символа компонента на схеме выполняется после щелчка курсором в любой точке рабочего окна. До тех пор, пока не отпущена левая кнопка мыши, символ перемещается по экрану. Он поворачивается на 90° в направлении против часовой стрелки и зеркально отображается нажатием клавиш R и F соответственно. Повторный щелчок курсором размещает на схеме очередную копию символа выбранного компонента, присваивая ему следующее позиционное обозначение, которое одновременно выводится в строке информации. Например, после ввода первого символа ИС 531ЛА4, которому присваивается позиционное обозначение DD1:1, следующий символ приобретет позиционное обозначение DD1:2 и т. д. Для увеличения на единицу номера секции компонента перед размещением символа нажимают клавишу Р, а для увеличения позиционного обозначения — клавишу D. Уменьшить эти значения можно одновременным нажатием клавиш Shift+P или Shift+D. Нажатие правой кнопки мыши или Esc прекращает ввод символов.
В режиме Edit>Select (кнопка  ) щелчок курсора в любой точке внутри контура символа компонента производит его выбор с возможностью перемещения, поворота и удаления символа вместе с принадлежащими ему атрибутами. Нажатие клавиши Shift и удерживание ее до щелчка курсора позволяет выбрать отдельный элемент символа: вывод, элемент графики, позиционное обозначение и др.
) щелчок курсора в любой точке внутри контура символа компонента производит его выбор с возможностью перемещения, поворота и удаления символа вместе с принадлежащими ему атрибутами. Нажатие клавиши Shift и удерживание ее до щелчка курсора позволяет выбрать отдельный элемент символа: вывод, элемент графики, позиционное обозначение и др.
Масштаб просмотра меняется командами View>Zoom In и View>Zoom Out ( или нажатием клавиш на цифровой клавиатуре соответственно «+» и «-»).
|
|
Дата добавления: 2015-07-02; Просмотров: 536; Нарушение авторских прав?; Мы поможем в написании вашей работы!