
КАТЕГОРИИ:
Архитектура-(3434)Астрономия-(809)Биология-(7483)Биотехнологии-(1457)Военное дело-(14632)Высокие технологии-(1363)География-(913)Геология-(1438)Государство-(451)Демография-(1065)Дом-(47672)Журналистика и СМИ-(912)Изобретательство-(14524)Иностранные языки-(4268)Информатика-(17799)Искусство-(1338)История-(13644)Компьютеры-(11121)Косметика-(55)Кулинария-(373)Культура-(8427)Лингвистика-(374)Литература-(1642)Маркетинг-(23702)Математика-(16968)Машиностроение-(1700)Медицина-(12668)Менеджмент-(24684)Механика-(15423)Науковедение-(506)Образование-(11852)Охрана труда-(3308)Педагогика-(5571)Полиграфия-(1312)Политика-(7869)Право-(5454)Приборостроение-(1369)Программирование-(2801)Производство-(97182)Промышленность-(8706)Психология-(18388)Религия-(3217)Связь-(10668)Сельское хозяйство-(299)Социология-(6455)Спорт-(42831)Строительство-(4793)Торговля-(5050)Транспорт-(2929)Туризм-(1568)Физика-(3942)Философия-(17015)Финансы-(26596)Химия-(22929)Экология-(12095)Экономика-(9961)Электроника-(8441)Электротехника-(4623)Энергетика-(12629)Юриспруденция-(1492)Ядерная техника-(1748)
Работа с диаграммами
|
|
|
|
Для создания диаграммы необходимо воспользоваться инструментами панели "Диаграммы" ленты "Вставка".

Если не устраивает ни один из предложенных вариантов диаграмм, то необходимо воспользоваться кнопкой вызова окна панели "Диаграммы".
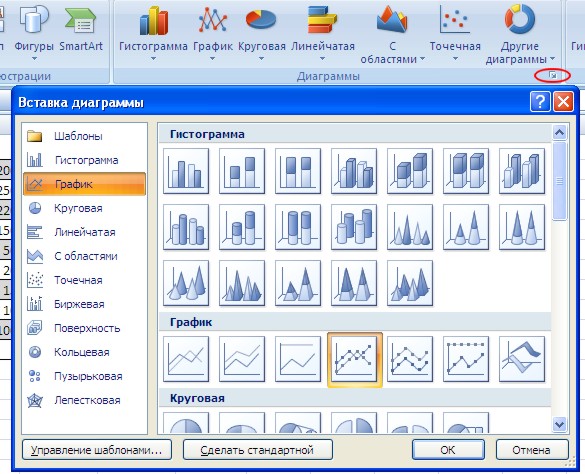 После этого надо указать диапазон данных для построения диаграммы. Если данные берутся из всей таблицы, то достаточно указать любую ячейку таблицы. Если надо выбрать лишь определенные данные из таблицы, то надо выделить этот диапазон. Во время выделения можно пользоваться кнопками Shift, Ctrl.
После этого надо указать диапазон данных для построения диаграммы. Если данные берутся из всей таблицы, то достаточно указать любую ячейку таблицы. Если надо выбрать лишь определенные данные из таблицы, то надо выделить этот диапазон. Во время выделения можно пользоваться кнопками Shift, Ctrl.
|
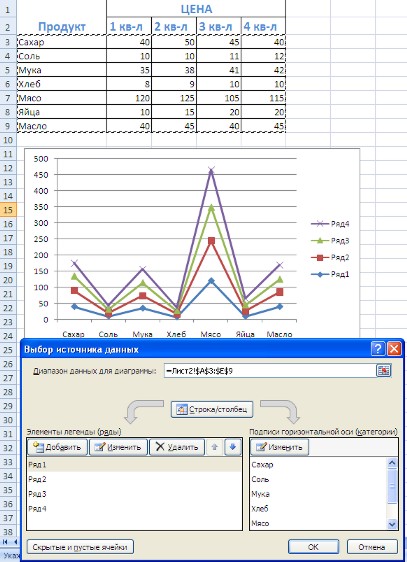
Для взаимной замены данных на осях надо воспользоваться кнопкой "Строка/Столбец".
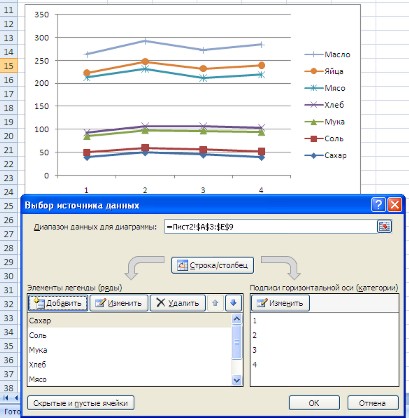
После вставки диаграммы в окне Excel 2007 появляется контекстный инструмент "Работа с диаграммами", содержащий три ленты "Конструктор", "Макет", "Формат". Если вы уже работали с диаграммами в текстовом редакторе Word 2007, то для вас станет приятным сюрпризом тот факт, что многие инструменты для работы с диаграммами в этих программах идентичны. В любом случае, инструменты работы с диаграммами в Excel 2007 настолько просты и понятны, что разобраться в них не составит труда даже начинающему пользователю.
Сводные таблицы Excel 2007
СМОТРЕТЬ УКРАИНОЯЗЫЧНЫЙ ВАРИАНТ СТАТЬИ |
Сводные таблицы предназначены для удобного просмотра данных больших таблиц, т.к. обычными средствами делать это неудобно, а порой, практически невозможно.
Сводными называются таблицы, содержащие часть данных анализируемой таблицы, показанные так, чтобы связи между ними отображались наглядно. Сводная таблица создается на основе отформатированного списка значений. Поэтому, прежде чем создавать сводную таблицу, необходимо подготовить соответствующим образом данные.
В этой статье мы хотим познакомить Вас, уважаемые читатели, с инструментом анализа данных в пакете MS Excel 2007 под названием " сводные таблицы ". Данная статья открывает мини-цикл статей, посвященных вопросам - что такое сводные таблицы, как их создать, как правильно форматировать и изменять сводные таблицы, как с помощью сводных таблиц анализировать данные.
Что же такое сводные таблицы, и зачем они нужны? Мы часто сталкиваемся с ситуациями, когда у нас есть много разнообразных данных (которые можно назвать статистическими), но нас интересуют какие-то общие выводы или промежуточные итоги.
Например, у нас есть информация о продажах мобильных телефонов в сети магазинов мобильной связи. Всего в сети есть три магазина, которые ежедневно сообщают нам, какие модели телефонов они продали, в каком количестве и по какой цене.
Все эти данные мы свели в одну таблицу, которую Вы можете увидеть ниже.
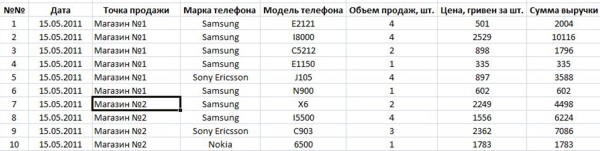
За 17 дней продаж у нас получилась большая таблица на 350 записей. Но эта таблица не решает наших проблем. Нам необходимо узнать объемы продаж в денежном и количественном выражении по датам и по отдельным магазинам, но как это сделать? Сортировать таблицу и суммировать отдельные её части? Это требует времени, а завтра поступят новые данные, и всю работу нужно будет снова повторить.
Вот тут нам может помочь сводная таблица. С помощью простого диалогового окна мы создаём нашу первую сводную таблицу. В этой таблице мы группируем данные по столбцам Дата и Точка продажи, а так же указываем, что нужно суммировать данные из столбцов Объем продаж, шт. и Сумма выручки.
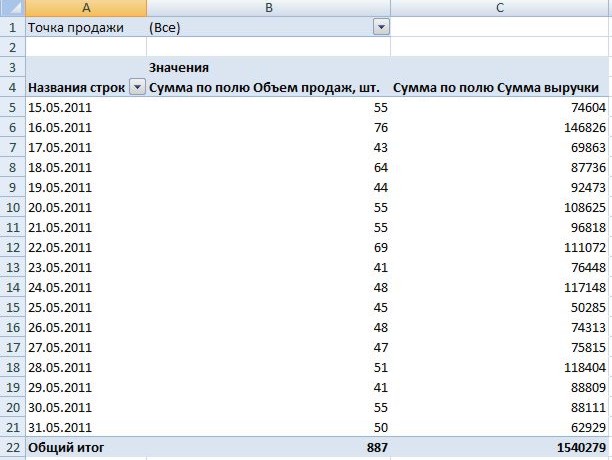 Как Вы видите на иллюстрации, все данные автоматически сгруппировались по датам. Теперь можно сразу увидеть количество проданных телефонов и общую сумму выручки. Кроме того, используя фильтр - список, который находится в левом верхнем углу страницы, мы можем отобразить обобщенные данные по отдельно взятому магазину. Для этого достаточно нажать на значок фильтра в правой части ячейки В2, и выбрать нужный нам магазин из списка:
Как Вы видите на иллюстрации, все данные автоматически сгруппировались по датам. Теперь можно сразу увидеть количество проданных телефонов и общую сумму выручки. Кроме того, используя фильтр - список, который находится в левом верхнем углу страницы, мы можем отобразить обобщенные данные по отдельно взятому магазину. Для этого достаточно нажать на значок фильтра в правой части ячейки В2, и выбрать нужный нам магазин из списка:

|
Таблица сразу же отобразит нужные нам результаты:
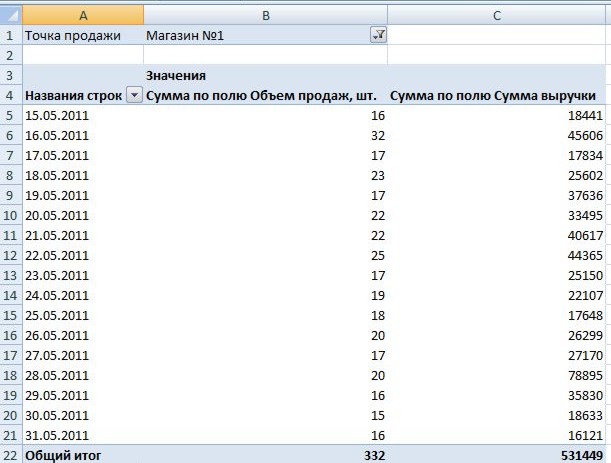
Этот пример наглядно демонстрирует преимущества сводных таблиц, к которым относятся:
- очень простой способ создания такой таблицы, который не требует много времени;
- возможность консолидировать данные из разных таблиц и даже из разных источников;
- возможность оперативно дополнять данные сводной таблицы, просто расширив исходную таблицу и немного изменив настройки сводной.
Сводные таблицы используются в первую очередь для обобщения больших массивов подробной информации и подведения различных итогов: суммирования по отдельным группам, вычисления среднего и процентного значения по отдельным группам, подведения промежуточных и общих итогов и так далее. Кроме того, сводную таблицу можно распечатать, в том числе и постранично, что очень ускоряет подготовку различной информации.
Следует помнить, что пользователь не может поменять значения отдельной ячейки в сводной таблице. Для этого нужно изменить данные исходной таблицы.
Способы создания сводной таблицы мы рассмотрим в следующей статье.
Создание и настройка сводных таблиц Excel 2007
СМОТРЕТЬ УКРАИНОЯЗЫЧНЫЙ ВАРИАНТ СТАТЬИ |
В этой статье мы рассмотрим основные методы создания и настройки сводной таблицы. Для лучшего понимания наших действий Вы можете повторять их в Excel'е.
Итак, как мы уже писали ранее, для создания сводной таблицы Вам нужна простая базовая таблица. Вы можете создать её сами, или воспользоваться нашим примером, загрузив его по ссылке (простая таблица.xlsx).
Для создания сводной таблицы перейдите на вкладку Вставка, где в группе Таблицы выберите команду Сводная таблица.

Откроется следующее диалоговое окно:

В этом окне Excel предлагает нам указать исходную таблицу или диапазон значений, на основании которых будет строиться сводная таблица. Если Вы выполнили команду Сводная таблица, предварительно установив курсор на листе, где находятся любые данные, Excel автоматически заполнит это поле. Если же на листе данные отсутствуют, Вам нужно будет указать адрес диапазона данных вручную.
Будьте внимательны - первая строка указанного диапазона не должна быть пустой - в этом случае Excel сообщит об ошибке. Также мы советуем Вам обязательно создать заголовки для каждого столбца базовой таблицы - это сделает настройку сводной таблицы намного удобней.
Помимо выбора исходной таблицы Excel предоставляет возможность использовать в качестве источника данных базы данных и таблицы, созданные в других программах (Access, SQL Server и других).
И последняя опция, которую нужно установить в этом окне - выбрать место расположения сводной таблицы: в новом окне или на этом же листе. В последнем случае нужно указать диапазон адресов, где должна располагаться сводная таблица.
Нажав кнопку Ок после настройки нужных нам условий, мы получаем следующий рабочий лист:
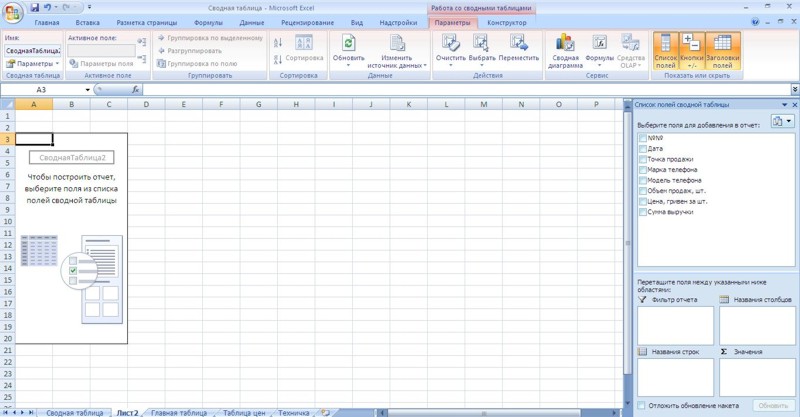 В левой части находится область размещения сводной таблицы. Справа мы видим окно настройки сводной таблицы под названием "Список полей сводной таблицы". Если Вы случайно закрыли это окно, Вам достаточно кликнуть по области размещения - и окно настройки снова откроется.
Для нашего примера попробуем создать таблицу, которая будет суммировать данные Объем продаж, шт. и Сумма выручки для каждого значения в столбце Дата и для каждой Точки продажи. Для этого нужно выполнить следующие действия:
а) в верхней части окна настроек отмечаем все названия необходимых нам столбцов:
В левой части находится область размещения сводной таблицы. Справа мы видим окно настройки сводной таблицы под названием "Список полей сводной таблицы". Если Вы случайно закрыли это окно, Вам достаточно кликнуть по области размещения - и окно настройки снова откроется.
Для нашего примера попробуем создать таблицу, которая будет суммировать данные Объем продаж, шт. и Сумма выручки для каждого значения в столбце Дата и для каждой Точки продажи. Для этого нужно выполнить следующие действия:
а) в верхней части окна настроек отмечаем все названия необходимых нам столбцов:
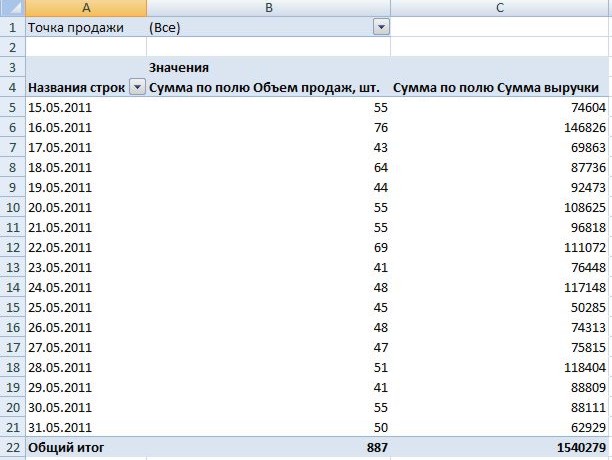 Excel распределяет данные из отмеченных столбцов по областям действий, которые находятся в нижней части окна настроек. Теперь нам необходимо их правильно распределить:
б) Поле Точка продажи перетаскиваем в область Фильтр отчета. В этом случае Excel добавляет на рабочий лист фильтр, с помощью которого мы устанавливаем условие для выведения общих данных. Выбрав в нашем примере точку продажи, мы сможем выводить итоги по продажам для отдельного магазина.
Excel распределяет данные из отмеченных столбцов по областям действий, которые находятся в нижней части окна настроек. Теперь нам необходимо их правильно распределить:
б) Поле Точка продажи перетаскиваем в область Фильтр отчета. В этом случае Excel добавляет на рабочий лист фильтр, с помощью которого мы устанавливаем условие для выведения общих данных. Выбрав в нашем примере точку продажи, мы сможем выводить итоги по продажам для отдельного магазина.
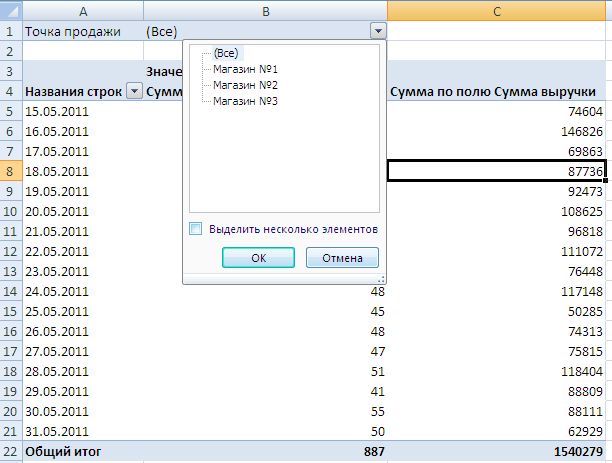
|
в) Поле Дата перетаскиваем в область Названия строк. Excel использует значения из столбца Дата для того, чтобы озаглавить строки нашей таблицы. Таким образом, мы будем суммировать нужные нам поля по каждой дате нашего отчета.
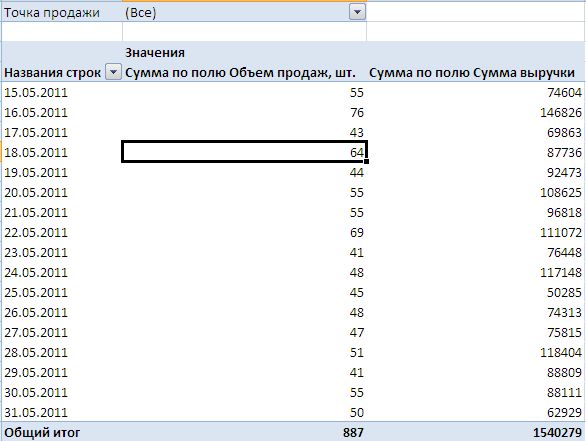
г) Поля Сумма по полю Объем продаж, шт. и Сумма по полю Сумма выручки перетаскиваем в область Значения. Данные всех столбцов из этой области Excel просуммирует и отобразит в строках сводной таблицы.
Настройка нашей таблицы должна выглядеть вот так:

Тогда наша сводная таблица будет иметь следующий вид:
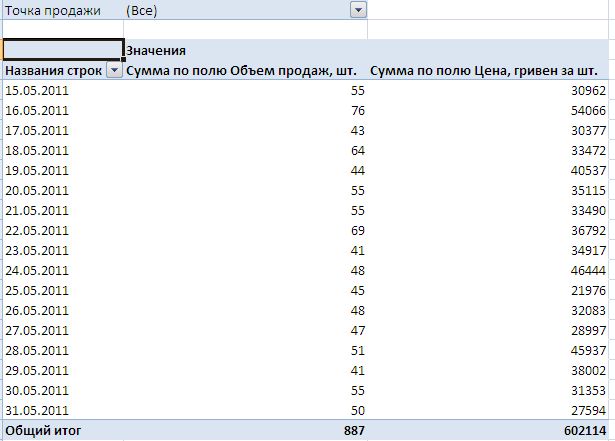
Теперь мы сразу можем узнать в объемы продаж мобильных телефонов в денежном и количественном выражении на любую нужную нам дату как в общем по сети, так и по отдельному магазину.
Excel автоматически обновляет макет и данные сводной таблицы. Если Вам необходимо сначала настроить макет, а потом вывести результат, воспользуйтесь опцией в окне настроек Отложить обновление макета.

Установите галочку, и Вы самостоятельно будете обновлять сводную таблицу, нажимая кнопку Обновить в нужный Вам момент.
Рассмотрим дополнительную задачу. Допустим, нам нужно узнать данные по объемам продаж не только в разрезе магазинов, но и в разрезе торговых марок, и даже отдельных моделей.
Для этого достаточно в окне настройки отметить галочками два дополнительных поля - Марка телефона и Модель телефона, и перетянуть эти поля в область Фильтр отчета. Excel добавит в сводную таблицу два новых фильтра, которые помогут нам быстро узнать нужную информацию:
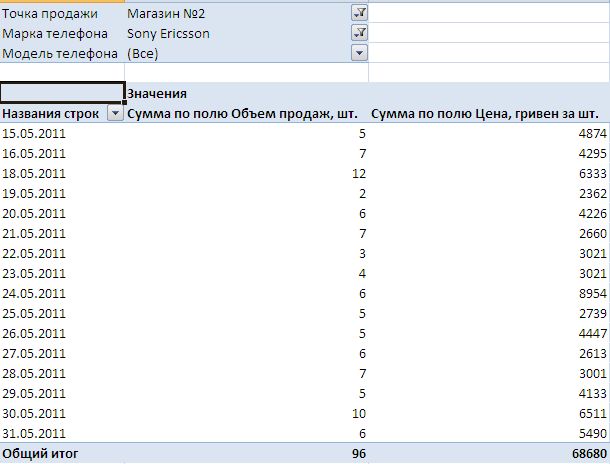
В следующей статье мы рассмотрим методы, с помощью которых можно будет отформатировать сводную таблицу в соответствии с нашими пожеланиями.
_____==================================
Зведені таблиці Excel 2007
|
РОСІЙСЬКОМОВНИЙ ВАРІАНТ СТАТТІ
У цій статті ми познайомимо Вас, шановні читачі, з інструментом аналізу даних в пакеті MS Excel 2007 під назвою "зведені таблиці". Дана стаття відкриває міні-цикл статей, присвячених питанням - що таке зведені таблиці, як їх створити, як правильно форматувати й змінювати зведені таблиці, як за допомогою зведених таблиць аналізувати дані.
Що ж таке зведені таблиці, і навіщо вони потрібні? Ми часто стикаємося з ситуаціями, коли у нас є багато різноманітних даних (які можна назвати статистичними), але нас цікавлять якісь загальні висновки або проміжні підсумки.
Наприклад, у нас є інформація про продажі мобільних телефонів в мережі магазинів мобільного зв'язку. Всього в мережі є три магазини, які щодня повідомляють нам, які моделі телефонів вони продали, в якій кількості та за якою ціною.
Всі ці дані ми звели в одну таблицю, яку Ви можете побачити нижче.
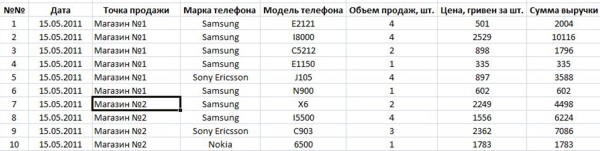
За 17 днів продажів у нас вийшла велика таблиця на 350 записів. Але ця таблиця не вирішує наших проблем. Нам необхідно дізнатися обсяги продажів у грошовому та кількісному виразі по датах і по окремих магазинах, але як це зробити? Сортувати таблицю і підсумовувати окремі її частини? Це вимагає часу, а завтра надійдуть нові дані, і всю роботу потрібно буде знову повторити.
Ось тут нам може допомогти зведена таблиця. За допомогою простого діалогового вікна ми створюємо нашу першу зведену таблицю. У цій таблиці ми групуємо дані по стовпцях Дата і Точка продажу, та зазначаємо, що потрібно підсумовувати дані зі стовпців Обсяг продажів, шт. і Сума виручки.
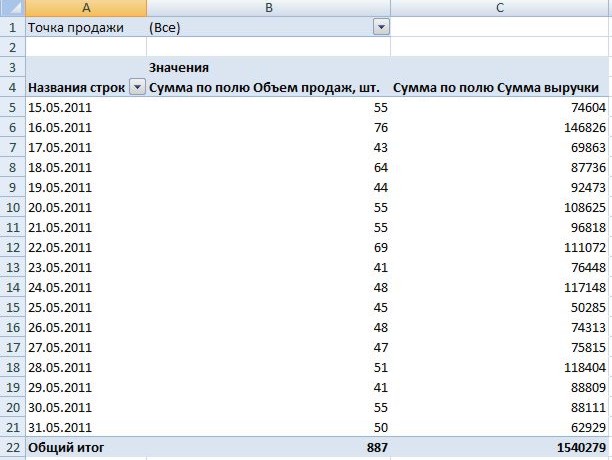
Як Ви бачите на ілюстрації, всі дані автоматично згрупувалися по датах. Тепер можна відразу побачити кількість проданих телефонів і загальну суму виторгу. Крім того, використовуючи фільтр - список, який знаходиться в лівому верхньому кутку сторінки, ми можемо відобразити узагальнені дані по окремо взятому магазину. Для цього достатньо натиснути на значок фільтра в правій частині клітинки В2, і вибрати потрібний нам магазин зі списку:

Таблиця відразу ж відобразить потрібні нам результати:
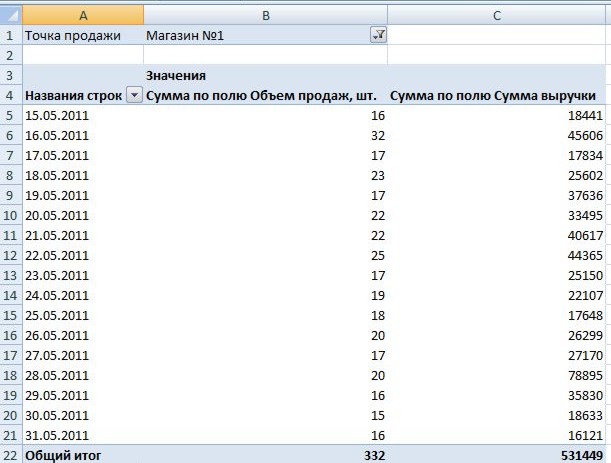
Цей приклад наочно демонструє переваги зведених таблиць, до яких відносяться:
- Дуже простий спосіб створення такої таблиці, який не потребує багато часу;
- Можливість консолідувати дані з різних таблиць і навіть з різних джерел;
- Можливість оперативно доповнювати дані зведеної таблиці, просто розширивши вихідну таблицю і трохи змінивши вигляд зведеної.
Зведені таблиці використовуються в першу чергу для узагальнення великих масивів детальної інформації та підбиття різноманітних підсумків: підсумовування по окремих групах, обчислення середнього та процентного значення за окремими групами, підбиття проміжних і загальних підсумків і так далі. Крім того, зведену таблицю можна роздрукувати, в тому числі і посторінково, що дуже прискорює підготовку різної інформації.
Слід пам'ятати, що користувач не може змінити значення окремої клітинки у зведеній таблиці. Для цього потрібно змінити дані вихідної таблиці.
Способи створення зведеної таблиці ми розглянемо в наступній статті.
Створення та налаштування зведених таблиць Excel 2007
|
РОСІЙСЬКОМОВНИЙ ВАРІАНТ СТАТТІ
У цій статті ми розглянемо основні методи створення та налаштування зведеної таблиці. Для кращого розуміння наших дій Ви можете повторювати їх у Excel'і.
Отже, як ми вже писали раніше, для створення зведеної таблиці Вам потрібна проста базова таблиця. Ви можете створити її самі, або скористатися нашим прикладом, завантаживши його за посиланням (простая таблица.xlsx).
Для створення зведеної таблиці відкрийте вкладку Вставка, де в групі Таблицы виберіть команду Сведенная таблица.

Відкриється наступне діалогове вікно:

У цьому вікні Excel пропонує нам вказати вихідну таблицю або діапазон значень, на підставі яких буде будуватися зведена таблиця. Якщо Ви виконали команду Зведена таблиця, попередньо встановивши курсор на листі, де знаходяться будь-які дані, Excel автоматично заповнить це поле. Якщо ж на листі дані відсутні, або вони знаходяться в іншому місці, Вам потрібно буде вказати адресу діапазону даних вручну.
Будьте уважні - перший рядок зазначеного діапазону не повинен бути порожнім - в цьому випадку Excel повідомить про помилку. Також ми радимо Вам обов'язково створити заголовки для кожного стовпця базової таблиці - це зробить налаштування зведеної таблиці набагато зручнішим.
Крім вибору вихідної таблиці Excel надає можливість використовувати як джерело даних бази даних і таблиці, створені в інших програмах (Access, SQL Server та інших).
І остання опція, яку потрібно встановити у цьому вікні - вибрати місце розташування зведеної таблиці: у новому вікні або на цьому ж листі. В останньому випадку потрібно вказати діапазон адрес, де повинна розташовуватися зведена таблиця.
Натиснувши кнопку Ок після налаштування потрібних нам умов, ми отримуємо наступний робочий лист:
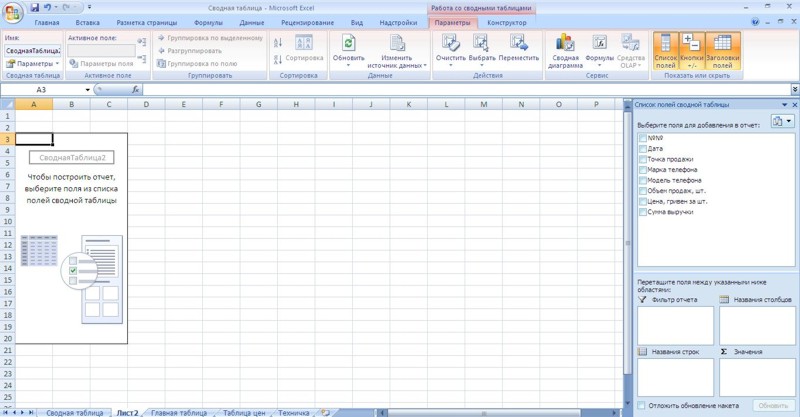
У лівій частині знаходиться область розміщення зведеної таблиці. Праворуч ми бачимо вікно налаштування зведеної таблиці під назвою "Список полей сведенной таблицы". Якщо Ви випадково закрили це вікно, Вам достатньо клікнути по області розміщення - і вікно налаштування знову відкриється.
Для нашого прикладу спробуємо створити таблицю, яка буде підсумовувати дані Обсяг продажів, шт. і Сума виручки для кожного значення в стовпці Дата і для кожної Точки продажи. Для цього потрібно виконати наступні дії:
а) у верхній частині вікна налаштувань відзначаємо всі назви необхідних нам стовпців:
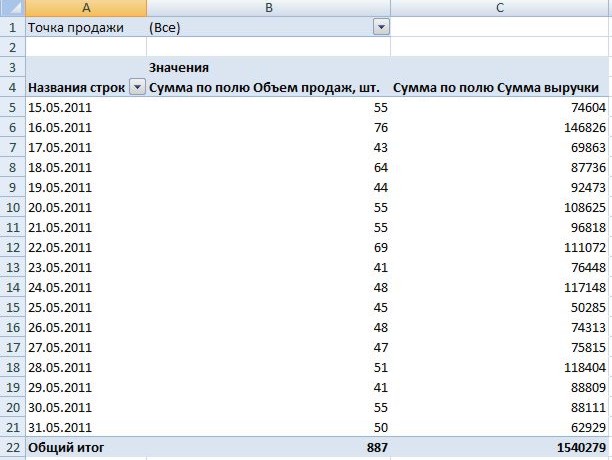
Excel розподіляє дані із зазначених стовпців по областях, які знаходяться у нижній частині вікна налаштувань. Тепер нам необхідно їх правильно розподілити:
б) Поле Точка продаж перетягуємо в область Фильтр отчета. У цьому випадку Excel додає на робочий лист фільтр, за допомогою якого ми встановлюємо умову для виведення підсумкових даних. Вибравши в нашому прикладі точку продажу, ми зможемо виводити підсумки з продажу для окремого магазину.
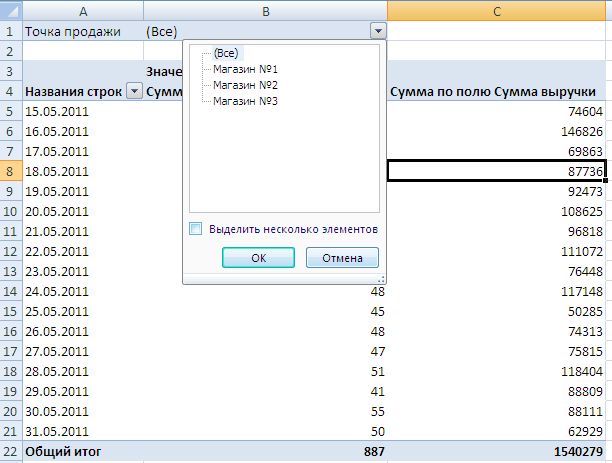
в) Поле Дата перетягуємо в область Названия строк. Excel використовує значення зі стовпця Дата для того, щоб озаглавити рядки нашої таблиці. Таким чином, ми будемо підсумовувати потрібні нам поля по кожній даті нашого звіту.
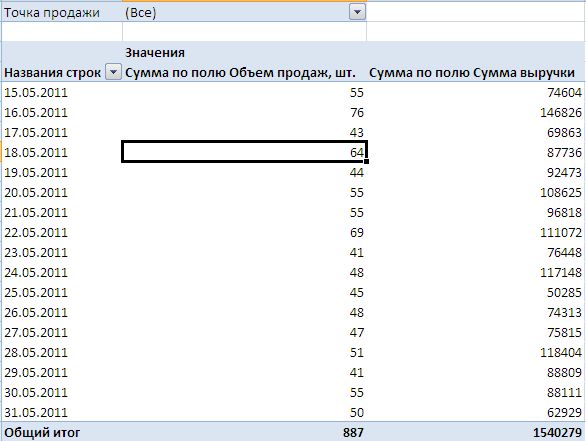
г) Поля Сумма по полю Объем продаж, шт. і Сумма по полю Сумма выручки перетягуємо в область Значения. Дані всіх стовпців з цієї області Excel підсумує і відобразить в рядках зведеної таблиці.
Налаштування нашої таблиці повинне виглядати ось так:

Тоді наша зведена таблиця буде мати такий вигляд:
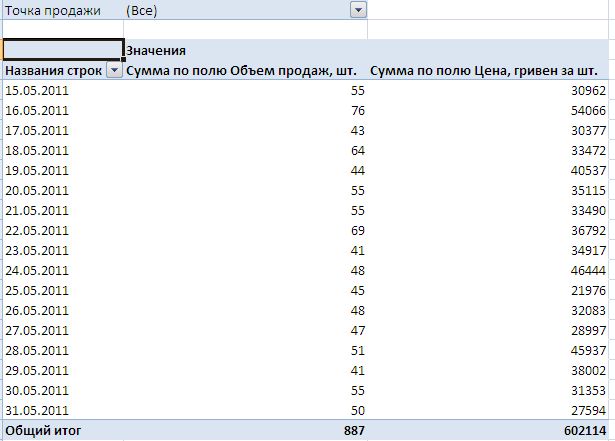
Тепер ми відразу можемо дізнатися обсяги продажів мобільних телефонів в грошовому та кількісному виразі на будь-яку потрібну нам дату як загалом по мережі, так і за окремим магазину.
Excel автоматично оновлює макет і дані зведеної таблиці. Якщо Вам необхідно спочатку настроїти макет, а потім вивести результат, скористайтесь опцією у вікні налаштувань Отложить обновление макета.

Встановіть галочку, і Ви самостійно будете оновлювати зведену таблицю, натиснувши кнопку Обновить в потрібний Вам момент.
Розглянемо додаткову задачу. Припустимо, нам потрібно дізнатися дані з обсягів продажу не тільки в розрізі магазинів, але і в розрізі торгових марок, і навіть окремих моделей.
Для цього досить у вікні налаштування відзначити галочками два додаткові поля - Марка телефона та Модель телефона, і перетягнути ці поля в область Фильтр отчета. Excel додасть до зведеної таблиці два нових фільтра, які допоможуть нам швидко дізнатися потрібну інформацію:
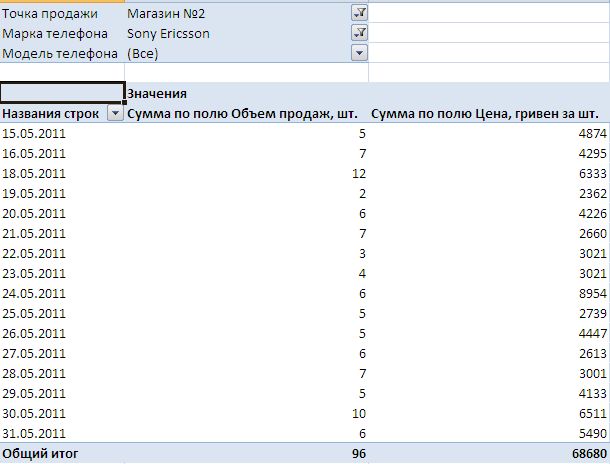
|
|
|
|
|
Дата добавления: 2015-07-02; Просмотров: 623; Нарушение авторских прав?; Мы поможем в написании вашей работы!