
КАТЕГОРИИ:
Архитектура-(3434)Астрономия-(809)Биология-(7483)Биотехнологии-(1457)Военное дело-(14632)Высокие технологии-(1363)География-(913)Геология-(1438)Государство-(451)Демография-(1065)Дом-(47672)Журналистика и СМИ-(912)Изобретательство-(14524)Иностранные языки-(4268)Информатика-(17799)Искусство-(1338)История-(13644)Компьютеры-(11121)Косметика-(55)Кулинария-(373)Культура-(8427)Лингвистика-(374)Литература-(1642)Маркетинг-(23702)Математика-(16968)Машиностроение-(1700)Медицина-(12668)Менеджмент-(24684)Механика-(15423)Науковедение-(506)Образование-(11852)Охрана труда-(3308)Педагогика-(5571)Полиграфия-(1312)Политика-(7869)Право-(5454)Приборостроение-(1369)Программирование-(2801)Производство-(97182)Промышленность-(8706)Психология-(18388)Религия-(3217)Связь-(10668)Сельское хозяйство-(299)Социология-(6455)Спорт-(42831)Строительство-(4793)Торговля-(5050)Транспорт-(2929)Туризм-(1568)Физика-(3942)Философия-(17015)Финансы-(26596)Химия-(22929)Экология-(12095)Экономика-(9961)Электроника-(8441)Электротехника-(4623)Энергетика-(12629)Юриспруденция-(1492)Ядерная техника-(1748)
Расчет исходных данных
|
|
|
|
Формирование сметных цен на ресурсы.
Так как смета составляется ресурсным методом, то нужно задать сметные цены на все ресурсы (на машины и на материалы). Для этого нужно окно экранного редактора разделить на две части – редактор, результат, нажатием кнопки  (четвертая слева). После того, как окно будет разделено на две части – нужно нажать на закладку Итог, а затем на закладку Ресурсы – Итого.
(четвертая слева). После того, как окно будет разделено на две части – нужно нажать на закладку Итог, а затем на закладку Ресурсы – Итого.
В нижней части окна появится полный список ресурсов, которые используются в текущей смете (в данном случае в двух нормах – Е0108-6-1 и Е0110-16-1) с учетом замен ресурсов.
Если цены для какого-либо кода ресурса нет или необходимо изменить цену, то сделать это можно так, как описано в п.2.

Чтобы получить выходные документы (сметную документацию) нужно запустить исходные данные на расчет. Это можно сделать двумя путями: прямо из экранного редактора или из списка оперативного файла.
1. Расчет из экранного редактора. Когда в окне экранного редактора открыты текущие исходные данные, нужно на панели инструментов ЭР нажать кнопку  .
.
2. Расчет из списка ОФ. Исходные данные, которые нужно рассчитать - необходимо пометить (нажав клавишу Insert или значок  ), а затем нажать кнопку
), а затем нажать кнопку  на панели инструментов Оперативного файла.
на панели инструментов Оперативного файла.
После расчета откроется промежуточная форма выпуска документов, на которой будет видно, какие документы выпустила программа:

На этой форме нужно нажать кнопку  . Откроется Папка документов, в которой хранятся все выпущенные после расчета документы:
. Откроется Папка документов, в которой хранятся все выпущенные после расчета документы:

 - Редактор. Выполняет просмотр и редактирование выбранного документа в редакторе АВС.
- Редактор. Выполняет просмотр и редактирование выбранного документа в редакторе АВС.
 - Вызов документа в WORD-2000. Позволяет открыть выбранный документ в Microsoft Word–2000.
- Вызов документа в WORD-2000. Позволяет открыть выбранный документ в Microsoft Word–2000.
 - Вызов документа в EXCEL-2000. Позволяет открыть выбранный документ в Microsoft Excel–2000.
- Вызов документа в EXCEL-2000. Позволяет открыть выбранный документ в Microsoft Excel–2000.
 - Просмотр документа в обозревателе Интернет.
- Просмотр документа в обозревателе Интернет.
 - Экспорт. Позволяет сохранить документ в текстовый файл.
- Экспорт. Позволяет сохранить документ в текстовый файл.
 - Печать. Открывает программу печати документа.
- Печать. Открывает программу печати документа.
 - Список. Отображает все документы в Папке документов в виде списка.
- Список. Отображает все документы в Папке документов в виде списка.
 - Таблица. Отображает все документы в Папке документов в виде таблицы.
- Таблица. Отображает все документы в Папке документов в виде таблицы.
 - Просмотр документа. Открывает в правой части Папки документов окно для просмотра документа.
- Просмотр документа. Открывает в правой части Папки документов окно для просмотра документа.
 - Удалить. Производит удаление выбранного документа из Папки документов.
- Удалить. Производит удаление выбранного документа из Папки документов.
 - Выход. Закрывает Папку документов.
- Выход. Закрывает Папку документов.
Также на панели инструментов есть окно для быстрого поиска документа. Чтобы быстро найти документ, нужно в этом окне набрать его номер и нажать Enter.
Теперь в Папке документов нужно найти номер 560 и открыть в редакторе, например Локальную смету (двойным щелчком мыши на этом документе или нажатием кнопки  ).
).

Документ в окне экранного редактора можно просмотреть, отредактировать, отправить на печать или экспортировать в текстовый файл.
Из Папки документов Локальную смету можно отправить в Excel-2000 нажатием кнопки  . Автоматически загрузится Microsoft Excel-2000, в котором откроется выбранный документ.
. Автоматически загрузится Microsoft Excel-2000, в котором откроется выбранный документ.
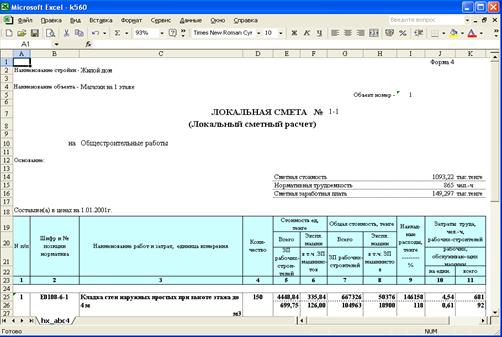
Далее при работе с документом действуют обычные правила Microsoft Excel-2000 (корректировка, добавление своих граф, занесение формул в ячейки и т.д.).
Таким образом, пройден весь путь от составления исходных данных до выпуска готового сметного документа.
В данном случае был разобран самый простой пример составления сметной документации ресурсным методом. В этом примере не учтены коэффициент на стесненность и районный коэффициент и др. Применение разных процентов и коэффициентов реализуется через использование Числовых параметров (подробное описание числовых параметров в 6 документе «Базисный проблемно-ориентированный входной язык АВС»).
- Изменение стоимости ресурсов.
Если в позициях локальной сметы используются ресурсы для которых нет стоимости в «Сборнике сметных цен на материалы», то для правильного расчета необходимо задать стоимость ресурсов. Для работы с ресурсами, открыв нужные исходные данные в экранном редакторе, следует выбрать режим «Редактор, результат», нажатием значка  (четвертый слева).
(четвертый слева).

После того, как окно будет разделено на две части – нужно последовательно нажать в нижней части формы вкладку «Итог», а затем «Ресурсы – Итого».

Вкладка «Ресурсы – Итого» содержит ведомость ресурсов по текущему документу. Основные инструменты вкладки представлены кнопками на ее панели инструментов.
 – «Сформировать цены на ресурсы». Вызывает форму работы с ценами ресурсов.
– «Сформировать цены на ресурсы». Вызывает форму работы с ценами ресурсов.
 – «Загрузить текущие цены ресурсов». Вызывает диалог загрузки цен на ресурсы из файла текущих цен.
– «Загрузить текущие цены ресурсов». Вызывает диалог загрузки цен на ресурсы из файла текущих цен.
 – «Ввести оплату труда по разрядам». Запускает мастер формирования тарифов на труд рабочих-строителей.
– «Ввести оплату труда по разрядам». Запускает мастер формирования тарифов на труд рабочих-строителей.
 – «Рассчитать сметные цены эксплуатации машин». Запускает подсистему АВС «Строительная машина», передавая ей перечень машин текущего документа для формирования сметных цен на эти машины.
– «Рассчитать сметные цены эксплуатации машин». Запускает подсистему АВС «Строительная машина», передавая ей перечень машин текущего документа для формирования сметных цен на эти машины.
 – «Сохранить в буфер изменения характеристик ресурсов». Сохраняет в буфер измененные сметные цены и наименования ресурсов, экипаж для машин и механизмов.
– «Сохранить в буфер изменения характеристик ресурсов». Сохраняет в буфер измененные сметные цены и наименования ресурсов, экипаж для машин и механизмов.
 – «Сохранить в буфер все цены ресурсов». Сохраняет в буфер сметные цены всех ресурсов документа.
– «Сохранить в буфер все цены ресурсов». Сохраняет в буфер сметные цены всех ресурсов документа.
 – «Выпустить ведомость ресурсов в Excel». Формирует и отображает в Microsoft Excel ведомость ресурсов по текущему документу.
– «Выпустить ведомость ресурсов в Excel». Формирует и отображает в Microsoft Excel ведомость ресурсов по текущему документу.
В окне редактора расположен полный список ресурсов, которые используются в текущей смете. Для занесения стоимости ресурса необходимо на коде ресурса два раза щелкнуть мышкой или выбрать значок  – «Сформировать цены на ресурсы».
– «Сформировать цены на ресурсы».
Откроется окно «Формирование сметных цен на ресурсы». Необходимо задать цены для всех ресурсов, у которых нет цены.
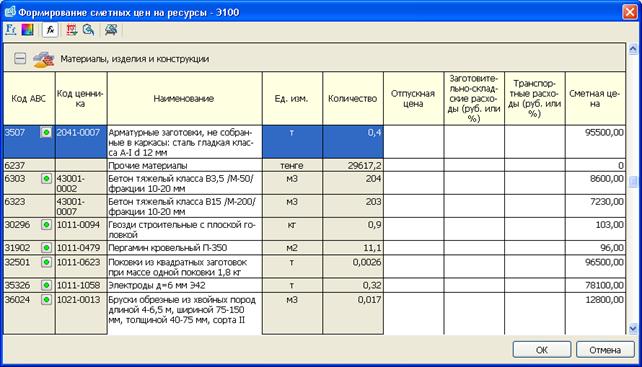
По окончании работы с ресурсами следует нажать на кнопку «ОК» в нижней части формы. Измененные характеристики ресурсов отобразятся во вкладке «Ресурсы - Итого» формы экранного редактора АВС.


Задав все необходимые цены, нужно щелкнуть правой кнопкой мышки в нижнем поле экранного редактора. Появится меню, в котором нужно выбрать функцию «Сохранить изменения характеристик в «Буфер» и с помощью клавиши F8 или значка  вставить содержимое буфера АВС в исходные данные после строки «Ю».
вставить содержимое буфера АВС в исходные данные после строки «Ю».
Результатом работы с ценами ресурсов будут М-строки, добавленные в исходные данные.

Пример
составления объектной и сводной сметы
автоматизированным способом
Включение локальных смет в объектные сметы происходит по шифру объекта, который задается в строке Ю пятым параметром, соответственно, включение в сводные сметы происходит по шифру стройки – четвертый параметр в строке “Ю”.
Пример:
ЮМинистерство'ООО "Очистные сооружения"' Реконструкция очистных сооружений' 1-РП/06'02-03 ' Производственный корпус 'РП'2'03-301'Технологическое оборудование'1-РП/05.11-ТХ''*
1-РП/06 - шифр стройки (номер заказа)
02-03 - шифр объекта (номер объекта)
Поскольку эти параметры являются ключевыми для построения модели объекта и стройки, чтобы избежать ошибок при вводе, лучше воспользоваться режимом бланк при подготовке исходных данных в экранном редакторе. В этом случае при заполнении параметров «номер заказа» и «номер объекта» активизируются поля ввода, в которых по нажатию стрелки в правой части окна показывается список ранее введенных шифров объектов и шифров строек.
Работа по составлению объектной и сводной сметы начинается по вкладке "Выпуск сводных документов по стройкам и объектам" на главной панели системы АВС.


Далее нужно нажать кнопку «открыть таблицы данных».

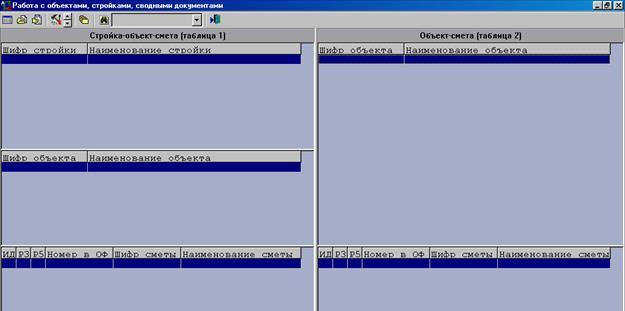
По этой кнопке происходит заполнение таблиц данными из оперативного файла. В верхней части таблицы 1 (левая часть экрана) показаны все найденные в ОФ шифры строек. Перемещая курсор по этому списку, в средней части таблицы можно видеть шифры объектов, включенных в выбранную стройку, а в нижней части таблицы локальные сметы, включенные в выбранный объект.

При корректном составлении исходных данных локальных смет (нет нарушений в параметрах строки «Ю» «номер заказа» и «номер объекта») для выпуска объектной сметы нужно рассчитать все локальные сметы (если они ранее не были подготовлены в ОФ в расчетном виде), а затем нажатием правой клавиши мыши (стрелка находится в среднем поле таблицы 1) активизировать меню и выбрать необходимую функцию, например «И3» для РК:

После нажатия кнопки «Выполнить» происходит расчет объектной сметы, результат расчета можно видеть в «папке результатов», а исходные данные будут помещены в ОФ под заданным программой номером.

Если нужно что-то изменить в настройках таблицы, к примеру, задать номер к выпускаемому документу вручную или подключить другой фрагмент на начисление лимитированных затрат, то нужно воспользоваться кнопкой «настройка параметров», расположенной на горизонтальной панели.



При выборе указания: «Номер документа задается автоматически» будут назначаться первые новые свободные номера в ОФ для каждого следующего документа. При выборе: «Номер документа задается вручную» нужно ввести в окне номер, под которым будут сохраняться все выпускаемые документы в ОФ, пока номер не будет изменен.
Если локальные сметы считаются в двух уровнях цен, то в ОФ будут одновременно храниться расчетные данные в базисном уровне цен, в нашем примере номер Э10200023, и в текущем уровне цен, номер Э10200025. При выборе указания: «Рассчитывать документы в базисных ценах» для выпуска документа будут взяты расчетные данные с «3» на конце (колонка Р3), а при выборе указания: «Рассчитывать документы в текущих ценах» будут взяты данные с «5» на конце номера (колонка Р5).
При нажатой закладке «начисления» можно выбрать нужный фрагмент и задать значения параметрам фрагмента:


Для выпуска сводной сметы необходимо, чтобы в ОФ находились все расчетные данные по локальным сметам, входящим в стройку, а при активизации меню для выпуска документов стрелка должна находиться в верхнем поле таблицы 1:

Работа с этим меню происходит так же, как при выпуске объектной сметы. Единственное отличие – функция «Распределить объекты по главам сводной сметы».
Распределение по главам можно выполнить двумя способами. Первый – указать номер главы заранее, восьмым параметром в строке «Ю» локальной сметы.
В нашем примере:
ЮМинистерство'ООО "Очистные сооружения"' Реконструкция очистных сооружений'1-РП/06'02-03' Производственный корпус (ПОЗ.11)'РП' 2 '03-301'Технологическое оборудование'1-РП/05.11-ТХ''*
2 - номер главы («номер книги»)
Второй способ – задавать разбиение в рамках меню:

При помощи этого меню можно изменить номера глав, заданные в строке «Ю» на другие.
После нажатия кнопки  «запись глав сводной сметы и выход» произойдет запись номеров глав во все локальные сметы, входящие в стройку, в соответствии с выбранным распределением.
«запись глав сводной сметы и выход» произойдет запись номеров глав во все локальные сметы, входящие в стройку, в соответствии с выбранным распределением.
1. Пример работы с подсистемой СМР
1.1 В качестве примера выберем стройку – ЖИЛОЙ ДОМ, объект – МАГАЗИН НА 1 ЭТАЖЕ (расширение), в качестве смет – общестроительные работы (исходные данные Э570) и (исходные данные Э700).
1.2 Составим исходные данные Э570 и Э700, выпустим локальную сметную документацию. После расчета в оперативном файле сформируются расчетные данные Э573 и Э703.
1.3 Для подсистемы АВС(СМР) сформируем структуру, в которой отразим все нужные связи.
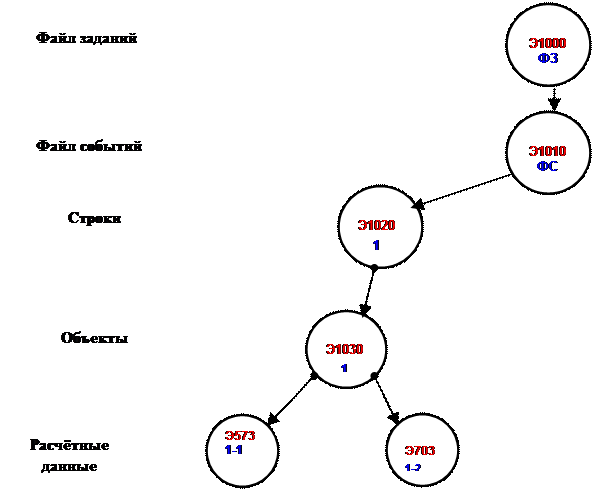
Определим регистрационные номера для необходимых данных:
Э1000 – для файла заданий (ФЗ);
Э1010 – для файла событий (ФС);
Э1020 – для описания (заголовка) стройки;
Э1030 – для описания (заголовка) объекта.
Введем шифры (условные обозначения) для стройки, объекта и расчетных данных (смет):
Стройка – 1, объект – 1, сметы 1-1 и 1-2.
Регистрационные номера данных в оперативном файле: Э1000 – ФЗ; Э1010 – ФС; Э1020 – стройка; Э1030 – объект; Э573, Э703 – расчетные данные для локальных смет.
Примечание: Если в процессе выпуска документов для объекта и стройки с помощью функции “Выпуск сводных документов по стройкам и объектам”  уже сформированы описания объектов и описание стройки, то пункт 1.4 данной инструкции можно не выполнять, а перейти сразу к формированию «Файла событий». Если также сформированы файл событий и файл заданий, то переходить соответственно к пунктам 1.5.1 и 1.5.2 данной инструкции.
уже сформированы описания объектов и описание стройки, то пункт 1.4 данной инструкции можно не выполнять, а перейти сразу к формированию «Файла событий». Если также сформированы файл событий и файл заданий, то переходить соответственно к пунктам 1.5.1 и 1.5.2 данной инструкции.
1.4. Формирование описания объекта и описания стройки
1.4.1 Описание объекта.
Войдем в подсистему СМР с помощью кнопки  .
.
Открывается окно «Работа с подсистемой СМР».

Нажимаем на кнопку «Обработка данных» и создадим описание объекта. Для этого выбираем функцию «Регистрация нового объекта» - щелчок левой кнопкой мышки.

В открывшемся окне «Регистрация заголовков данных СМР» задаем регистрационный номер для ОФ (свободный) нового описания объекта, шифр объекта, совпадающий с номером объекта в строке «Ю» локальной сметы, наименование стройки и наименование объекта – из строки «Ю» локальной сметы. Нажимаем на кнопку  и затем
и затем 

В списке становимся на номер [У1] Э1030 и выбираем следующую функцию «Включение смет в объект» - щелчок левой кнопкой мышки.

В окне «Ввод-корректировка в объекте и стройке» щелкаем мышкой по кнопке  .
.

Выбираем номер расчетного данного для локальной сметы, включаемой в объект (573), в соответствующих окнах выходят: шифр сметы (1-1); наименование сметы (Общестроительные работы); готовность сметы (2). Год нормативов выбираем –2001.
Щелкаем мышкой по кнопке  .
.
Если необходимо включить в объект еще локальные сметы, то повторяем процедуру для следующей локальной сметы или щелкаем по кнопке  . Когда все сметы включены, щелкаем мышкой по кнопке
. Когда все сметы включены, щелкаем мышкой по кнопке  , а затем по кнопке
, а затем по кнопке  .
.
1.4.2 Описание стройки
На закладке щелкаем мышкой по кнопке «Стройка» и выбираем функцию «Регистрация новой стройки».

В открывшемся окне «Регистрация заголовков данных СМР» задаем регистрационный номер для ОФ (свободный) описания новой стройки, и выбираем в списке по шифру и наименованию свою стройку. Нажимаем на кнопку  и затем
и затем  .
.
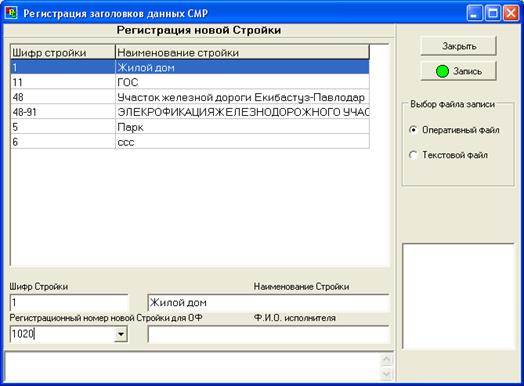
В списке становимся на номер [У0] Э1020 и выбираем следующую функцию «Включение объектов в стройку» - щелчок левой кнопкой мышки.

В окне «Ввод-корректировка в объекте и стройке» щелкаем мышкой по кнопке «Ввод объектов».

Выбираем номер объекта включаемого в стройку (1030), в соответствующих окнах выходят: шифр объекта (1); наименование объекта (Магазин на 1 этаже); готовность объекта (2). Год нормативов выбираем – 91 или 2001.
Щелкаем мышкой по кнопке «Включить в У0».

Если необходимо включить в стройку еще объекты, то повторяем эту процедуру для следующего объекта. Когда все объекты включены, щелкаем мышкой по кнопке  , и затем на кнопку
, и затем на кнопку  .
.
1.5. На закладке щелкаем мышкой по кнопке «Файл Событий» и выбираем функцию «Регистрация нового ФС».
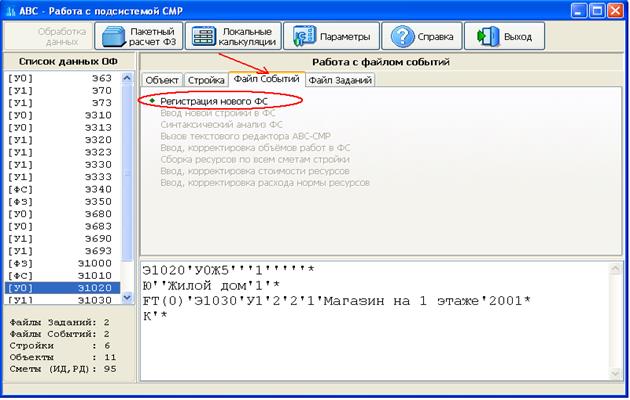
В окне «Регистрация заголовков данных СМР» задаем номер «Файла Событий» для ОФ – 1010 (свободный), наименование организации подрядчика – СМУ. Щелкаем мышкой по кнопке  , и затем на кнопку
, и затем на кнопку  .
.

В списке становимся на номер [ФС] Э1010 и выбираем функцию «Ввод новой стройки в ФС» - щелчок левой кнопкой мышки.
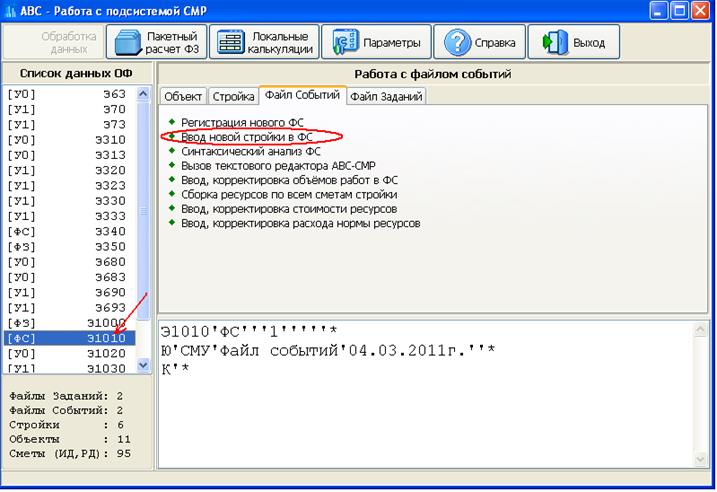
В окне «Ввод-корректировка стройки в ФС» щелкнем мышкой по кнопке «Ввод «S».

Открываются окна для задания параметров. Выбираем или задаем параметры: Номер стройки из ОФ – 1020; Наименование стройки – Жилой дом; заказчик – Акимат г. Алматы; Подрядчик – СМУ; Тип строительства – 1,2,3 или 4; Шифр стройки – 1(совпадает с шифром в описании стройки); Номер договора – 15 (произвольно); дата договора – 10.02.2004 (дата заключения договора; Начало строительства – 10.04.2004 (дата начала строительства); Ввод строительства – 10.11.2004 (дата окончания строительства).
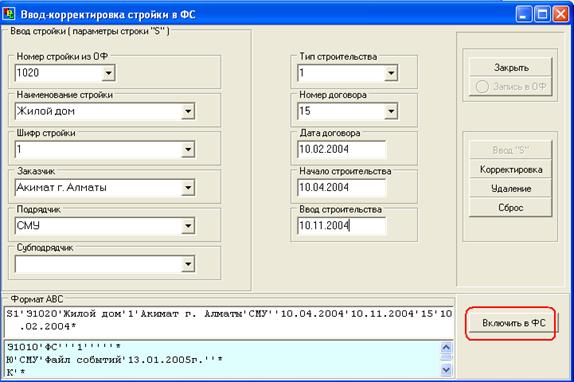
Щелкаем левой кнопкой мышки по кнопке «Включить в ФС» и затем по кнопке  , и затем на кнопку
, и затем на кнопку  .
.
1.5.1. В списке выделен номер [ФС] Э1010, выбираем функцию «Ввод, корректировка объемов работ в ФС».

На экран выходит окно «Выполнение работ по сметам в ФС». Задаем отчетный месяц и щелкаем по кнопке  .
.

В соответствующих окошках появляются: наименование, шифр и регистрационный номер стройки; наименование, шифр и регистрационный номер первого объекта включенного в стройку; наименование, шифр и регистрационный номер первой сметы в данном объекте. При необходимости можно выбрать нужный объект и нужную смету. Затем нажимаем на кнопку  .
.

На экране последовательно отражаются позиции выбранной локальной сметы. Необходимо ввести выполненный объем работ по каждой позиции в принятой физической единице измерения, в процентах от проектного (сметного) объема или в требуемой сумме в денежной единице – нажимаем кнопку «Enter». После ввода объема одним из способов в верхней части в окне просмотра отражаются составляющие прямых затрат на заданный объем выполнения. В окне «Показатели» можно переключиться на единичные показатели в этом окне.

С помощью кнопки  переходим к следующим позициям сметы и задаем объемы выполненных работ. Задав все необходимые объемы выполненных работ, щелкаем по кнопке
переходим к следующим позициям сметы и задаем объемы выполненных работ. Задав все необходимые объемы выполненных работ, щелкаем по кнопке  и затем
и затем  .
.
Объемы выполненных работ можно ввести в форме Excel. При нажатии кнопки  произойдет экспорт выполненных до отчетного месяца объемов работ в форму Excel, на которой в наглядной форме (с использованием всех возможностей Excel) возможен ввод объемов выполненных в отчетном месяце работ. При задании пользователем какого-либо объема (в физическом, стоимостном или процентном выражении) на форме Excel его перенос из формы в файл событий происходит автоматически.
произойдет экспорт выполненных до отчетного месяца объемов работ в форму Excel, на которой в наглядной форме (с использованием всех возможностей Excel) возможен ввод объемов выполненных в отчетном месяце работ. При задании пользователем какого-либо объема (в физическом, стоимостном или процентном выражении) на форме Excel его перенос из формы в файл событий происходит автоматически.

Закрытие документа Excel может быть произведено пользователем самостоятельно или происходит автоматически при закрытии формы АВС «СМР» «Выполнение работ по сметам в ФС».

Таким образом обрабатываем все локальные сметы во всех объектах и щелкаем по кнопке  .
.
На закладке щелкаем мышкой по кнопке «Файл Заданий» и выбираем функцию «Регистрация нового ФЗ».

В окне «Регистрация заголовков данных СМР» задаем: Регистрационный номер «Файла Заданий» для ОФ (свободный) – 1000; Ссылка на номер Файла Событий (работ) в ОФ – 1010; Организация исполнитель – СМУ. Щелкаем мышкой по кнопке  и затем
и затем  .
.
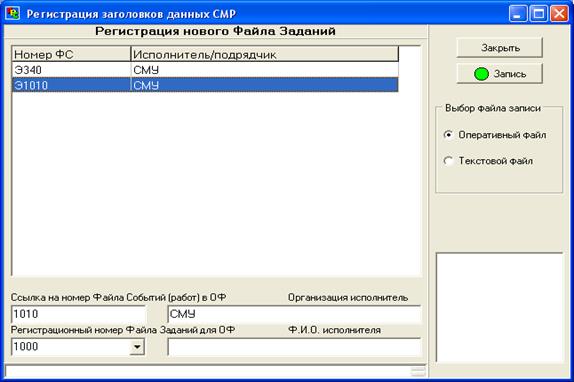
1.5.2. В списке становимся на номер [ФЗ] Э1000. Выбираем функцию «Ввод, корректировка, расчет заданий в ФЗ» - щелкнуть мышкой.

В окне «Ввод, корректировка, расчет заданий в ФЗ» выбираются задания на выпуск необходимых выходных форм.
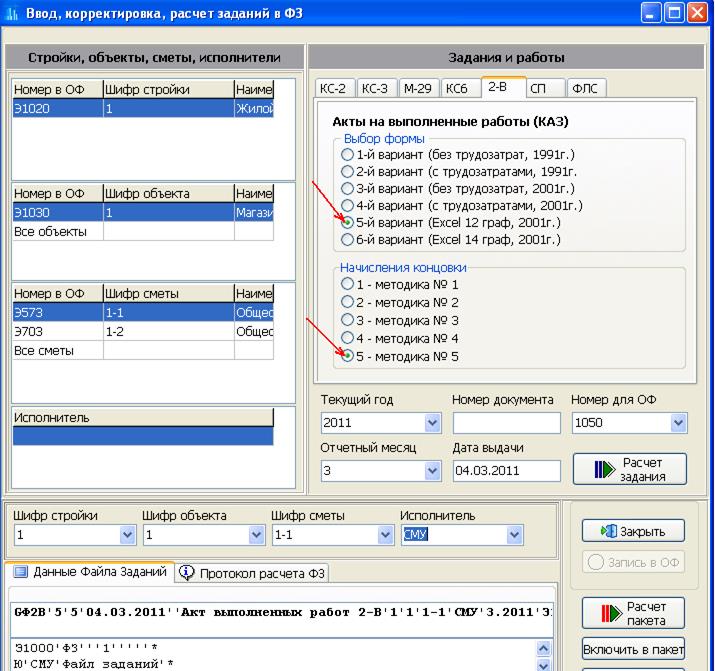
В соответствующих окнах задаем или выбираем: шифр стройки - 1; шифр объекта - 1; шифр сметы – 1-1; исполнитель – СМУ; отчетный месяц – 3; дата выдачи (текущая дата); номер документа – 1 и регистрационный номер для ОФ – 1050 (свободный номер в ОФ).
Для выпуска акта выполненных работ в «Заданиях и работах» выбрать вкладку «2-В», затем отметить нужный вариант формы – «1» (без трудозатрат)или «2»(с трудозатратами) (для цен 1991г.), «3» (без трудозатрат)или «4» (с трудозатратами) (для цен 2001г.), «5» - печать в Excel, 12-граф, 2001 г.
Для начисления концовки выбирать - 5 (для РК).
Затем нажимаем на кнопку  .
.
Аналогично даем задания для выпуска других форм. В заключении выбрать кнопку  , чтобы произвести расчет заданных форм, выбрать кнопку
, чтобы произвести расчет заданных форм, выбрать кнопку 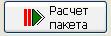 .
.
В нижнем окне просмотра видим ПРОТОКОЛ ОБРАБОТКИ ПАКЕТА. Щелкаем мышкой по кнопке  .
.
В список оперативного файла помещаются исходные данные для заданных форм. Например Э1040, помеченные значком  .
.

Запускаем функцию «Расчет по АВС» с помощью кнопки  .
.
На экране выходит «Диалоговый фрагмент формирования шапки формы 2-В». Если необходимо, можно поменять значение переменных. Щелкнем мышкой по кнопке


На экране выходит «Диалоговый фрагмент формирования концовки формы 2-В».

Для формы выпускаемой в ценах 2001г. необходимо ввести «Процент налогов, сборов, обязательных платежей» - 2.
Необходимо задать значение переменных и щелкнуть мышкой по кнопке  .
.
И т. д.

На последней странице щелкнуть на кнопку 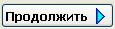 .
.
Исходное данное просчитывается и в папку документов «Файл результатов» помещается документ под номером Э1040, тип документа «Л2».

Этот документ из папки документов можно просмотреть и распечатать так же, как локальные сметы.
|
|
|
|
|
Дата добавления: 2015-07-02; Просмотров: 2396; Нарушение авторских прав?; Мы поможем в написании вашей работы!