
КАТЕГОРИИ:
Архитектура-(3434)Астрономия-(809)Биология-(7483)Биотехнологии-(1457)Военное дело-(14632)Высокие технологии-(1363)География-(913)Геология-(1438)Государство-(451)Демография-(1065)Дом-(47672)Журналистика и СМИ-(912)Изобретательство-(14524)Иностранные языки-(4268)Информатика-(17799)Искусство-(1338)История-(13644)Компьютеры-(11121)Косметика-(55)Кулинария-(373)Культура-(8427)Лингвистика-(374)Литература-(1642)Маркетинг-(23702)Математика-(16968)Машиностроение-(1700)Медицина-(12668)Менеджмент-(24684)Механика-(15423)Науковедение-(506)Образование-(11852)Охрана труда-(3308)Педагогика-(5571)Полиграфия-(1312)Политика-(7869)Право-(5454)Приборостроение-(1369)Программирование-(2801)Производство-(97182)Промышленность-(8706)Психология-(18388)Религия-(3217)Связь-(10668)Сельское хозяйство-(299)Социология-(6455)Спорт-(42831)Строительство-(4793)Торговля-(5050)Транспорт-(2929)Туризм-(1568)Физика-(3942)Философия-(17015)Финансы-(26596)Химия-(22929)Экология-(12095)Экономика-(9961)Электроника-(8441)Электротехника-(4623)Энергетика-(12629)Юриспруденция-(1492)Ядерная техника-(1748)
Методические указания к выполнению. Лабораторная работа №1. Работа с инструментальной панелью, панелями расширенных команд
|
|
|
|
Лабораторная работа №1. Работа с инструментальной панелью, панелями расширенных команд
Задание 1 – Построение отрезков, простановка размеров, вставка текста (рисунок 1.1).
1.1 Начертить отрезок прямой АВ по заданным координатам стилем «Основная линия».
1.2 Начертить отрезок прямой CD по заданным координатам стилем «Штриховая основная».
1.3 Из точки D провести прямую DK перпендикулярную прямой АВ стилем «Тонкая линия».
1.4 Начертить отрезок CE длиной 20 и параллельный прямой АВ, стилем «Осевая».
1.5 Обозначить все точки и их координаты.
1.6 Изменить стиль прямой АВ с основной на штриховую основную.
1.7 Изменить стиль прямых АВ и CD со штриховой основной на основную.
1.8 Проставить линейный размер отрезка АВ и угол 90°.
1.9 Удалить, а затем восстановить размеры.
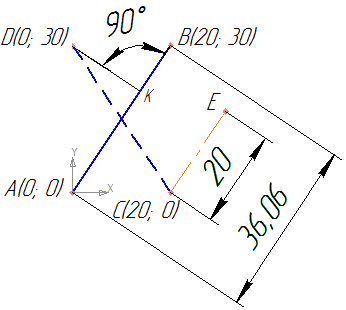
Рисунок 1.1
Таблица 1.1 – Исходные данные
| № вар. | Координаты точек | № вар. | Координаты точек | ||||||
| A | B | C | D | A | B | C | D | ||
| 1. | 0; 0 | 50; 40 | 50; 0 | 0; 40 | 2. | 0; -10 | 20; 30 | 20; -10 | 0; 30 |
| 3. | 10; 0 | 20; 35 | 20; 0 | 10; 35 | 4. | 10; -5 | 20; 20 | 20; -5 | 10; 20 |
| 5. | -10; 5 | -20; 30 | -20; 5 | -10; 30 | 6. | -25; -35 | 0; 10 | 0; -35 | -25; 10 |
| 7. | 0; -40 | 20; 0 | 20; -40 | 0; 0 | 8. | 35; 25 | 10; 60 | 10; 25 | 35; 60 |
| 9. | 10; -30 | 10; -40 | 10; -30 | 10; -40 | 10. | 15; 50 | -10; -20 | -10; 50 | 15; -20 |
| 11. | 15; 30 | 5; 35 | 5; 30 | 15; 35 | 12. | -10; -25 | -15; -55 | -15; -25 | -10; -55 |
| 13. | 10; -50 | 30; 0 | 30; -50 | 10; 0 | 14. | 15; 60 | 35; 10 | 35; 60 | 15; 10 |
| 15. | -5; 20 | 10; 25 | 10; 20 | -5; 25 | 16. | 15; 50 | 5; 30 | 5; 50 | 15; 30 |
| 17. | 20; -40 | 0; 0 | 0; -40 | 20; 0 | 18. | -10; -30 | 20; -5 | 20; -30 | -10; -5 |
| 19. | 20; 60 | 0; 30 | 0; 60 | 20; 30 | 20. | 30; 10 | 50; 20 | 50; 10 | 30; 20 |
| 21. | 40; -10 | 20; 15 | 20; -10 | 40; 15 | 22. | -5; 50 | -20; -10 | -20; 50 | -5; -10 |
| 23. | 35; 30 | -20; -10 | -20; -30 | 35; -10 | 24. | 40; 20 | 5; 50 | 5; 20 | 40; 50 |
Вызвать команду Файл – Создать. В открывшемся диалоговом окне на вкладке Новые документы выбрать вариант «Фрагмент».
На панели Геометрия активизировать команду Отрезок. Убедитесь, что кнопка Автосоздание включена на панели специального управления.
Параметры отрезка при его создании и редактировании отображаются в отдельных полях Строки параметров: два поля координат X и Y начальной (т1) и конечной (т2) точек, поле длины отрезка, поле его угла наклона, поле стиля отрезка.
1.2.1 Выполнить построение отрезка АВ, заданного координатами концов отрезка, стилем «Основная линия».
Для этого необходимо подвести курсор к началу координат (для случая, когда координаты точки А (0, 0)) и зафиксировать положение точки А нажатием левой клавиши мыши (ЛКМ).
Начальная точка будет построена. Убедитесь, что стилем прямой является «Основная линия». Выбор стиля прямой показан на рисунке 1.2.
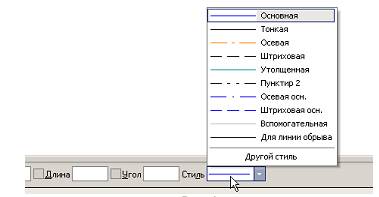
Рисунок 1.2
Для фиксации точки В (30, 50) необходимо активизировать поле X точки 2 (конечная точка) двумя кликами ЛКМ (можно с помощью горячих клавиш: [Alt]+[2]), ввести значение «30». С помощью клавиши [Tab] активизировать поле Y, ввести значение «50» и завершить ввод данных нажатием клавиши [Enter]. Отрезок АВ построен.
В случае если отрезок АВ выходит не из начала координат, то он строится аналогично отрезку CD, построение которого рассмотрено в п. 1.2.2.
1.2.2 Построить отрезок CD по координатам начальной и конечной точек, выбрав стиль отрезка «Штриховая основная».
Для фиксации точки С (30, 0) необходимо активизировать поле X точки 1 (начальная точка) двумя кликами ЛКМ (можно с помощью горячих клавиш: [Alt]+[1]), ввести значение «30». С помощью клавиши [Tab] активизировать поле Y, ввести значение «0» и завершить ввод данных нажатием клавиши [Enter]. Для фиксации точки D (0, 50) необходимо активизировать поле Х точки 2 (конечная точка) двумя кликами ЛКМ, ввести значение «0». С помощью клавиши [Tab] активизировать поле Y, ввести значение «50» и завершить ввод данных нажатием клавиши [Enter]. Отрезок CD построен.
1.2.3 Выполнить построение отрезка DK, перпендикулярного отрезку АВ, выбрав стиль отрезка «Тонкая».
Для построения отрезка DK необходимо активизировать команду Перпендикулярный отрезок на панели расширенных команд, рисунок 1.3.
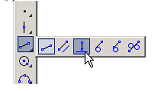
Рисунок 1.3
Для выбора команды Перпендикулярный отрезок необходимо активизировать кнопку Отрезки, нажав и не отпуская ЛКМ. При этом раскроется соответствующая Панель расширенных команд. Не отпуская ЛКМ, переместить курсор на кнопку Перпендикулярный отрезок и отпустить кнопку мыши. Кликнуть мышью в любой точке отрезка АВ (указать кривую для построения перпендикулярного отрезка), подвести курсор к точке D, зафиксировать начальную точку отрезка DK нажатием ЛКМ. Подвести курсор к отрезку АВ и зафиксировать конечную точку K на прямой АВ. Отрезок DK построен. Нажать кнопку Создать объект, рисунок 1.4.
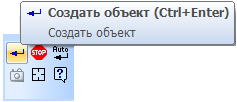
Рисунок 1.4
1.2.4. Построить отрезок CE с заданной длиной и параллельный прямой АВ, стилем «Осевая».
Для построения отрезка CE необходимо активизировать команду Параллельный отрезок на панели расширенных команд, рисунок 1.3.
Затем кликнуть мышью в любой точке отрезка АВ (указать кривую для построения параллельного отрезка), подвести курсор к точке С, зафиксировать начальную точку отрезка CE нажатием ЛКМ. Для фиксации точки Е необходимо активизировать поле длина двумя кликами ЛКМ, ввести значение «20». Завершить ввод данных нажатием клавиши Enter и команды Создать объект (рисунок 1.4). Отрезок CЕ построен.
1.2.5 Обозначить все концы отрезков.
Чтобы установить явные границы отрезка АВ (расставить символы на его концах) необходимо активизировать команду Точка. На панели свойств выбрать стиль точек. Поскольку действие будет повторяться несколько раз, целесообразнее активировать кнопку Автосоздание объекта (рисунок 1.5). Для фиксации точки А необходимо подвести к ней курсор и зафиксировать точку нажатием ЛКМ. С остальными точками поступить аналогично. Завершить ввод нажатием клавиши Enter.
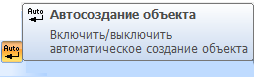
Рисунок 1.5
Для обозначения точек и их координат необходимо активизировать инструментальную панель Обозначения. Нажать кнопку Ввод текста, подвести курсор к месту размещения текста и кликнуть ЛКМ. На панели свойств установить тип шрифта, его размер, цвет и т.п., ввести текст с клавиатуры. Завершить ввод текста нажатием кнопки Создать объект.
1.2.6 Изменить стиль прямой АВ с основной на штриховую основную.
Для этого необходимо:
– выделить щелчком ЛКМ указанную прямую.
– выбрать команду Сервис ® Изменить стиль (можно использовать контекстное меню) и указать стиль «Штриховая»).
1.2.7 Изменить стиль прямых АВ и CD со штриховой основной на основную.
Для этого необходимо:
– активизировать инструментальную панель Выделение;
– выбрать команду По стилю кривой;
– выбрать стиль «Штриховая основная»;
– выбрать команду Сервис – Изменить стиль (можно использовать контекстное меню) и указать стиль «Основная».
1.2.8 Проставить линейный размер отрезка АВ и угол 90°.
Чтобы проставить линейный размер отрезка АВ, необходимо на инструментальной панели Размеры активизировать команду Авторазмер, указать курсором отрезок прямой АВ и расположить размерную линию.
Чтобы проставить угловой размер, необходимо выбрать команду Угловой размер, последовательно указать курсором отрезки прямых DK и KB и расположить размерную линию.
1.2.9 Удалить и восстановить размеры
Для удаления размеров на инструментальной панели Выделение, активизировать команду Выделить по типу. Выбрать линейные и угловые размеры и нажать клавишу [Delete].
Чтобы восстановите размеры, следует нажать кнопку Отменить на Стандартной панели инструментов.
|
|
|
|
Дата добавления: 2015-06-27; Просмотров: 240; Нарушение авторских прав?; Мы поможем в написании вашей работы!