
КАТЕГОРИИ:
Архитектура-(3434)Астрономия-(809)Биология-(7483)Биотехнологии-(1457)Военное дело-(14632)Высокие технологии-(1363)География-(913)Геология-(1438)Государство-(451)Демография-(1065)Дом-(47672)Журналистика и СМИ-(912)Изобретательство-(14524)Иностранные языки-(4268)Информатика-(17799)Искусство-(1338)История-(13644)Компьютеры-(11121)Косметика-(55)Кулинария-(373)Культура-(8427)Лингвистика-(374)Литература-(1642)Маркетинг-(23702)Математика-(16968)Машиностроение-(1700)Медицина-(12668)Менеджмент-(24684)Механика-(15423)Науковедение-(506)Образование-(11852)Охрана труда-(3308)Педагогика-(5571)Полиграфия-(1312)Политика-(7869)Право-(5454)Приборостроение-(1369)Программирование-(2801)Производство-(97182)Промышленность-(8706)Психология-(18388)Религия-(3217)Связь-(10668)Сельское хозяйство-(299)Социология-(6455)Спорт-(42831)Строительство-(4793)Торговля-(5050)Транспорт-(2929)Туризм-(1568)Физика-(3942)Философия-(17015)Финансы-(26596)Химия-(22929)Экология-(12095)Экономика-(9961)Электроника-(8441)Электротехника-(4623)Энергетика-(12629)Юриспруденция-(1492)Ядерная техника-(1748)
Сведения из теории. Цель работы: приобрести навыки работы и конфигурирования параметров встроенных программ операционной системы Task Manager
|
|
|
|
Лабораторная работа №2
«КОНФИГУРИРОВАНИЕ ПАРАМЕТРОВ ВСТРОЕННЫХ УТИЛИТ ОПЕРАЦИОННОЙ СИСТЕМЫ»
Цель работы: приобрести навыки работы и конфигурирования параметров встроенных программ операционной системы Task Manager, Настройка Панели задач (Taskbar) и Меню «Пуск» (Start Menu).
Лабораторное оборудование: IBM совместимый компьютер, операционная система Windows (98, XP).
Встроенная утилита Task Manager - это один из мощных и удобных инструментов в NT, предназначенных для управления процессами.
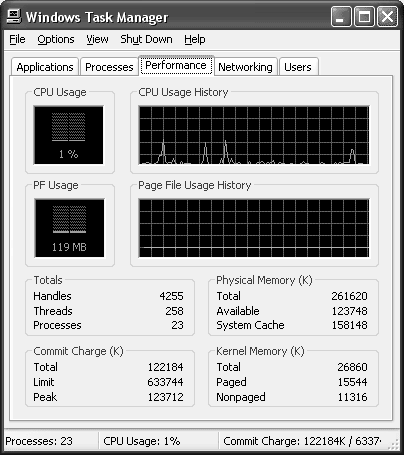
Рисунок 4 – Вкладка Performance
Вызывается он либо Ctrl+Shift+Esc, либо выбором в меню, появляющимся после нажатия правой кнопкой на Taskbar. Task manager в XP состоит из пяти закладок - Applications, Processes, Performance, Networking и Users (рисунок 4).
На этой вкладке показана информация о загрузке процессора в реальном времени (зелёным цветом процессы пользователя, красным системные), показывается загрузка физической памяти, причём показано сколько занято/свободно оперативной памяти. Кроме этого даётся другая дополнительная информация, например Threads и Processes, - количество нитей и процессов, исполняемых сейчас на машине, Peak - пиковый размер в течении сессии, Non paged - количество памяти, отведённое под ядро. Эта информация может использоваться, когда надо будет ответить на вопрос, какой фактор в системе является "бутылочным горлышком", замедляющим работу (хотя для этих целей лучше использовать Performance Monitor).
Вторая закладка, Processes, содержит список процессов, активных в данный момент (рисунок 5).
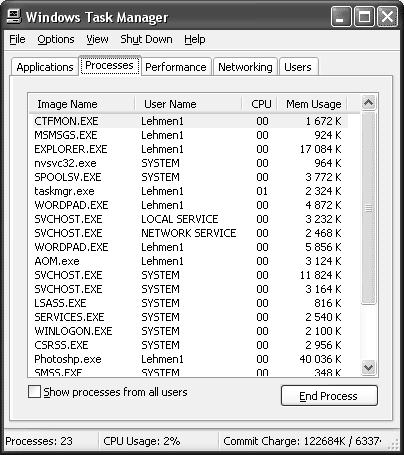
Рисунок 5- Вкладка Processes
Для каждого процесса можно узнать некоторую дополнительную информацию: PID (Process ID), количество используемой оперативной памяти, количество нитей, сгенерированных процессом и многое другое. Из полезных дополнений, которые появились в XP, следует отметить появившейся столбик User Name. В нём можно узнать, какой пользователь, или системная служба запустила тот или иной процесс. Добавить/удалить показываемые параметры можно через View -> Select Columns (рисунок 6).
Кроме этого, с любым из этих процессов можно произвести определённые действия. Для этого надо просто нажать на нём правой кнопкой мыши, появится контекстное меню, через которое можно закончить процесс (End Process), можно закончить сам процесс, и все остальные, которые он "породил" (End Process Tree). Можно выставить приоритет процессу, от высшего Real-Time до самого низкого, Low. Если на машине установлено два процессора и многопроцессорное ядро, то в этом меню появляется ещё один пункт, Set Affinity, который позволяет перевести процесс на другой процессор, Cpu 0, Cpu1, и так далее до Cpu31.
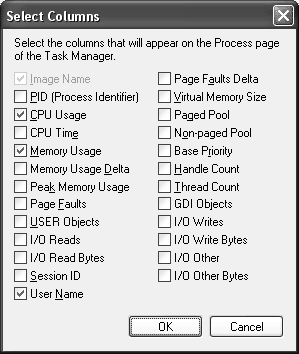
Рисунок 6 – Таблица параметров User Name
Закладка - Applications, позволяет просмотреть список работающих приложений, и убрать любое из них. Task Manager позволяет не только убирать приложения, он может также запускать новые приложения (File -> New task (Run..)). Иногда это бывает очень полезно. Например, если по какой либо причине зависнет интерфейс пользователя, то его можно с лёгкостью убрать (процесс explorer.exe), а после стартовать заново. Причём, это не обязательно должен быть explorer.exe. Можно, к примеру, запустить progman.exe, и получить интерфейс подобный интерфейсу W3.1, или же любой из внешних интерфейсов.
Закладка Networking. Эта одна из закладок которая появилась в Task Manager только в XP. На ней показывается загрузка локальной сети.
Закладка Users. На ней можно посмотреть пользователей, которые в данный момент работают на машине. Если у пользователя имеется достаточно прав, то он может отключить этого пользователя, или просто послать ему сообщение. Подобное давно и широко используются в самом различном программном обеспечении, предназначенном для управления многопользовательскими системами, именно в Task Manager эта возможность появилась впервые.
Настройка Панели задач (Taskbar) и Меню «Пуск» (Start Menu)
Основные настройки Панели задач (Taskbar) вызывается правой кнопкой мыши нем, пункт Свойства (Properties).
На первой вкладке, Панели задач (Taskbar), имеется два раздела. В первом разделе, Оформление панели задач (Taskbar Appearance) доступны следующие пункты:
- Закрепить панель задач (Lock the taskbar) предоставляет возможность добавлять/удалять иконки в меню быстрого запуска (quick launch); менять его размер и местоположение (рисунок 7).

Рисунок 7-Панель настройки параметров панели задач
- Автоматически скрывать панель задач (Auto-hide taskbar) пункт предоставляющий возможность убирать с экрана Панель задач, когда курсор мышки стоит не на нём.
- Отображать панель задач поверх остальных окон (Keep taskbar on top of other windows) отмена этого пункта приведёт к тому, что раскрытые на полный экран окна будут закрывать собой Панель задач.
- Группировать сходные кнопки панели задач (Group similar taskbar buttons) если этот пункт отмечен, то несколько копий одной и той же программы группируются в одной кнопке.
- Отображать панель быстрого запуска (Show Quick Launch) показывает/прячет Панель быстрого запуска (Quick launch).
Второй раздел, Область уведомлений (Notification area).
- Отображать часы (Show the clock) включает/выключает отображение часов на Панель задач.
- Скрывать неиспользуемые значки (Hide inactive icons) позволяет прятать неиспользуемые иконки в Области уведомлений (Notification area). Нажав на кнопку Настроить (customize), можно просмотреть список иконок, показываемых в этой области, и выбрать для каждой из них вид отображения (должна она показываться всегда, прятаться сразу или прятаться когда не используется (рисунок 8).

Рисунок 8- Окно настройки уведомлений
Вторая вкладка – Меню «Пуск» (Start Menu), состоит из двух пунктов, Меню «Пуск» (Start menu) и Классическое меню «Пуск» (Classic start menu). Назначение этих пунктов интуитивно понятно. Кнопки Настройки (Customize) напротив каждого из пунктов, открывают ока с характеристиками, позволяющими настроить размер иконок, количество отображаемых программ в списке наиболее часто используемых программ, выбрать программы запускаемые при нажатии на Internet и E-Mail, установить режим в котором будут отображаться различные элементы меню.
Порядок проведения работы:
1. Изучить теоретический материал лабораторной работы.
2. Включить ПЭВМ.
3. Основные параметры утилиты Task Manager.
4. Вкладка Performance.
5. Вкладка Processes.
6. Вкладка Таблица параметров.
7. Настройка Панели задач.
8. Настройка меню Пуск.
9. Произвести проверку работы системы.
10. Согласовать результаты работы с преподавателем.
11. Распечатать результаты работы на принтере.
Контрольные вопросы:
1. Встроенная утилита Менеджер задач. Назначение. Настройка.
2. Вкладка Performance.
3. Вкладка Processes.
4. Перечислите основные элементы панели задач.
5. Перечислите основные компоненты меню Пуск.
|
|
|
|
|
Дата добавления: 2015-06-27; Просмотров: 297; Нарушение авторских прав?; Мы поможем в написании вашей работы!