
КАТЕГОРИИ:
Архитектура-(3434)Астрономия-(809)Биология-(7483)Биотехнологии-(1457)Военное дело-(14632)Высокие технологии-(1363)География-(913)Геология-(1438)Государство-(451)Демография-(1065)Дом-(47672)Журналистика и СМИ-(912)Изобретательство-(14524)Иностранные языки-(4268)Информатика-(17799)Искусство-(1338)История-(13644)Компьютеры-(11121)Косметика-(55)Кулинария-(373)Культура-(8427)Лингвистика-(374)Литература-(1642)Маркетинг-(23702)Математика-(16968)Машиностроение-(1700)Медицина-(12668)Менеджмент-(24684)Механика-(15423)Науковедение-(506)Образование-(11852)Охрана труда-(3308)Педагогика-(5571)Полиграфия-(1312)Политика-(7869)Право-(5454)Приборостроение-(1369)Программирование-(2801)Производство-(97182)Промышленность-(8706)Психология-(18388)Религия-(3217)Связь-(10668)Сельское хозяйство-(299)Социология-(6455)Спорт-(42831)Строительство-(4793)Торговля-(5050)Транспорт-(2929)Туризм-(1568)Физика-(3942)Философия-(17015)Финансы-(26596)Химия-(22929)Экология-(12095)Экономика-(9961)Электроника-(8441)Электротехника-(4623)Энергетика-(12629)Юриспруденция-(1492)Ядерная техника-(1748)
Поиск и Выбор 3 страница
|
|
|
|
Что будет изучено
Инструмент создания стен (Wall Tool)
Диалоговое окно Wall Settings
Типы конструкционных элементов стен
Ссылочные связи стен и пересечения (Wall Reference Lines and Intersections)
Инструмент создания колонн (Column Tool)
Инструмент образмеривания (Dimension Tool)
В данном разделе будем использовать созданный в предыдущем разделе чертеж.
1. Комбинации уровней: Комбинации уровней позволяет нам устанавливать наше рабочее пространство соответственно типу плана, к примеру поэтажный план, план потолка, план расположения фурнитуры или 3D-план.
Установка комбинации уровней для поэтажного плана: Чтобы установить рабочее пространство для поэтажного плана, выберем Floor Plan layer combination из диалогового окна Options/Layers/Layer Settings.
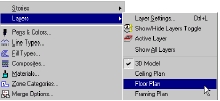
2. Стены: стены - это фундаментальный элемент в архитектуре.Когда вы создаете стену в ArchiCAD, вы создаете контур и штриховку стены в 2D, твердое тело стены в 3D и свойства стены.
Редактирование параметров стены для наружных стен: двойным кликом откроем инструмент создания стен (Wall Tool) и установим параметры внешней стены как показано ниже. Прежде всего установим Floor Plan и Section Attributes и затем Model Attributes. Выберем уровень Walls-Exterior чтобы установить его уровнем для внешних стен.
| Exterior wall height (высота внешней стены): 9'-0" | Exterior wall width (ширина внешней стены): 9 1/2" |

| 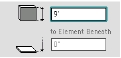
|
Exterior wall composite (состав внешней стены): Brick Veneer + 2x4 Wd Stud @16" O.C.
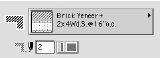
Wall material - Exterior (материал внешней стены): Ext-Brick New
Wall material - Interior (материал внутренней стены): Surface-Whitewash
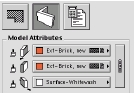
Создание внешней стены: стены можно создавать двумя способами, либо чертя каждую стену по точкам, как мы поступали в случае конструкционной плиты, или расширяя стену по размерам конструкционной плиты.
Прежде всего, установим ссылочную линию стены к внешней стороне стены. Чтобы сделать это, включим соответствующую кнопку в окне информации.

Зате переключим кнопку Wall & Beam Intersections в Yes в диалоговом окне Options/Display Options.

Чтобы расширить стены, выберем Волшебную палочку и кликнем ей по краю плиты. Стены автоматически очертят внешний край конструкционной плиты.

| 
|
После расширения стены будут иметь примерно следующий вид:
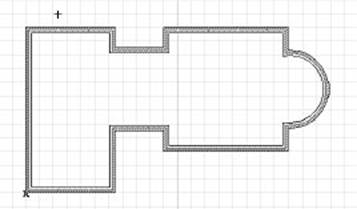
Редактирование параметров стены для внутренних стен: активизируем инструмент создания стен и установим параметры для внутренней стены как показано ниже. Выберем уровень Walls - Interior как уровень для внутренних стен.
Interior wall height (высота внутренней стены): 7'-10"
Interior wall width (ширина внутренней стены): 4 1/2"

Interior wall fill pattern (тип штриховки): Gypsum Board

Wall material (материал): Surface-Whitewash
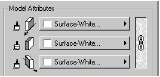
Создание внутренних стен: выберем кнопку в форме единичного элемента стены в панели информации.
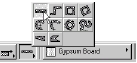
Переместим курсор к углу внешней стены и кликним мышью. Затем перетащим курсор к противоположной стене и кликнем еще раз.

| 
| 
| 
|
3. Колонны: Для создания колонных структур служит инструмент создания колонн (Column Tool). С его помощью можно созавать прямоугольные и круглые колонны, как связанные со стеной, так распологающиеся отдельно.
Установка колонн: двойным кликом по инструменту создания колонн откроем диалог праметров колонн, и установим размер колоны равный 6" x 6" x 7'-10". Установим Floor Plan & Section Attributes и затем Modes Attributes как показано ниже. Установим верхнюю правую точку колоны точкой вставки и установим ее на углу стены. Устанавливать колонны мы будем на уровень Columns.

Column Core Attributes: Wood

Column Materia: Wood - Pine

Множественное копирование колонн: Кликнем на инструменте стрелки, выберем колонну и выберем Multiply из меню Edit. В диалоговом окне Multiply выберем Matrix, и установим 3 копии в первом ряду и 1 копию во втором. Выберем параметр Distribute и кликнем на OK. Кликнем на угол колоны, переместим 3 копии к углу стены и кликнем мышью для завершения операции. Теперь введем 3'-0" для координаты X чтобы завершить второй ряд и нажмем на Enter.
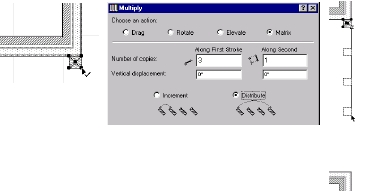
| 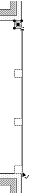
| 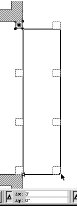
|
4. Образмеривание: ArchiCAD обеспечивает различные параметры для образмеривания: полу-автоматический, полностью автоматический, а также различгые выеличины измерения и стандарты.
Добавление размеров к плану: Откроем инструмент образмеривания двойным кликом по его иконке. Выберем layer Dimensions для параметров уровня и установим размер текста и тип линий как показано ниже.
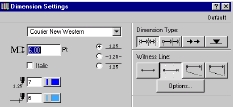
Далее, выберем метод горизонтальной геометрии из панели информации. Отметим первую ссылочную точку размера кликнув на узле стены.
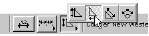
| 
|
Кликнем на каждом завершающем узле стены, а затем двойным кликом завершаем цепочку размеров. Нажмем на клавишу Delete или кликнем на кнопку OK в окне управления, что также отобразит курсор в виде молотка.Расположим строку расзмера кликнув курсором в виде молотка в желательном месте.

После заверения образмеривания наш чертеж должен выглядить как показано ниже. Помните, что изменение типа размера (вертикальный, горизонтальный и угловой) осуществляется выбором типа размера в окне информации.

Двери и окна
В данном разделе вы изучите инструменты создания стен и окон, которые вставляют в стенные элементы специфические библиотечные детали дверей и окон с доступными для редактирования параметрами.
Посколько Инструменты создания Дверей и Окон очень похожи, мы будем ссылаться на них как на Инструмент создания Дверей / Окон, если различие не упомянуто.
Что будет изучено:
Инструмент создания дверей (Door Tool)
Инструмент создания окон (Window Tool)
Парметры для Дверей и Окон
Использование библиотеки ArchiCAD
Установка Дверей и Окон
Просмотр Дверей и Окон
Создание нового этажа
Копирование элементов между этажами
В предыдущих разделах нами было начерчено. 
1. Двери и Окна: Как двери так и окна являются библиотечными деталями, что означает, что вы можете выбрать любой каталог библиотеки и загрузить его содержимое для последующего использования. Все библиотечные детали в загруженных библиотеках доступны в текущем проекте. Окна и двери можно только добавлять, располагая их в уже существующей стене.

Редактирование параметров двери: Двойным кликом откроем иструмент создания дверей и выберем дверной объект из библиотеки ArchiCAD. Расположение дверей в библиотеке ArchiCAD показано ниже. Сконфигурируем соответствующие параметры для размеров двери и информации о ней. Кликнем на OK.

Чтобы установить тип дверной створки, кликнем на пятую кнопку в диалоговом окне Door Settings. Пролистаем список, чтобы выбрать интересующий нас тип двери.

Установка дверей: окно информации позволяет вам выбрать также метод вставки двери - Сторону, Подоконник или Притолку. Вы также может выбрать привязку при вставке - по центру или стороне.
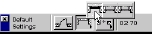
| 
|
В окне управления выберите маркер расстояния из всплывающего меню. Установим расстояние в 2'. Переместим курсор на сторону стены. Кликнем на отобразившимся маркере расстояния. Кликнем еще один раз чтобы начать вставку двери, затем преместим курсор чтобы указать внутреннюю сторону двери и направление ее открытия. Кликнем еще раз.
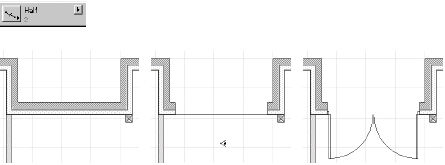
Установка окон: установка окон подобна подобна установке дверей.

Установка углового окна: ArchiCAD будет авоматически обрезать обе стороны угла стены когда вы будете располагать угловое окно. Чтобы расположить угловое окно, активизируйте инструмент создания окон и выберите угловое окно. Затем кликните на угловую точку стены, а потом на внутреннюю или внешнюю сторону стены.
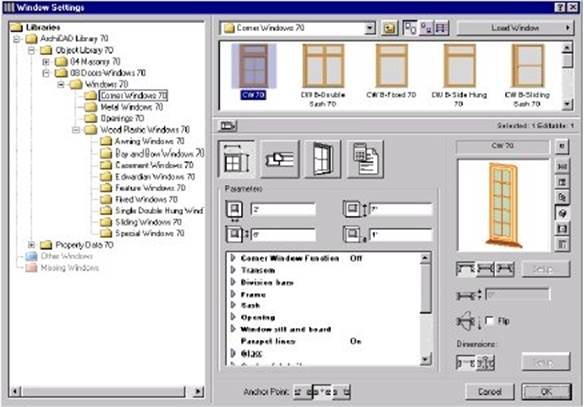
Расположите угловое окно, как показано на рисунке ниже.
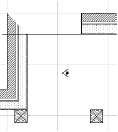
| 
|
Замечание: на обе стороны стены распологается однотипное окно. Если вы хотите модифицировать окна в отдельности, галочка возле Corner Window Function должна быть убрана. С этого момента эти окан доступны для редактирования отдельно.

2. Параметры этажа (Story Settings): Выберите Stories в меню Options, в результате чего откроется с командами, которые позволят вам:
- Определение вертекальной структуры вашего проекта, этаж за этажом.
- Навигация между этажами, определяя какой этаж сейчас отображена.
- Перемещение элементов и объектов между ними, используя специальный Cut, Copy и Paste
Все функции работы с этажами управляются через подменю Stories. Сами этажи определяются в диалоговом окне Story Settings…, которое отображается в верхней части подменю. Текущий этаж отображается помеченной галочкой в списке и ее имя отображается в заголовке функций окна поэтажного плана.

· Создание Верхнего этажа (Upper Story): Откроем диалоговое окно Story Settings в меню Options. Кликнем в текстовом окне Name и введем Lower Story. Далее, клликнем Insert Above и введем Upper Story в текстовое окно Label. Введем 9' для высоты в следующей комнате.
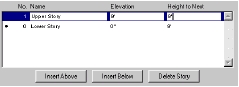
Теперь подсветим Lower Story еще раз и кликнем нп иконках Column и Slab в Edit Elements для выбранного этажа. Это позволит нам копировать все элементы из Lower Story кроме колонн и конструкционных плит.

Кликнем на кнопке Copy All button и затем подсветим Upper Story и кликнем на кнопке Paste Selected Types а затем на OK. Upper Story теперь созданна. Чтобы перемещаться между комнатами, перейдем в меню Options, выберем Stories и затем выберем комнату, в которую мы желаем переместиться.
3. Призрачный этаж (Ghost Story): Ghost Story будет отображать каждый элемент, расположенный на другом этаже, под элементом, который активен в настоящее время. Элементы Призрачного этажа (Ghost story) могут быть привязаны к другим, и их параметру могут быть просмотрены или скопированны, но редактируемы они могут быть только в своем собственном этаже. Вы можете или отображать даннуый этаж непосредственно выше или ниже текущего.
Переход к верхнему этажу (Upper Story): Чтобы преместиться к верхнему этажу, выберите Stories из меню Options и выберите 1. Story.

Активизация призрачного этажа (Ghost Story): Чтобы просмотреть Ghost Story, выберите Show Ghost Story из Stories в меню Option или включите ее в диалоге Stories.

Переместим курсор к элементу в призрачном этаже. Обратите внимание, что курсор к нему привязывается, но при этом отбражается предупреждение, если этот элементы выбран, о том, что элемент не активен, посколько он находится в комнате ниже.

Вы так же можете выбрать где будет отображатся этаж - сверху или снизу текущего.
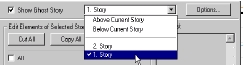
4. Редактирование верхнего этажа: Теперь отредактируем стены, двери и окна верхнего этажа. Выберем комбинацию уровней для 3D-модели.
Удаление полукруглой стены: Так как полукруглая стена нам не нужна в верхней комнате, выберите инструмент стрелки и кликните на полукруглой стене чтобы выделить ее. Затем нажмите на кнопку Delete чтобы стереть ее.

Редактирование и удлинение стены: Прежде всего кликните на верхней стене с активным инструментом стрелки чтобы выделить ее. Далее удалите ее с помощью кнопки Delete. Далее подсветим оставшуюся нижнюю стену. Выберем команду Stretch из меню Edit, кликнем на внешней стороне стены и переместим курсор чтобы удлинить стену до внешнего края противоположной стены.
вторник, 23 мая 2006 г.
|
|
|
|
|
Дата добавления: 2015-06-28; Просмотров: 450; Нарушение авторских прав?; Мы поможем в написании вашей работы!