
КАТЕГОРИИ:
Архитектура-(3434)Астрономия-(809)Биология-(7483)Биотехнологии-(1457)Военное дело-(14632)Высокие технологии-(1363)География-(913)Геология-(1438)Государство-(451)Демография-(1065)Дом-(47672)Журналистика и СМИ-(912)Изобретательство-(14524)Иностранные языки-(4268)Информатика-(17799)Искусство-(1338)История-(13644)Компьютеры-(11121)Косметика-(55)Кулинария-(373)Культура-(8427)Лингвистика-(374)Литература-(1642)Маркетинг-(23702)Математика-(16968)Машиностроение-(1700)Медицина-(12668)Менеджмент-(24684)Механика-(15423)Науковедение-(506)Образование-(11852)Охрана труда-(3308)Педагогика-(5571)Полиграфия-(1312)Политика-(7869)Право-(5454)Приборостроение-(1369)Программирование-(2801)Производство-(97182)Промышленность-(8706)Психология-(18388)Религия-(3217)Связь-(10668)Сельское хозяйство-(299)Социология-(6455)Спорт-(42831)Строительство-(4793)Торговля-(5050)Транспорт-(2929)Туризм-(1568)Физика-(3942)Философия-(17015)Финансы-(26596)Химия-(22929)Экология-(12095)Экономика-(9961)Электроника-(8441)Электротехника-(4623)Энергетика-(12629)Юриспруденция-(1492)Ядерная техника-(1748)
Указать спецэффекты построения изображения
|
|
|
|
К ним относятся:
возможность использования векторной 3D-штриховки при выборе аналитического метода раскраски.
возможность использования механизма векторного построения теней, указывая дополнительно, следует ли при этом строить вокруг теней контур.
выбрав построение изображений с отбрасыванием теней, можно дополнительно указать, хотите ли вы видеть тени на всех поверхностях, куда они попадают, или только на одном горизонтальном уровне.
Указать характеристики изображения
размер окна по горизонтали и вертикали в пикселах.
толщина линий при создании контурных изображений или изображений с удалением невидимых линий.
цвет фона: однотонный (цвет его выбирается двойным нажатием на окошко, которое окрашено в текущий цвет), либо фон, определенный для фотоизображения.
Команда "Секущие плоскости..."
Открывает диалог для определения плоскостей сечения, а также покрытия и цвета контура поверхностей, оказавшихся в плоскости сечения.
Диалоговое окно 3D-разрезы предоставляет следующие возможности:
Нарисовать линию разреза в любом из трех окон задания секущих плоскостей и затем щелкнуть курсором-глазом с той стороны, с которой должна быть удалена часть фигуры.

Совет
Нажатая клавиша Shift ограничивает движение курсора 0 и 90 градусами. Дважды щелкните линию разреза, чтобы удалить ее.
Просмотреть и, если необходимо, изменить координаты X, Y, Z секущей плоскости в соответствующих окошках редактирования.
Указать покрытие и цвет контура поверхностей сечения.
Команда "С 3D-разрезами"
Используется для построения 3D-изображения с сечениями, установленными в диалоге команды Секущие плоскости...
Важно
Команда недоступна, если в 3D-окне не построено изображение.
Команда "Объемно-блочная"
Строит трехмерное изображение в виде параллелепипедов, грубо представляющих области пространства, занимаемые элементами.
Для выбора другого метода визуализации переместите курсор на другую команду из этой группы и отпустите кнопку мышки.
Данная команда может использоваться только для оценки взаимного расположения элементов и других пространственных решений, не требующих детализации.
Команда "Каркасная "
Строит трехмерное изображение в виде всех линий и ребер элементов.
Для выбора другого метода визуализации переместите курсор на другую команду из этой группы и отпустите кнопку мышки.
Если на вашем изображении имеется много друг за другом расположенных элементов, то этот метод визуализации дает трудно поддающееся интерпретации изображение.
Команда "С удалением невидимых линий"
Строит трехмерное изображение в виде контуров только видимых ребер элементов.
Если вам не нужна раскраска изображения, то это наилучший с точки зрения наглядности и простоты способ построения изображения.
Для выбора другого метода визуализации переместите курсор на другую команду из этой группы и отпустите кнопку мышки.
Команда "С раскраской и тенями"
Строит трехмерное изображение с раскраской всех поверхностей и отбрасыванием теней.
Цвет поверхностей определяется характеристиками покрытий их конструктивных элементов.
Для выбора другого метода визуализации переместите курсор на Другую команду из этой группы и отпустите кнопку мышки.
Подменю "Параметры фотоизображения"
Подменю включает четыре команды, каждая из которых открывает диалоговое окно с набором параметров, которые в совокупности позволяют управлять всеми аспектами построения фотоизображения.

Подменю содержит следующие команды:
Эффекты
Открывает одноименный диалог для определения характеристик, используемых при построении фотоизображения.

Диалоговое окно содержит следующие управляющие элементы:
Группа альтернативных кнопок выбора метода построения фотоизображения. В нее входят следующие кнопки:
Плоская аппроксимация. Самый быстрый способ построения изображения. Фигуры аппроксимируются одноцветными многоугольниками.
Важно
Не учитываются такие эффекты, как прозрачность, сглаживание поверхностей, зеркальные блики и дымка.
Более точная. Получается более качественное изображение. В раскраске учитывается каждый третий пиксел.
Совет
Используйте в качестве получения промежуточного результата в процессе создания проекта.
Точная. Получается изображение среднего качества. В раскраске учитывается каждый второй пиксел.
Совет
Используйте для получения изображения по завершению разработки проекта.
Высшей точности. Получается высококачественное изображение. В раскраске учитывается каждый пиксел.
Совет
Занимает довольно много времени, но формирует изображение на уровне высококачественной цветной фотокарточки.
Группа альтернативных кнопок выбора метода устранения ступенчатости изображения. По мере перемещения от кнопки Нет к кнопке Наилучшее ступенчатость изображения будет постепенно устраняться.
Важно
Данный метод следует использовать, когда у вас довольно много линий, располагающихся горизонтально или вертикально (или близко к этим направлениям). С ростом качества метода возрастает время обработки.
Группа маркеров под общим названием Эффекты. В нее входят следующие маркеры:
Зеркальные блики. Для учета способностей поверхности создавать солнечные блики.
Совет
Данная способность задается в диалоге команды Параметры Ю Покрытия Ю Эксперт.
Дымка. Для указания того, что по мере удаления от объекта его цвет постепенно должен заменяться на цвет окошка справа.
Совет
Степень влияния атмосферных явлений указывается в диалоге команды Установка камер Ю Солнце или Параметры
3D-проекции Солнце.
Люминесцентность. Для учета способности покрытия изменять цвет при нагреве.
Совет
Присвойте элементу соответствующее покрытие (Ctrl+E) и в диалоге команды Параметры Ю Покрытия ЮТип укажите, что оно Люминесцентное.
Важно
Это не влияет на рассеянный свет и отбрасывание теней.
Прозрачность. Для учета способности покрытия пропускать свет.
Совет
Присвойте элементу соответствующее покрытие (Ctrl+E) и в диалоге команды Параметры Покрытия Тип укажите, что оно Стекло.
Сглаживание. Для сглаживания больших криволинейных поверхностей. Обычно они аппроксимируются многоугольниками.
Важно
Увеличивает время построения изображения.
Полутени. Для учета влияния искусственного источника света на освещенность поверхности. Если маркер не отмечен, то значения линейного и углового спада освещенности, определяемые в GDL-скриптах источников света, трактуются как нулевые. В этом случае будут образовываться резкие контуры перехода от освещенной части поверхности к неосвещенной.
Важно
Маркер недоступен, если на плане этажа нет источников искусственного света.
Наложение рисунков. Для использования рисунков при формировании фотоизображения.
Совет
В языке GDL вы можете создать элемент-рисунок, за-тщ разместить его в проекте и использовать при фотосъемке.
Группа маркеров под общим названием Освещение. В нее входят следующие маркеры:
Солнце. Для учета влияния солнца на освещенность поверхностей.
Совет
Характеристики этой освещенности задаются в диалоге команды Установка камер Ю Солнце или Параметры 3D-npoекции Ю Солнце.
Источники света. Для учета влияния искусственных источников света на освещенность поверхностей. Такие источники размещаются на плане этажа с помощью инструмента Источник света.
Группа маркеров под общим названием Отбрасывание теней. В нее входят следующие маркеры:
От солнца. Для учета влияния солнца на отбрасывание теней.
Важно
Не доступен, если не отмечен маркер Освещение Ю Солнце.
От источника света. Для учета влияния искусственных источников света на отбрасывание теней.
Важно
Этот параметр не доступен, если не отмечен маркер Освещение Ю Источники света.
Высшая точность. Для построения теней, отбрасываемых всеми трехмерными элементами проекта.
Важно
Не доступен, если не выбран ни один из источников для отбрасывания теней.
Размеры изображения и фон
Открывает одноименный диалог для определения размеров фотоизображения и его фона.
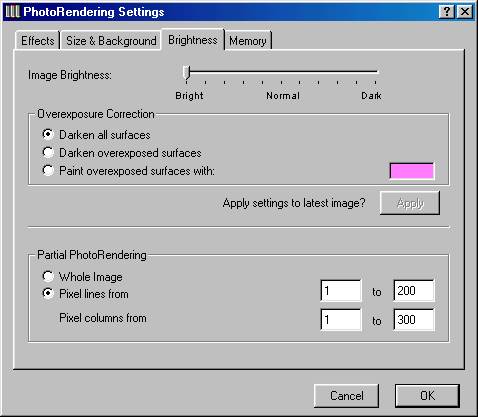
Диалоговое окно предоставляет следующие возможности:
Выбор альтернативной кнопки Цвета позволяет определить для фотоизображения двуцветный фон, выбирая с помощью соответствующих кнопок цвет неба и цвет земли.
Выбор альтернативной кнопки Рисунок позволяет определить в качестве фона фотоизображения растровый рисунок, выбирая соответствующий графический файл в открывающемся диалоговом окне Каталог. Заменить рисунок можно кнопкой Сменить рисунок.
Пара альтернативных кнопок под общим названием Показать. Если выбрана кнопка Рисунок, то всю площадь просмотрового окошка будет занимать рисунок, а на нем рамкой обозначается место расположения синтезируемого изображения. Рамку можно переместить ее буксировкой. Если выбрать кнопку Изображение, то в просмотровом окошке будет представлена та часть рисунка, которая попала в рамку.
Важно
Эти кнопки доступны, если в качестве фона выбран растровый рисунок.
С помощью окошек редактирования Разрешение и Увеличение можно указать разрешающую способность фонового рисунка и величину его увеличения/уменьшения.
Группа кнопок и окошек редактирования под общим названием Результирующее изображение позволяют:
указать размер фотоизображения по горизонтали и вертикали в пикселах.
указать разрешающую способность фотоизображения в количестве точек на дюйм.
указать следует ли автоматически изменять размер одной из сторон окна фотоизображения при изменении другой с соблюдение пропорций текущего 3D-окна (маркер Пропорционально).
указать следует ли придать окну фотоизображения размер текущего 3D-окна (кнопка По размеру 3D-окна).
Яркость и неполная съемка
Открывает одноименный диалог для определения яркости изображения, характера обработки передержки при съемке и указания той части фотоизображения, которая должна воспроизводиться.
Диалоговое окно содержит следующие управляющие элементы:
Ползунок с помощью которого устанавливается желаемая яркость изображения.
Группа альтернативных кнопок для выбора метода обработки передержанных поверхностей.

Кнопка Да для указания, что произведенные установки должны быть автоматически применены к самому последнему построенному фотоизображению.
Важно
Изображение в этом случае будет строиться быстрее по сравнению с выбором команды Построить фотоизображение.
Группа альтернативных кнопок и окошек редактирования для указания должно ли строиться полное изображение и если нет, то выбрать положение и размеры фрагмента путем указания диапазона занимаемых им в полном изображении пиксельных строк и столбцов.
Важно
Создание частичных фотоизображений особенно полезно для проведения различных сравнений.
Память
Открывает одноименный диалог для информирования об оцениваемой сложности фотоизображения, а также о потребности в памяти жесткого диска и о ее наличии.
Диалоговое окно предоставляет следующую информацию:
Использование памяти: количество памяти, зарезервированной для ArchiCAD, неиспользованный резерв и количество свободной памяти на диске.
Требуемая память. При нажатии кнопки Оценить сложность производится подсчет сложности текущего изображения и показ оценочной потребности в памяти.
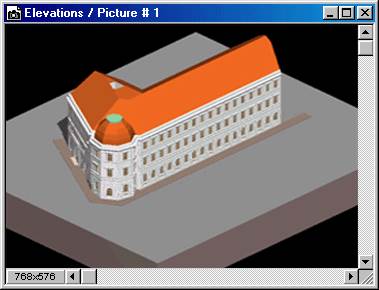
Команда "Построить фотоизображение"
Создает реалистичное фотоизображение текущей 3D-проекции в соответствии со значениями параметров, установленных по командам подменю Параметры фотоизображения.
Вы можете разместить на экране сразу несколько фотоизображений, что позволит сравнить эффект различных установок. Построенные фотоизображения можно сохранять в формате растровых рисунков для дальнейшей обработки или использования в других программах.

Меню "Экран"
Используйте данное меню для управления изображением в текущем окне ArchiCAD.
Изображение можно:
обновить или построить заново.
уменьшить, увеличить и панорамировать.
перейти к предыдущему или исходному.
вывести по размеру окна или в натуральную величину.
установить масштаб чертежа.

Важно
Меню недоступно, если не открыт проект или редактируется текущее окно.
Команда "Восстановить"
Восстанавливает изображение текущего окна, удаляя артефакты, появляющиеся в процессе редактирования.
Команда "Построить заново"
Восстанавливает изображение текущего окна путем полной перерисовки всех элементов плана этажа или 3D-изображения.
Важно
Является более медленной, чем команда Восстановить, но дает более точные результаты. Команда недоступна, если вы не находитесь в окнах плана этажа или разреза/фасада, 3D-окне или в окнах 2D-символа/3D-вида библиотечного элемента.
Команда "Обновить разрез/фасад"
Восстанавливает изображение текущего окна разреза/фасадa путем полной перерисовки всех его элементов.
Важно
Команды Восстановить и Построить заново восстанавливают данное окно без его перерисовки. Команда доступна, если вы находитесь в окне разреза/фасада.
Команда "Увеличить"
Используется для увеличения изображения, выделенного курсором-лупой с плюсом, до размеров окна.
Важно
Команда недоступна, если вы не находитесь в окнах плана этажа или разреза/фасада, 3D-окне или в окнах 2D-символа/3D-вида библиотечного элемента.
Команда "Уменьшить"
Используется для уменьшения изображения окна до размеров бегущей рамки, нарисованной курсором-лупой с минусом.
Важно
Команда недоступна, если вы не находитесь в окнах плана этажа, разреза/фасада, 3D-окне или в окнах 2D-символа/3D-вида библиотечного элемента.
Команда "Панорамировать"
Используется для просмотра изображения, расположенного вне экрана, путем его перемещения вдоль вектора панорамирования.
Важно
Команда недоступна, если вы не находитесь в окнах плана этажа, разреза/фасада, 3D-окне или в окнах 2D-символа/3D-вида библиотечного элемента.
Команда "Предыдущее"
Возвращает изображение текущего окна в то состояние, которое было до выполнения последней команды Увеличить/Уменьшить/Панорамировать.
Важно
Команда недоступна, если изображение текущего окна не изменялось с момента его открытия или последнего сохранения проекта.
Команда "Исходное"
Восстанавливает исходное изображение окна, установленное в диалоговом окне команды Параметры/Исходное изображение и сетки.
Важно
Команда недоступна, если в текущем окне воспроизводится исходное изображение.
Команда "По размеру окна"
Устанавливает такое увеличение/ уменьшение изображения, что все элементы видимых слоев помещаются в текущем окне.
Важно
Команда недоступна, если вы не находитесь в окнах плана этажа, разреза/фасада, 3D-окне или в окнах 2D-символа/3D-вида библиотечного элемента.
Команда "В натуральную величину"
Устанавливает такое увеличение/ уменьшение изображения чертежа плана этажа, при котором его элементы приобретают размеры, какие бы они имели на бумаге при выполнении чертежа в масштабе, установленном в настоящее время для вашего чертежа.
Важно
Команда недоступна, если вы не находитесь в окнах плана этажа, разреза/фасада, 3D-окне или в окнах 2D-символа/3D-вида библиотечного элемента.
Меню "Окно"
Используйте для управления окнами и плавающими панелями ArchiCAD.
Предоставляет возможность:
показать/спрятать плавающие панели и определить их конфигурацию.
сделать текущим одно из окон ArchiCAD: плана этажа, 3D-окно, примечаний и заметок, разреза/фасада, 3D-отчета, библиотечного элемента, сметы, макетных изображений.
Важно
Меню недоступно, если не открыто окно проекта или редактируется текущее окно.
Подменю "Плавающие панели"
Его команды управляют плавающими панелями ArchiCAD. ArchiCAD содержит следующие плавающие панели: панель инструментов, координатное табло, панель управления, табло возвышения, планшет изображений.
Подменю содержит следующие команды:
Конфигурации панелей...
Открывает диалоговое окно, с помощью которого можно выбрать наиболее подходящий внешний вид плавающих панелей.
Показать/Спрятать все панели
Команда Показать все панели выводит на экран все имеющиеся в ArchiCAD плавающие панели.
Команда Спрятать все панели удаляет с экрана все имеющиеся в ArchiCAD плавающие панели.
Важно
Команды доступны, если вы находитесь в окнах плана этажа, разреза/фасада или 2D-символа библиотечного элемента.
Показать/Спрятать панель инструментов
Команда Показать панель инструментов выводит панель инструментов на экран.
Команда Спрятать панель инструментов удаляет с экрана панель инструментов.
Важно
Команды доступны, если вы находитесь в окнах плана этажа, разреза/фасада или 2D-символа библиотечного элемента.
Показать/Спрятать координатное табло
Команда Показать координатное табло выводит панель координатное табло на экран.
Команда Спрятать координатное табло удаляет с экрана координатное табло.
Важно
Команды доступны, если вы находитесь в окнах плана этажа, разреза/фасада или 2D-символа библиотечного элемента.
Показать/Спрятать панель управления
Команд Показать панель управления выводит панель управления на экран.
Команда Спрятать панель управления удаляет с экрана панель управления.
Важно
Команды доступны, если вы находитесь в окнах плана этажа, разреза/фасада или 2D-символа библиотечного элемента.
Показать/Спрятать планшет изображений
Команд Показать планшет изображений выводит планшет изображений на экран.
Команда Спрятать планшет изображений удаляет с экрана планшет изображений.
Важно
Команды доступны, если вы находитесь в окнах плана этажа, разреза/фасада или 2D-символа библиотечного элемента.
Показать/Спрятать табло возвышения
Команда Показать табло возвышения выводит табло возвышения на экран.
Команда Спрятать табло возвышения удаляет с экрана табло возвышения.
Важно
Команды доступны, если вы находитесь в окнах плана этажа, разреза/фасада или 2D-символа библиотечного элемента.
|
|
|
|
|
Дата добавления: 2015-06-28; Просмотров: 381; Нарушение авторских прав?; Мы поможем в написании вашей работы!