
КАТЕГОРИИ:
Архитектура-(3434)Астрономия-(809)Биология-(7483)Биотехнологии-(1457)Военное дело-(14632)Высокие технологии-(1363)География-(913)Геология-(1438)Государство-(451)Демография-(1065)Дом-(47672)Журналистика и СМИ-(912)Изобретательство-(14524)Иностранные языки-(4268)Информатика-(17799)Искусство-(1338)История-(13644)Компьютеры-(11121)Косметика-(55)Кулинария-(373)Культура-(8427)Лингвистика-(374)Литература-(1642)Маркетинг-(23702)Математика-(16968)Машиностроение-(1700)Медицина-(12668)Менеджмент-(24684)Механика-(15423)Науковедение-(506)Образование-(11852)Охрана труда-(3308)Педагогика-(5571)Полиграфия-(1312)Политика-(7869)Право-(5454)Приборостроение-(1369)Программирование-(2801)Производство-(97182)Промышленность-(8706)Психология-(18388)Религия-(3217)Связь-(10668)Сельское хозяйство-(299)Социология-(6455)Спорт-(42831)Строительство-(4793)Торговля-(5050)Транспорт-(2929)Туризм-(1568)Физика-(3942)Философия-(17015)Финансы-(26596)Химия-(22929)Экология-(12095)Экономика-(9961)Электроника-(8441)Электротехника-(4623)Энергетика-(12629)Юриспруденция-(1492)Ядерная техника-(1748)
Особенности разработки диаграммы состояний в среде IBM Rational Rose 2003
|
|
|
|
Для того чтобы построить диаграмму состояний, ее вначале необходимо создать и активизировать.
Начать построение диаграммы состояний для выбранного элемента модели или моделируемой системы в целом можно одним из следующих способов:
- щелкнуть на кнопке с изображением диаграммы состояний на стандартной панели инструментов, после чего следует выбрать представление и тип разрабатываемой диаграммы - новая диаграмма состояний.
- выделить логическое представление (Logical View) или представление вариантов использования (Use Case View) в браузере проекта и выполнить операцию контекстного меню: New  Statechart Diagram (Новая
Statechart Diagram (Новая  Диаграмма состояний).
Диаграмма состояний).
- раскрыть логическое представление (Logical View) в браузере проекта и выделить рассматриваемый класс, операцию класса, пакет, или раскрыть представление вариантов использования (Use Case View) и выбрать вариант использования, после чего выполнить операцию контекстного меню: New  Statechart Diagram (Новая
Statechart Diagram (Новая  Диаграмма состояний).
Диаграмма состояний).
- выполнить операцию главного меню: Browse  State Machine Diagram (Обзор
State Machine Diagram (Обзор  Диаграмма состояний), после чего следует выбрать представление и тип разрабатываемой диаграммы.
Диаграмма состояний), после чего следует выбрать представление и тип разрабатываемой диаграммы.
В результате выполнения этих действий появляется новое окно с чистым рабочим листом диаграммы состояний и специальная панель инструментов, содержащая кнопки с изображением графических элементов модели, необходимых для разработки диаграммы состояний (табл. 1). Назначение отдельных кнопок панели можно узнать из всплывающих подсказок.
Таблица 3.1 - Назначение кнопок специальной панели инструментов диаграммы состояний
| Графическое изображение | Всплывающая подсказка | Назначение кнопки |

| Selection Tool | Превращает изображение курсора в форму стрелки для последующего выделения элементов на диаграмме |

| Text Box | Добавляет на диаграмму текстовую область |

| Note | Добавляет на диаграмму примечание |

| Anchor Note to Item | Добавляет на диаграмму связь примечания с соответствующим графическим элементом диаграммы |

| State | Добавляет на диаграмму состояние |

| Start State | Добавляет на диаграмму начальное состояние |

| End State | Добавляет на диаграмму конечное состояние |

| State Transition | Добавляет на диаграмму переход |

| Transition to Self | Добавляет на диаграмму рефлексивный переход |

| Horizontal Synchronization | Добавляет на диаграмму горизонтально расположенный символ синхронизации (по умолчанию отсутствует) |

| Vertical Synchronization | Добавляет на диаграмму вертикально расположенный символ синхронизации (по умолчанию отсутствует) |

| Decision | Добавляет на диаграмму символ принятия решения для альтернативных переходов (по умолчанию отсутствует) |
По умолчанию на специальной панели инструментов могут отсутствовать кнопки с тремя последними графическими элементами из таблицы 1. При необходимости их можно добавить на специальную панель диаграммы состояний аналогично способу, рассмотренному ранее в лабораторной работе №2.
2.1.1 Добавление состояния на диаграмму состояний и редактирование его свойств
Для добавления состояния на диаграмму состояний необходимо с помощью левой кнопки мыши нажать кнопку с изображением пиктограммы состояния на специальной панели инструментов, отпустить левую кнопку мыши и щелкнуть левой кнопкой мыши на свободном месте рабочего листа диаграммы. На диаграмме появится изображение состояния с маркерами изменения его геометрических размеров и предложенным средой именем по умолчанию, которое разработчику следует изменить (рис. 3.4).
Для добавленного состояния можно открыть диалоговое окно его свойств - двойным щелчком левой кнопкой мыши на изображении этого элемента на диаграмме. В этом случае активизируется диалоговое окно со специальными вкладками, в поля которых можно занести всю информацию по данному состоянию.
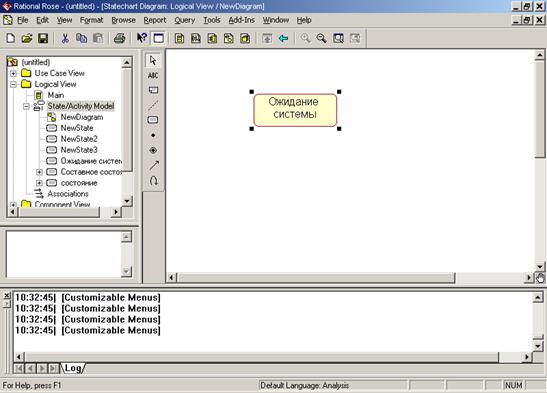
Рисунок 3.4 – Разработка диаграммы состояния. Добавление состояния

Рисунок 3.5 - Диалоговое окно спецификации свойств состояния
При необходимости в диалоговом окне спецификации свойств выбранного состояния можно задать вложенное историческое состояние. Для этого следует выставить отметку у свойства State/activity history (Историческое состояние/деятельность) и нажать кнопку Apply. В результате внутри исходного состояния появится вложенное историческое состояние (рис. 3.6 а).
а)  б)
б) 
Рисунок 3.6 - Добавление вложенного исторического состояния (а) и состояния глубокой истории (б) для состояния «Ожидание системы»
Чтобы обычное историческое состояние превратить в состояние глубокой истории, следует дополнительно выставить отметку у свойства Sub state/activity history (Историческое подсостояние/деятельность), которое становится доступным для редактирования после выбора первого свойства, и нажать кнопку Apply. В результате внутри исходного состояния появится вложенное состояние глубокой истории (рис. 3.6 б).
Чтобы обычное состояние превратить в композит, следует при добавлении нового состояния поместить его внутри границы того состояния, которое необходимо сделать композитным. В результате внутри исходного состояния появится новое вложенное состояние с именем NewState, которое при перемещении композита в области диаграммы состояний всегда будет находиться внутри своего композита (рис. 3.7).

Рисунок 3.7 – Композитное (составное) состояние
Рассмотренные выше действия приведены только с целью иллюстрации особенностей спецификации исторических и вложенных подсостояний.
Дополнительно можно определить следующие свойства состояний: задать текстовый стереотип состояния, определить внутренние действия на входе и выходе, а также внутреннюю деятельность. Эти свойства доступны для редактирования на вкладке General (Общие) и Actions (Действия). На вкладке Transitions (Переходы) можно определять и редактировать переходы, которые входят и выходят из рассматриваемого состояния. Последняя вкладка Swimlanes (Дорожки) служит для спецификации дорожек, которые, в контексте языка UML, определяются для диаграммы деятельности.
2.1.2 Добавление перехода и редактирование его свойств
Для добавления перехода между двумя состояниями нужно с помощью левой кнопки мыши нажать кнопку с изображением перехода на специальной панели инструментов, отпустить левую кнопку мыши, щелкнуть левой кнопкой мыши на изображении исходного состояния на диаграмме и отпустить ее на изображении целевого состояния. В результате этих действий на диаграмме появится изображение перехода, соединяющего два выбранных состояния (см. рис. 3.8).

Рисунок 3.8 - Диаграмма состояний после добавления на нее перехода из начального состояния в состояние «Ожидание системы»
После добавления перехода на диаграмму состояний можно открыть диалоговое окно его свойств и специфицировать дополнительные свойства, доступные на соответствующих вкладках (рис. 3.9). Следует обратить внимание на две первые строки вкладки Detail (Подробно), которые представляются наиболее важными из свойств перехода. Первое поле ввода Guard Condition служит для задания сторожевого условия, которое определяет правило срабатывания соответствующего перехода. Во втором поле ввода Action можно специфицировать действие, которое происходит при срабатывании перехода до того, как моделируемая система попадет в целевое состояние.

Рисунок 3.9 - Диалоговое окно спецификации свойств перехода, открытое на вкладке Detail (Подробно)
При необходимости можно определить сообщение о событии, происходящем при срабатывании перехода, а также визуализировать вложенность состояний и подключить историю отдельных состояний.
|
|
|
|
|
Дата добавления: 2015-06-28; Просмотров: 994; Нарушение авторских прав?; Мы поможем в написании вашей работы!