
КАТЕГОРИИ:
Архитектура-(3434)Астрономия-(809)Биология-(7483)Биотехнологии-(1457)Военное дело-(14632)Высокие технологии-(1363)География-(913)Геология-(1438)Государство-(451)Демография-(1065)Дом-(47672)Журналистика и СМИ-(912)Изобретательство-(14524)Иностранные языки-(4268)Информатика-(17799)Искусство-(1338)История-(13644)Компьютеры-(11121)Косметика-(55)Кулинария-(373)Культура-(8427)Лингвистика-(374)Литература-(1642)Маркетинг-(23702)Математика-(16968)Машиностроение-(1700)Медицина-(12668)Менеджмент-(24684)Механика-(15423)Науковедение-(506)Образование-(11852)Охрана труда-(3308)Педагогика-(5571)Полиграфия-(1312)Политика-(7869)Право-(5454)Приборостроение-(1369)Программирование-(2801)Производство-(97182)Промышленность-(8706)Психология-(18388)Религия-(3217)Связь-(10668)Сельское хозяйство-(299)Социология-(6455)Спорт-(42831)Строительство-(4793)Торговля-(5050)Транспорт-(2929)Туризм-(1568)Физика-(3942)Философия-(17015)Финансы-(26596)Химия-(22929)Экология-(12095)Экономика-(9961)Электроника-(8441)Электротехника-(4623)Энергетика-(12629)Юриспруденция-(1492)Ядерная техника-(1748)
Введение. Инженерная и компьютерная графика
|
|
|
|
Задача 3.
Задача 2.
Задача 1.
Ростов-на-Дону
Группы М11
Инженерная и компьютерная графика
По дисциплине
Контрольная работа №1
Вариант № ХХ
Выполнила студентка
ХУТОРЦЕВА А.В.,
шифр ХХХХХ
Проверил: канд.техн.наук
доцент СМОЛЯКОВ В.Н.
Для начала работы, нужно ознакомиться с интерфейсом программы. Для того, чтобы приступить к созданию эскиза, необходимо нажать на кнопку  . Перед вами откроется окно, в котором представлены различные типы документов. Мы выбираем «Обычный.ipt» и попадаем режим редактирования эскиза.
. Перед вами откроется окно, в котором представлены различные типы документов. Мы выбираем «Обычный.ipt» и попадаем режим редактирования эскиза.
Теперь можно приступить к выполнению эскиза.
По предложенным изображениям построить три вида детали, выполнить необходимые разрезы (ГОСТ2.305), проставить размеры (ГОСТ2.307). Выполнить аксонометрическое изображение детали с четвертным вырезом.

1) Внимательно рассмотрим нашу деталь. Основой данной детали является прямоугольник. На верхней панели, нажимаем кнопку  и указываем на центр начала координат. Затем следует нажать на любую другую точку в плоскости, для получения прямоугольника.
и указываем на центр начала координат. Затем следует нажать на любую другую точку в плоскости, для получения прямоугольника.
2) Нужно поставить зависимость между гранями прямоугольника, чтобы при нанесении размера не было изменении формы.
На верхней панели найдём вкладку «зависимость» и нажмём на кнопку «Зависимость параллельности»:  . Затем нажмём на любые 2 противоположные грани.
. Затем нажмём на любые 2 противоположные грани.
 |
3) Чтобы задать нужный нам размер, находим кнопку
 и нажимаем на грани прямоугольника, затем перетаскиваем указатель. Перед нами открылось окно «Редактирования размера»:
и нажимаем на грани прямоугольника, затем перетаскиваем указатель. Перед нами открылось окно «Редактирования размера»:
В нём мы задаём нужный нам размер. Такие же действия мы проделываем с остальными гранями прямоугольника.
Для того, чтобы выйти из режима нанесения размеров, следует нажать правую кнопку мыши и выбрать команду «завершить».
Если вам нужно изменить размер, то нужно дважды нажать левой кнопкой мыши по числовому значению в режиме эскиза.
Таким образом, мы получили прямоугольник с нужным размером. Теперь можно щелкнуть правой кнопкой мыши и выбрать команду «принять эскиз».
4) Первый шаг к созданию эскиза сделан. К нашему прямоугольнику можно применять функцию «выдавливание»  . При нажатии на эту кнопку, откроется окно, в котором можно установить нужное нам выдавливание.
. При нажатии на эту кнопку, откроется окно, в котором можно установить нужное нам выдавливание.
 |
Для выдавливания требуется щёлкнуть курсором по плоскости. Можно выбрать направление выдавливания, используя кнопки:
 .
.
Таким образом, мы получили параллелепипед.
5) Следующим шагом в построении нашей детали будет такая команда, как «сопряжение»  . С её помощью, мы сможем сгладить края параллелепипеда слева и справа. При нажатии на эту кнопку, откроется окно, в котором можно изменить радиус сопряжения.
. С её помощью, мы сможем сгладить края параллелепипеда слева и справа. При нажатии на эту кнопку, откроется окно, в котором можно изменить радиус сопряжения.

Чтобы продолжить работы, нам нужно нажать на кнопку  и щёлкнуть по верхней плоскости нашей фигуры. На ней появятся две точки, обозначающие центры окружностей. Теперь можно «принять эскиз», как это было описано в 3) пункте.
и щёлкнуть по верхней плоскости нашей фигуры. На ней появятся две точки, обозначающие центры окружностей. Теперь можно «принять эскиз», как это было описано в 3) пункте.
6) Нам нужно сделать отверстие. Для этого нажимаем на кнопку  . Перед нами откроется окно настройки. Выберем значение параметра «размещение» - по эскизу. Выберем дно отверстия – плоское и укажем диаметр – 34 мм, высота – 20 мм.
. Перед нами откроется окно настройки. Выберем значение параметра «размещение» - по эскизу. Выберем дно отверстия – плоское и укажем диаметр – 34 мм, высота – 20 мм.
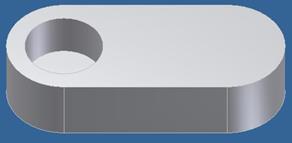
7) Продолжим выдавливание, только теперь справа. Для каждой операции требуется свой эскиз, поэтому опять нажимаем на кнопку «создать 2D эскиз» и кликнем на верхнюю поверхность эскиза. В режиме редактирования, нам нужно начертить окружность, из уже имеющейся точки сопряжения. Для этого нажимаем
на кнопку 
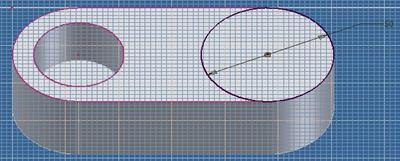
Выйдите из режима редактирования, нажав кнопку «принять эскиз».
8)Нам следует ещё раз применить команду «выдавливания», для нашей окружности. Нажав на кнопку, щёлкаем по плоскости круга, и задаём высоту – 46 мм.
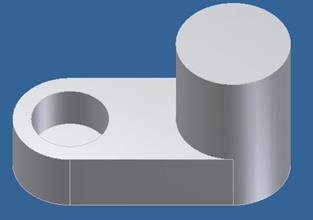
 9) В самой верхней части эскиза нужно нарисовать ромб. Для этого создаём «2D эскиз».
9) В самой верхней части эскиза нужно нарисовать ромб. Для этого создаём «2D эскиз».
Для построения ромба нужно использовать команду «отрезок». Когда мы нарисовали ромб, нужно воспользоваться командой «сопряжение» для отрезков. Для этого нужно нажать на кнопку  и задать радиусы. Для левого и правого сопряжения – 30 мм, а для верхнего и нижнего – 12 мм.
и задать радиусы. Для левого и правого сопряжения – 30 мм, а для верхнего и нижнего – 12 мм.

 Обратите внимание, чтобы центр точки сопряжения боковых отрезков, совпадали с центром окружности.
Обратите внимание, чтобы центр точки сопряжения боковых отрезков, совпадали с центром окружности.
После получения данной фигуры, следует выполнить команду «завершить»,а затем «принять эскиз».
10) Как и в прошлый раз, используем команду «выдавливание». Нажимаем на плоскость, нарисованной нами фигуры. Высоту задаём 14 мм.
11) Теперь создадим отверстие на верхней плоскости, которую мы получили только что путём выдавливания. Для этого создаём «2D эскиз» на ней. Таким образом, мы получили 3 точки – центр окружности и 2 центра сопряжения верхних и нижних отрезков. Принимаем эскиз.
12) Теперь, когда мы имеем эти точки, мы можем сделать 3, нужные нам отверстия.
 Сначала сделаем верхнее и нижнее отверстие. Для этого нажмём на кнопку «отверстие» и нажмём на две точки. Создадим ограничение – насквозь и зададим диаметр – 8 мм.
Сначала сделаем верхнее и нижнее отверстие. Для этого нажмём на кнопку «отверстие» и нажмём на две точки. Создадим ограничение – насквозь и зададим диаметр – 8 мм.
13) На верхней плоскости, нам осталось сделать ещё отверстие посередине.
Команду «создать 2D эскиз» нужно выполнять для любой операцией над эскизом. Поэтому, чтобы получить центральную точку, повторяем это действие вновь. Для выхода из «2D эскиза», следует выполнить команду «принять эскиз».
 Получив, центральную точку, мы можем создать центральное отверстие. Его высота будет равна 12 мм, а диаметр – 40 мм. Дно отверстия – плоское.
Получив, центральную точку, мы можем создать центральное отверстие. Его высота будет равна 12 мм, а диаметр – 40 мм. Дно отверстия – плоское.
 14) Рассмотрим другой вариант выдавливания – конусообразное. Для этого рассмотрим плоскость, представленную на рисунке:
14) Рассмотрим другой вариант выдавливания – конусообразное. Для этого рассмотрим плоскость, представленную на рисунке:
Получив центральную точку, принимаем эскиз.
 |
15) Для нашего выдавливания, следует изменить направление, как было написано в пункте 4). Мы выдавливаем вниз
 . Также в настройках нужно указать тип выдавливания – вычитание.
. Также в настройках нужно указать тип выдавливания – вычитание.В окне настройки выдавливания, нужно открыть вкладку «подробности» и используя знания в геометрии записать угол конуса:

16) Мы получили выдавливание под углом. В самой нижней плоскости, выдавленной нами части, нужно получить центральную точку(см. п. 13).
 Когда мы получили эту точку, можно сделать отверстие с длиной 35 мм и диаметром 20 мм. Дно отверстия – плоское.
Когда мы получили эту точку, можно сделать отверстие с длиной 35 мм и диаметром 20 мм. Дно отверстия – плоское.
17) Наш эскиз почти готов. Осталось соединить левое и правое отверстие при помощи ещё одного отверстия. Для его создание следует воспользоваться дополнительной плоскостью  .
.
Сначала нужно поставить точку на окружности левого отверстия. Для этого создадим «2D эскиз» и нарисуем на окружности отрезок.

 Можно теперь воспользоваться дополнительной плоскостью. Нажав сначала на кнопку, а затем на отрезок. Поставим эту плоскость перпендикулярно плоскости, на которой лежит отрезок.
Можно теперь воспользоваться дополнительной плоскостью. Нажав сначала на кнопку, а затем на отрезок. Поставим эту плоскость перпендикулярно плоскости, на которой лежит отрезок.
Создадим «2D эскиз», нажав на края дополнительной плоскости. На ней нужно нарисовать прямоугольник шириной 15 мм и высотой 10 мм.

Когда мы нарисовали прямоугольник, можно принять эскиз.
18) Последнее действие – это выдавливание этого прямоугольника.
В окне настройки выдавливание, нужно поставить тип выдавливание – вычитание. Расстояние можно задать 60 мм.
Теперь когда мы получили нужное нам выдавливание, можно убрать видимость дополнительной плоскости. Для этого нужно щёлкнуть правой кнопкой мыши по плоскости и убрать галочку на пункте «видимость».
Таким образом, наш эскиз готов.

19) Когда готов эскиз, можно создать чертёж. Для этого, не закрывая документ детали, нажмите на меню – создать – чертёж.
На верхней панели нажмите на вкладку «размещение виды», а затем на кнопку «Базовый». Перед вами откроется окно, в котором вы сами можете выбрать нужный вам вид детали. Можно корректировать размещение видов относительно друг друга, при помощи кнопки  .
.
Также можно нанести размеры. Для этого следует зайти на вкладку «Аннотации» и нажать на кнопку «размеры».
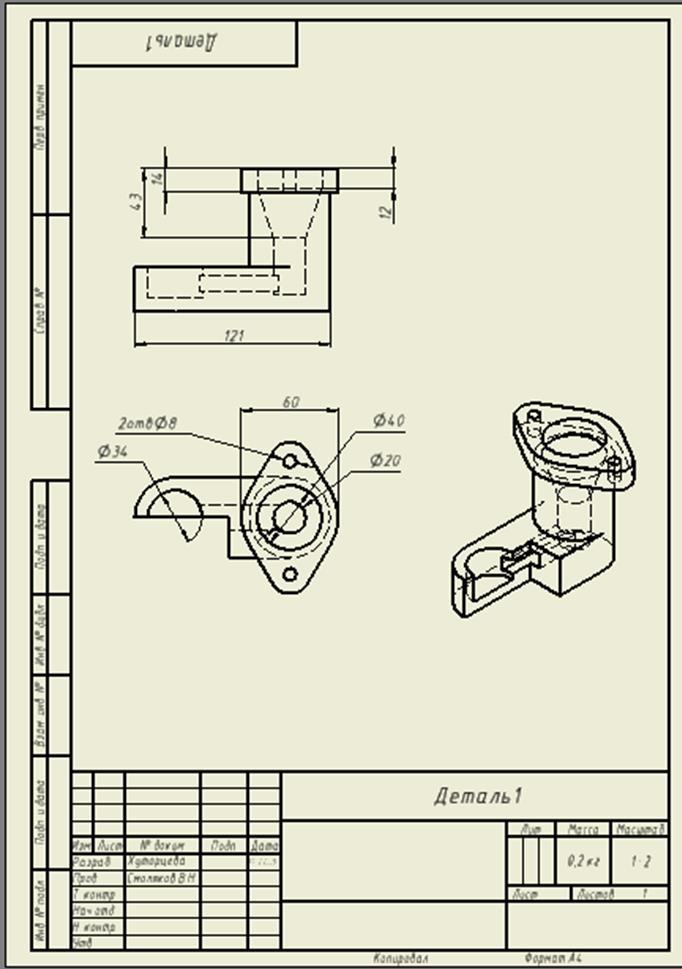
 |
По предложенным изображениям построить три вида детали, выполнить ломаный разрез (ГОСТ2.305), проставить размеры (ГОСТ2.307).
Для создания детали нужно выполнить следующие команды: «Меню» - «Создать». Перед нами открылся новый лист для создания новой детали.
1) В основе нашей детали лежит окружность. Для создания окружности, нажмём на кнопку  , затём щёлкнем правой кнопкой мыши на центр начала координат. Нажмём на любую другую точку плоскости и получим окружность.
, затём щёлкнем правой кнопкой мыши на центр начала координат. Нажмём на любую другую точку плоскости и получим окружность.
2) Нужно установить размер окружности. Для этого нажимаем на кнопку  и щёлкаем на окружность. Затем принимаем эскиз. Для этого нажимаем правой кнопкой мыши и выбираем команду «принять эскиз». Таким образом, мы вышли из режима редактирование эскиза.
и щёлкаем на окружность. Затем принимаем эскиз. Для этого нажимаем правой кнопкой мыши и выбираем команду «принять эскиз». Таким образом, мы вышли из режима редактирование эскиза.
3) Когда мы получили окружность, нам нужно использовать функцию «выдавливания», с помощью нажатия на кнопку  . Расстояние мы задаём – 20 мм.
. Расстояние мы задаём – 20 мм.
 |
4) Для продолжения создания эскиза, нужно нажать на кнопку
 и щёлкнуть на верхнюю поверхность данной фигуры. Затем строим окружность из центра координат с диаметром 50 мм и принимаем эскиз. (см. п. 1-2).
и щёлкнуть на верхнюю поверхность данной фигуры. Затем строим окружность из центра координат с диаметром 50 мм и принимаем эскиз. (см. п. 1-2).
 |
5) Затем нужно снова использовать функцию «выдавливания». Нужно нажать на кнопку
 и щёлкнуть по окружности меньшего радиуса. Высота, выдавливаемой детали, равна 50 мм.
и щёлкнуть по окружности меньшего радиуса. Высота, выдавливаемой детали, равна 50 мм.6) На основании нашего эскиза нужно создать 3 отверстия. Для этого мы создаём «2D эскиз» на верхней поверхности нижней части. Согласно, заданному нам чертежу, нужно поставить 3 точки, на месте которых будут наши отверстия.
Для установки точек нужно нажать на кнопку  и щёлкнуть на поверхность нашего эскиза. Точку слева, мы сможем поставить сразу и сделать в ней отверстие с радиусом 20 мм. Для создания отверстия, нужно выйти из режима редактирования эскиза и нажать на кнопку
и щёлкнуть на поверхность нашего эскиза. Точку слева, мы сможем поставить сразу и сделать в ней отверстие с радиусом 20 мм. Для создания отверстия, нужно выйти из режима редактирования эскиза и нажать на кнопку  . Перед вами откроется окно с настройкой отверстия. Нужно кликнуть на, заданную нами точку, дно отверстия - плоское, диаметр – 40 мм, а высота – 10 мм.
. Перед вами откроется окно с настройкой отверстия. Нужно кликнуть на, заданную нами точку, дно отверстия - плоское, диаметр – 40 мм, а высота – 10 мм.
Нам осталось сделать ещё два отверстия. Для этого снова создаем «2D эскиз» на той же поверхности. Теперь нужно найти месторасположение двух других точек. Для этого нужно провести окружность с диаметром 90 мм. из начала координат. Точки должны лежать на прямых, которые составляют угол 45 градусов с вертикальной осью.
Таким образом, мы должны получить картинку:
 |
Точки пересечения отрезков с окружности мы пометим точками, нажав на кнопку
 . После того, когда мы получили месторасположение нужных нам точек, вспомогательные элементы (отрезки и окружность) можно удалить. Теперь можно «принять эскиз».
. После того, когда мы получили месторасположение нужных нам точек, вспомогательные элементы (отрезки и окружность) можно удалить. Теперь можно «принять эскиз».
Затем нужно ещё раз нажать на команду «отверстие» и в окне настройки задать диаметр 20 мм, дно отверстия – плоское, высота – 10 мм.
Таким образом, мы получили нужные нам отверстия.
7) Окружности слева, нужно дополнить широкими выдавленными линиями. Для этого создаём «2D эскиз» на верхней поверхности нижней части и рисуем, при помощи команды «отрезок», 4 отрезка. Эти отрезку нужно соединить, при помощи команды «дуга». Затем принимаем эскиз.
Мы должны получить такой рисунок:

 Теперь выдавим фигуры, ограниченные отрезками и дугами (см. п. 5). В окне настройки выдавливания, нужно нажать на кнопку «вычитание»
Теперь выдавим фигуры, ограниченные отрезками и дугами (см. п. 5). В окне настройки выдавливания, нужно нажать на кнопку «вычитание»  , задаём направление вниз и ставим высоту – 10 мм.
, задаём направление вниз и ставим высоту – 10 мм.
8) В верхней части нашей детали, нужно сделать отверстие. Для получения центра окружности, создаем «2D эскиз». Затем выходим из режима редактирования. Нажмём на кнопку  и щёлкнем на, полученную точку. В окне настройки отверстия зададим высоту – 40 мм, диаметр – 40 мм и дно отверстия – плоское.
и щёлкнем на, полученную точку. В окне настройки отверстия зададим высоту – 40 мм, диаметр – 40 мм и дно отверстия – плоское.
 |
Внутри этого отверстия нужно сделать ещё одно отверстие меньшего радиуса. Для этого создаём «2D эскиз» на нижней плоскости предыдущего отверстия. Т.е. мы получили центральную точку для отверстия. Принимаем эскиз. Вновь нажимаем на кнопку «отверстие» и в окне настройки ставим ограничение – насквозь, а диаметр 20 мм.
9) Сделаем отверстие в верхней части нашего эскиза. Для этого воспользуемся дополнительной плоскостью. Для её построения нужно отметить точку, для этого создаём «2D эскиз» на поверхности, где у нас сделано 3 отверстия.
 |
Когда мы поставили точку, нужно «принять эскиз». Можно ставить дополнительную плоскость. Для этого нажимаем на кнопку
 , а затем на точку. Дополнительную плоскость ставим перпендикулярно плоскости точки.
, а затем на точку. Дополнительную плоскость ставим перпендикулярно плоскости точки.
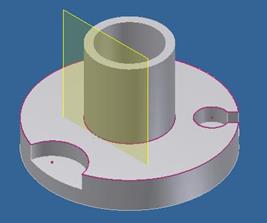
 Создаем «2D эскиз» на этой плоскости. И при помощи команды «отрезок» и «точка», находим месторасположение нашего отверстия.
Создаем «2D эскиз» на этой плоскости. И при помощи команды «отрезок» и «точка», находим месторасположение нашего отверстия.
Получив точку, отрезок можно удалить. Затем можно «принять эскиз».
 |
Нажмём на кнопку
 , а затем щёлкаем курсором на нашу точку. Задаём диаметр 10 мм и создаём отверстие. Щёлкаем правой кнопкой мыши по дополнительно плоскости и нажимаем на команду «видимость», тем самым мы её отменяем.
, а затем щёлкаем курсором на нашу точку. Задаём диаметр 10 мм и создаём отверстие. Щёлкаем правой кнопкой мыши по дополнительно плоскости и нажимаем на команду «видимость», тем самым мы её отменяем.
10) Осталось создать чертёж, к полученному эскизу. Для этого нажимаем Меню – Создать – Чертёж. Перед нами открылся пустой лист. Для создания на нём чертежей, нужно во вкладке «Размещение и виды» нажать на кнопку  .
.
Появилось окно, в котором мы можем выбрать виды нашего эскиза. После размещения нескольких видов можно настроить их вертикальность и горизонтальность относительно друг друга. Для этого на вкладке «размещение и виды» выберите инструмент «горизонтально» или «вертикально» в зависимости от расположения ваших видов.
Создаем разрез, для этого нажимаем на кнопку  и выбираем вид. Затем при помощи курсора, выбираем место разреза и нажимаем далее.
и выбираем вид. Затем при помощи курсора, выбираем место разреза и нажимаем далее.
На вкладке «аннотации» присутствует инструмент для выставления размеров – «размеры». Нажимаем на него и проставляем нужные параметры.

 |
По предложенным изображениям построить три вида детали, выполнить необходимые разрезы (ГОСТ2.305), проставить размеры (ГОСТ2.307). Выполнить наиболее информативное сечение проецирующей плоскостью.
 |
1) В основе нашей детали лежит окружность. Для её построения, в режиме редактирования эскиза нажимаем на кнопку
 , а затем щёлкаем на центр координат ив другой области плоскости. На полученной окружности нужно установить размер. Для этого нажимаем на кнопку
, а затем щёлкаем на центр координат ив другой области плоскости. На полученной окружности нужно установить размер. Для этого нажимаем на кнопку  , а затем щёлкаем на окружность. Диаметр задаём 125 мм. Принимаем эскиз.
, а затем щёлкаем на окружность. Диаметр задаём 125 мм. Принимаем эскиз.
 |
2) На панели нажмите на кнопку
 и задайте высоту 10 мм. Для получения центра окружности, нажимаем на кнопку
и задайте высоту 10 мм. Для получения центра окружности, нажимаем на кнопку  и щёлкаем по верхней поверхности нашего эскиза. После этого щёлкаем правой кнопкой мыши и выбираем команду «принять эскиз».
и щёлкаем по верхней поверхности нашего эскиза. После этого щёлкаем правой кнопкой мыши и выбираем команду «принять эскиз».
 |
3) Снова нажмите на кнопку
 и щёлкните по верхней плоскости эскиза. Задайте высоту 120 мм. В окне настройки выдавливания нажмите на вкладку «подробности» и при помощи геометрических измерений запишите угол конуса
и щёлкните по верхней плоскости эскиза. Задайте высоту 120 мм. В окне настройки выдавливания нажмите на вкладку «подробности» и при помощи геометрических измерений запишите угол конуса
4) Создайте «2D эскиз» на нижней плоскости эскиза.
Проведите отрезок по диаметру и примите эскиз.
5) Нажмите на панели кнопку  , а затем щёлкнете на построенный нами отрезок. Поставьте плоскость так, чтобы она была перпендикулярна основанию.
, а затем щёлкнете на построенный нами отрезок. Поставьте плоскость так, чтобы она была перпендикулярна основанию.
 |
6) Создайте «2D эскиз» на нашей дополнительной плоскости. Нарисуйте окружность так, чтобы вершина конуса лежал на ней. Диаметр окружности – 50 мм.
 |
Выберите команду «принять эскиз».
7) Теперь из этой окружности нам нужно получить цилиндр. Для этого нажимаем на кнопку  и щёлкаем по нашей окружности. В окне настройки, нажмите на кнопку
и щёлкаем по нашей окружности. В окне настройки, нажмите на кнопку  и задайте длину 90 мм.
и задайте длину 90 мм.
Плоскость нам больше не понадобиться, поэтому можно щёлкнуть по ней правой кнопкой мыши и убрать галочку на команде «видимость».
8) Создадим «2D эскиз» на одной из сторон цилиндра. Получив центральную точку, можно «принять эскиз».
 |
9) Нажмите на кнопку
 и щёлкните на полученную точку. В окне настройке задайте диаметр – 30 мм, ограничение – насквозь.
и щёлкните на полученную точку. В окне настройке задайте диаметр – 30 мм, ограничение – насквозь.
10) Создайте «2D эскиз» на нижней плоскости нашего эскиза. Получив центральную точку, «примите эскиз». Нажмите на кнопку «отверстие» и щёлкнете по точке. Диаметр окружности – 30 мм, высота – 100 мм.
 |
11) Создайте точку на нижней плоскости эскиза.
 |
Затем «примите эскиз». Нажмите на кнопку
 и щёлкнете по этой точке. Поставьте плоскость перпендикулярно нижней плоскости.
и щёлкнете по этой точке. Поставьте плоскость перпендикулярно нижней плоскости.
Создайте на ней «2D эскиз». Создайте окружность с центром на расстоянии 25 мм от нижней плоскости и с диаметром 40 мм.
 |
Нажмите «принять эскиз», а затем на кнопку
 . Щёлкните на окружность и в окне настройки выдавливания нажмите на кнопки
. Щёлкните на окружность и в окне настройки выдавливания нажмите на кнопки  ,
,  .
.
Уберите видимость дополнительной плоскости (см. п. 7).

12) Создадим чертёж при помощи команд «Меню – Создать – Чертёж». Перед нами открылся пустой лист. Для создания на нём чертежей, нужно во вкладке «Размещение и виды» нажать на кнопку  .
.
Появилось окно, в котором мы можем выбрать виды нашего эскиза. После размещения нескольких видов можно настроить их вертикальность и горизонтальность относительно друг друга. Для этого на вкладке «размещение и виды» выберите инструмент «горизонтально» или «вертикально» в зависимости от расположения ваших видов.
Нам осталось создать разрез, для этого нажимаем на кнопку  и выбираем вид. Затем при помощи курсора, выбираем место разреза и нажимаем далее.
и выбираем вид. Затем при помощи курсора, выбираем место разреза и нажимаем далее.
На вкладке «аннотации» присутствует инструмент для выставления размеров – «размеры». Нажимаем на него и проставляем нужные параметры.

Литература
1. Григорьев В.Г.и др. «Инженерная графика». Высшее образование. Ростов-на-Дону, «Феникс» 2004.
2. Романычева Э.Т. «Инженерная и компьютерная графика». Учебник для ВУЗов с дистанционным обучением. М. 2001.
3. Попова Г.Н., Алексеев С.Ю. Машиностроительное черчение: Справочник Спб.: Политехника, 2006
4. Brian Ekins. Inside the Autodesk Inventor® API. Лекция MA42-4, Autodesk University 2003.
5. Основные положения. Электронное учебное пособие в структуре САПР Autodesk Inventor 2010.
6. Общие сведения. Электронное учебное пособие в структуре САПР Autodesk Inventor 2010.
7. Интерфейс САПР. Электронное учебное пособие в структуре САПР Autodesk Inventor 2010.
8. Краткое учебное пособие по работе в среде САПР Autodesk Inventor 2010. Электронное учебное пособие в структуре САПР Autodesk Inventor 2010.
9. Видеоролик «Основные особенности интерфейса САПР Autodesk Inventor 2010». Электронное учебное пособие в структуре САПР Autodesk Inventor 2010.
Одним из этапов изучения дисциплины «Инновационное проектирование» является выполнение курсового проекта. Целью проекта – является овладение приемами и методами генерирования и оценки новых идей, а также разработка организационно-экономического обеспечения их реализации новых идей. Основные задачи:
- изучить методы оценки и отбора проектных и программных разработок в инновационном менеджменте;
- изучить организационные структуры управления предприятием и организации труда в сфере инноваций.
Содержание курсового проекта
Курсовой проект выполняется на тему: «Разработка и оценка инновационного проекта» (Своего предприятия.) Проект может выполняться на базе действующего предприятия (для этого необходимо собрать информацию о предприятии в ходе производственно-профессиональной практике, которая по плану проводится в предыдущем семестре). Допускается выполнение проекта без предприятия, в этом случае
Структура и содержание работы зависит от объекта исследования. Если объектом исследования выступает конкретная организация, то в этом случае рекомендуемая структура работы:
Введение
1. Характеристика предприятия
2. Теоретические основы инновационного проектирования
3. Разработка инновационного проекта
Заключение
Список используемых литературных источников
Во Введении раскрывается актуальность работы, формулируется цель и основные задачи.
В первой главе «Характеристика предприятия»:
1) приводится: историческая справка, характеристика организационно-правовая форма, основные виды деятельности, структура управления, основные показатели деятельности, анализ внешней и внутренней среды организации и т.п.;
2) приводится характеристика системы инновационного менеджмента предприятия (структура управления инновациями на предприятии, характеристика инновационных идей, внедряемых на предприятии, основные результаты инновационной деятельности предприятия за прошлые периоды);
3) в конце первой главы выполняется SWOT-анализ (методика проведения в приложении Б) и выделяется проблема, на решение которой будет направлен инновационный проект.
Во второй главе «Теоретические основы инновационного проектирования» определяется структура инновационного проекта (обоснование экономической целесообразности реализации инноваций) и методика ее оценки на основе анализа теоретических источников.
В отношении третьей главы «Разработка инновационного проекта» рекомендуется следующая структура:
3.1. Оценка и отбор инновационных идей. В данном пункте приводится описание инновационных идей и результатов их экспертизы (приложение Г);
3.2. Инновационное предложение и его оценка. В данном пункте дается описание инновационного предложения (резюме будущего проекта) и результатов его экспертизы с помощью метода Дельфи (см. материалы к экспертизе в приложениях В и Г);
3.3. Инновационный проект и его оценка. Здесь приводится краткое изложение инновационного проекта (в виде развернутого резюме по разделам бизнес-плана) и результатов его ролевой экспертизы.
В Заключении приводятся основные выводы по работе, оценка целесообразности или нецелесообразности реализации проекта.
В случае если у студента нет возможности выполнять курсовой проект на базе реального предприятия, то вместо характеристики предприятия приводится характеристика отрасли, в рамках которой разрабатывается инновационный проект:
- анализ покупателей, для чего проводится маркетинговое исследования и определяется целевой сегмент (или сегменты), прогноз спроса;
- перечень основных конкурентов;
- анализ предположений конкурентов и др. характеристики отрасли.
Результатом выполнение курсового проекта по второму направлению может быть разработка бизнес-плана по созданию предприятия нового предприятия.
Обязательным требованиям к курсовому проекта, независимо от объекта исследования, является применение методики экспертной оценки инновационных идей на примере как минимум двух идей.
Общий объем проекта - 30-35 страниц формата А4 (без учета приложений). Проект оформляется в соответствии требованиями, предъявляемыми к оформлению дипломных проектов (кегль 14, межстрочный интервал 1,5). Помимо самой работы студентом готовится стендовый доклад. Форма стендового доклада приведена в файле «Доклад».
Защита курсового проекта. Защита курсового проекта предполагает изложение студентом основных положений по теме исследования в течение 5-7 минут по результатам представленного стендового доклада (файл «Доклад»). Инновационный проект может быть представлен в виде презентации (файл «Пример презентации»). Далее следуют вопросы преподавателя и общее заключение.
Критерии оценки:
- высокий уровень знаний теоретических аспектов и законодательных актов в области инновационного менеджмента;
- обоснованность выводов по результатам анализа первой главы;
- правильность применения методики экспертной оценки инновационных идей и обоснованность полученных выводов;
- умение студента формулировать суть вопроса, раскрывать, доказывать и отстаивать свою точку зрения на проблему в процессе защиты.
Литература
Основная литература
1. Мухамедьяров А.М. Инновационный менеджмент: Учеб. пособие. – 2-е изд.: ИНФРА-М; М; 2008 (www.alleng.ru/d/manag/man182.htm).
2. Фатхутдинов Р.А. Инновационный менеджмент: Учебник для вузов.- М. ЗАО Бизнес-школа «Интел-синтез», 2008 (http://www.alleng.ru/d/manag/man045.htm).
Дополнительная литература
1. Ильенкова С.Д., Кузнецов В.И., Ягудин С.Ю. Инновационный менеджмент: Учебно-методический комплекс. / Под ред. профессора, д.э.н. С.Ю. Ягудина. – М.: МЭСИ. 2009. 192 с. (innov31.ru/content/40/Innovatsionnyi_menedzhment.pdf)
2. Герасимов В.В., Минина Л.С., Васильев А.В. Управление инновационным потенциалом производственных систем: Учебное пособие. - Новосибирск: НГАСУ, 2003. - 64 с. (http://window.edu.ru/resource/800/37800/files/m_inn1.pdf – Единое окно доступа к образовательным ресурсам).
3. ГОСТ Р 54869― 2011 Проектный менеджмент (http://www.dkp31.ru/sites/default/files/doc/gost_r_54869-2011_proektnyy_menedzhment_trebovaniya_k_upravleniyu_proektom_.pdf).
4. Инновационный менеждмент: учебник для студентов вузов, обучающихся по специальности «Менеджмент», специальностям экономики и управления (080100) / под ред. С.Д. Ильенковой. – 3-е изд., перераб. и доп. – М.: ЮНИТИ-ДАНА, 2007. – 335 с. (http://www.twirpx.com/file/120889/).
5. Морозов Ю.П. Инновационный менеджмент Учеб. пособие для вузов. М.: Юнити-Дана, 2003. - 471 с. (Второе издание, перераб. и доп.) (http://www.twirpx.com/file/378141/).
6. Трифилова А.А. Оценка эффективности инновационного развития предприятия. - М.: Финансы и статистика, 2005 (http://www.twirpx.com/file/434424/).
7. Шмелев В.Л. Инновационное развитие экономических систем: проблемы и перспективы. - Ижевск: Изд-во ИжГТУ, 2006.
8. Янсен Ф. Эпоха инноваций: Перевод с англ. - М.: Инфра-М, 2002. - 308с. (http://www.twirpx.com/file/689892/).
9. Янч Э. Прогнозирование научно-технического прогресса. - М.: Прогресс. 1970 (http://www.twirpx.com/file/454482/).
|
|
|
|
|
Дата добавления: 2015-06-29; Просмотров: 688; Нарушение авторских прав?; Мы поможем в написании вашей работы!