
КАТЕГОРИИ:
Архитектура-(3434)Астрономия-(809)Биология-(7483)Биотехнологии-(1457)Военное дело-(14632)Высокие технологии-(1363)География-(913)Геология-(1438)Государство-(451)Демография-(1065)Дом-(47672)Журналистика и СМИ-(912)Изобретательство-(14524)Иностранные языки-(4268)Информатика-(17799)Искусство-(1338)История-(13644)Компьютеры-(11121)Косметика-(55)Кулинария-(373)Культура-(8427)Лингвистика-(374)Литература-(1642)Маркетинг-(23702)Математика-(16968)Машиностроение-(1700)Медицина-(12668)Менеджмент-(24684)Механика-(15423)Науковедение-(506)Образование-(11852)Охрана труда-(3308)Педагогика-(5571)Полиграфия-(1312)Политика-(7869)Право-(5454)Приборостроение-(1369)Программирование-(2801)Производство-(97182)Промышленность-(8706)Психология-(18388)Религия-(3217)Связь-(10668)Сельское хозяйство-(299)Социология-(6455)Спорт-(42831)Строительство-(4793)Торговля-(5050)Транспорт-(2929)Туризм-(1568)Физика-(3942)Философия-(17015)Финансы-(26596)Химия-(22929)Экология-(12095)Экономика-(9961)Электроника-(8441)Электротехника-(4623)Энергетика-(12629)Юриспруденция-(1492)Ядерная техника-(1748)
Технология работы в программе проводник
|
|
|
|
Программа Проводник Windows одновременно отображает как структуру вложенности находящихся на компьютере папок (их иерархию), так и содержимое выделенной папки. Это особенно удобно при копировании и перемещении данных: достаточно открыть папку, содержащую нужный файл, и перетащить этот файл в другую папку.
Программа Проводник управляет файлами и обеспечивает один из наиболее удобных способов просмотра файловой системы. В случае, когда требуется открыть, скопировать, переместить, удалить, переименовать или переупорядочить папки или (и) файлы, есть возможность либо воспользоваться программой Проводник, либо работать с папками и файлами непосредственно на Рабочем столе. Основное преимущество программы Проводник, по сравнению с окнами папок на Рабочем столе, состоит в том, что в программе Проводник можно одновременно работать с содержимым правой панели окна и со всей структурой файловой системы вашего компьютера — левой панели. Наиболее удобным приемом является открытие двух" окон программы Проводник, упорядоченных по вертикали или по горизонтали.
Работа с программой Проводник ничем не отличается от работы с большинством других окон и программ, за исключением того, что вам предоставляется возможность просмотра иерархической структуры файловой системы. Вы можете щелкнуть правой кнопкой мыши по какой-либо папке и просмотреть ее меню или щелкнуть по любой пиктограмме и перетащить ее с одного места на другое.
При работе с программой Проводник необходимо освоить следующие операции: запуск Проводника, просмотр каталога диска, просмотр содержимого папок, разворачивание и сворачивание папки, копирование, перемещение и удаление папок, файлов и приложений, поиск папок, файлов и приложений, сортировку объектов.
ЗАДАНИЕ
1. Запустите приложение программы Проводник одним из описанных выше способов.

2. Выполните с окном программы Проводник стандартные операции:
Ø уменьшение размеров окна;
Ø перемещение окна в пределах Рабочего стола;
Ø изменение соотношения собственных панелей программы Проводник (панелей просмотра);
Ø сворачивание окна программы Проводник;
Ø разворачивание окна программы Проводник;
Ø работа программы Проводник в режиме двух окон.
3. Изучите состав меню окна «Проводник».
4. Ознакомьтесь с названиями кнопок Панели инструментов, указывая поочередно указателем мыши на каждую из них. Названия кнопок поочередно появляются под кнопками Панели инструментов.
5. Расположите объекты окна по имени, типу, размеру или дате. Найдите (на диске C:\) приложение Explorer.exe.
6. Ознакомьтесь с содержанием рабочего логического диска, просмотрев все ветви на соответствующей панели программы Проводник, и получите информацию о свойствах логического диска.
7. Создайте одним из способов в корневом каталоге рабочего диска папку Моя.
8. Скопируйте папку Моя и поместите копию на Рабочий стол, использовав при этом разные способы копирования.
9. Поместите документ Справка.txt (см. задание "Рабочий стол") в папку Моя,
10. Переименуйте копию папки на Рабочем столе (новое имя папки Моя - копия).
11. Переместите переименованную папку с Рабочего стола на рабочий диск, использовав при этом разные способы перемещения.
12. Откройте папку Моя - копия разными способами.
13. Удалите папку Моя - копия с рабочего диска (переместите ее в корзину), использовав различные способы.
14. Восстановите удаленный объект и закройте окно «Проводник».
Глава III. Работа с текстовым редактором Word 2000.
Текстовый процессор Word предназначен для ввода, редактирования, верстки и печати документов. Word позволяет выполнять следующие действия:
· ввод, просмотр и корректировку текста;
· манипулирование фрагментами текста;
· использование различных шрифтов;
· автоматическую верстку абзацев и страниц текста;
· использование в документе рисунков, диаграмм, таблиц, формул и других объектов;
· автоматическое создание оглавления документа;
· проверку правописания;
· одновременное редактирование нескольких документов;
· другие действия.
Для запуска приложения Word последовательно щелкните по кнопкам Пуск, Программы, Microsoft Word.
Продолжение работы с ранее созданным файлом можно осуществить из окна Мои Документы путем двойного щелчка по имени файла, содержащего документ.
Первая строка окна Word содержит название программы и имя файла документа, с которым Вы работаете в текущий момент. Во второй строке расположено меню, содержащее команды.
Ниже следуют две строки панелей инструментов, содержащих кнопки быстрого доступа к наиболее часто используемым командам. Следующая строка называется линейкой. Она используется при форматировании абзацев и таблиц. Далее отображается фрагмент редактируемого документа.
Мигающая вертикальная черта – курсор – показывает место, где появятся вводимые символы.
Нижняя строка называется строкой состояния. В ней отображается информация о текущем состоянии текстового процессора.
Справа и снизу расположены полосы прокрутки, для передвижения по полю документа.
Завершение работы с Word осуществляется действиями:
· щелкните на пункте меню Файл;
· выберите пункт Выход.
Если измененный документ не записан в файл, Word потребует записать его либо подтвердить выход без записи. Закрыть приложение можно также щелчком по кнопке закрыть в правом верхнем углу окна приложения.
Документ состоит из разделов, для которых установлено:
· размер листа;
· поля;
· колонтитулы – надписи, повторяющиеся на каждой странице раздела и размещенные на верхнем и нижнем полях страницы;
· способ нумерации страниц.
Основной единицей текста является абзац. Абзац характеризуется стилем. Стили абзаца имеют названия. Для каждого стиля определены:
· межстрочный интервал;
· границы абзаца и абзацный отступ;
· способ выравнивания текста;
· позиции табуляции;
· обрамление и фон абзаца;
· особенности размещения абзаца на странице;
· внешний вид символов.
Если в стиль абзаца вносятся изменения, то меняются все абзацы оформленные этим стилем. Параметры для отдельного абзаца могут быть установлены без внесения изменений в стиль.
Символы характеризуются стилем символа. Стиль символа отражает его внешний вид:
· наименование шрифта;
· размер;
· положение относительно линии набора;
· жирность, наклон, подчеркивание;
· расстояние между символами;
· цвет.
Редактор снабжен мощной справочной системой. Справочная система организована по разделам. Справка вызывается либо нажатием клавиши “F1”, либо из меню редактора – пункт Справка.

Окно текстового процессора Microsoft Word 2000 имеет вид:
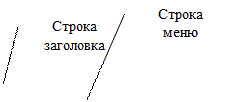


|




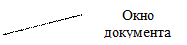



|
|
|




На самом верху окна – строка заголовка с надписью Документ2 – Microsoft Word; под ней – строка раскрывающегося меню; справа – ряд кнопок свертывания и восстановления окна, а также два ряда кнопок закрытия окна. Для облегчения работы с Word имеются всплывающие подсказки к кнопкам, возникающие при помещении указателя мыши на кнопку.
Контекстное меню возникает при нажатии правой кнопки мыши (например, когда указатель мыши находится на панели инструментов или в окне документа). Панели инструментов и строку меню можно перетаскивать по рабочему полю с помощью мыши.
|
|
|
|
|
Дата добавления: 2017-01-14; Просмотров: 1975; Нарушение авторских прав?; Мы поможем в написании вашей работы!