
КАТЕГОРИИ:
Архитектура-(3434)Астрономия-(809)Биология-(7483)Биотехнологии-(1457)Военное дело-(14632)Высокие технологии-(1363)География-(913)Геология-(1438)Государство-(451)Демография-(1065)Дом-(47672)Журналистика и СМИ-(912)Изобретательство-(14524)Иностранные языки-(4268)Информатика-(17799)Искусство-(1338)История-(13644)Компьютеры-(11121)Косметика-(55)Кулинария-(373)Культура-(8427)Лингвистика-(374)Литература-(1642)Маркетинг-(23702)Математика-(16968)Машиностроение-(1700)Медицина-(12668)Менеджмент-(24684)Механика-(15423)Науковедение-(506)Образование-(11852)Охрана труда-(3308)Педагогика-(5571)Полиграфия-(1312)Политика-(7869)Право-(5454)Приборостроение-(1369)Программирование-(2801)Производство-(97182)Промышленность-(8706)Психология-(18388)Религия-(3217)Связь-(10668)Сельское хозяйство-(299)Социология-(6455)Спорт-(42831)Строительство-(4793)Торговля-(5050)Транспорт-(2929)Туризм-(1568)Физика-(3942)Философия-(17015)Финансы-(26596)Химия-(22929)Экология-(12095)Экономика-(9961)Электроника-(8441)Электротехника-(4623)Энергетика-(12629)Юриспруденция-(1492)Ядерная техника-(1748)
Творческая работа. Создание интерактивной презентации
|
|
|
|
Слайд № 9
Слайд № 8
Представление информации в компьютере
Слайд № 7
Слайд № 6
Общие принципы построения компьютеров
Слайд № 5
Слайд № 4
Слайд № 3
Слайд № 2
Слайд № 1
Информатика — это основанная на использовании компьютерной техники наука, изучающая структуру и общие свойства информации, а также закономерности и методы её создания, хранения, поиска, преобразования, передачи и применения в различных сферах человеческой деятельности
Основные направления информатики:
1. Теоретическая информатика
2. Вычислительная техника
3. Программирование
4. Искусственный интеллект
5. Информационные системы
6. Кибернетика
Информация - это данные, которые уменьшают имеющуюся неопределенность об объектах окружающей среды.
Информация всегда связана с материальным носителем, а ее передача с затратами энергии.
Компьютер - универсальное устройство для обработки информации.
Архитектурой компьютера называются наиболее общие принципы его построения, реализующие программное управление работой и взаимодействием основных его функциональных узлов.
1. Принцип программного управления
2. Принцип однородности памяти
3. Принцип адресности
Сформулированы Джоном фон Нейманом в 1945 году
Функциональная схема компьютера
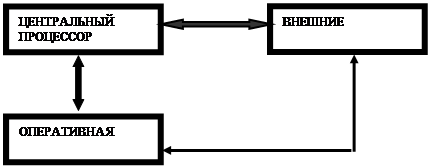
Внутри компьютера все виды обрабатываемой информации представляются в числовой форме в двоичной системе счисления.
Двоичная система использует для записи чисел две цифры: 0 и 1. Соответственно, элементарной единицей информации в компьютерной системе является один двоичный разряд, который может принимать одно из двух значений: 0 или 1. Такая единица объема информации называется Бит (bit - binary digit).
| Единицы для описания объемов информации в компьютерных системах. | |
| 1 КБ (килобайт) | 1024 Б |
| 1 МБ (мегабайт) | 1024 КБ |
| 1 ГБ (гигабайт) | 1024 МБ |
| 1 ТБ (терабайт) | 1024 ГБ |
| 1 ПБ (петабайт) | 1024 ТБ |
и так далее
Классификация современных компьютеров
1. Компьютеры класса mainframe
2. Суперкомпьютеры
3. Серверы (servers).
4. Специализированные рабочие станции
5. Персональные компьютеры
Лабораторная работа №15
Самостоятельная работа.
Задание:
- Выберите одну из предлагаемых тем:
a. Мой любимый город (страна).
b. Актеры (музыканты, спортсмены)
c. Художники.
d. Свободная тема.
Общие требования к оформлению презентации:
- Первый титульный слайд: название учебного заведения, название проекта, автор проекта
- Слайд-оглавление - содержание презентации с использованием гиперссылок.
- На каждом слайде предусмотреть переходы на слайды (настройка действий): предыдущий и следующий слайды; слайд-оглавление; последний слайд; возврат на слайд, откуда был вызван подчиненный слайд.
- Создавать слайды по образцу (образец задается пользователем).
- Разумное использование анимации, внутри одного слайда анимация должна осуществляться автоматически.
- Переход между слайдами по щелчку мыши.
- Наличие фотографий или рисунков.
- Не менее 10 слайдов.
- Размер презентации не должен превышать 3 Мбайта.
Лабораторная работа №16 -18
Тема: Основы технологии работы в СУБД. Типовая структура интерфейса. Функциональные возможности, основные команды выполнения типовых операций в среде СУБД
Задание:
1. Создайте пустую БД и сохраните ее под именем "Отдел продаж" в своей рабочей папке
2. Создайте в режиме Конструктора таблицу в соответствии со следующей структурой:
Структура таблицы "Товары "
| Имя поля | Тип данных |
| Артикул | числовой |
| Марка | текстовый |
| Тип | текстовый |
| Поставщик | текстовый |
| ЕдиницаИзмерения | текстовый |
| Цена | денежный |
| Количество | числовой |
| Производитель | текстовый |
| ДополнительнаяИнформация | Поле МЕМО |
3. Добавьте в таблицу "Товары" поле Доставка. Поместите поле Доставка за полем Поставщик.
4. Измените наименование поля ДополнительнаяИнформация на наименование Примечание.
5. Измените тип данных поля Примечание на тип данных, позволяющий хранить в таблицах изображения, электронные таблицы, звукозаписи и т.д.
6. Вставьте за полем Количество дополнительное поле НаличиеНаСкладе.
7. Удалите поле ЕдиницаИзмерения.
8. Создайте таблицу «Фирмы-поставщики» в режиме таблицы в соответствии со следующей структурой:
Структура таблицы «Фирмы-поставщики»
| Имя поля | Тип данных |
| Код фирмы | счетчик |
| Название фирмы | текстовый |
| Товар | текстовый |
| Телефон | текстовый |
| Комментарий | текстовый |
9. Заполните таблицу следующими данными:
| Название фирмы | Товар | Телефон | Комментарий |
| АНТЕН | компьютеры | 940-1717 | директор - Антонов |
| АЛАН | аудиотехника | 146-4168 | директор - Аланов |
| АНТЕН | оргтехника | 940-1717 | директор - Антонов |
| АРЛАН | видеотехника | 355-4188 | директор - Арланов |
| АВТОФОР | бытовые приборы | 111-7465 | директор - Автофоров |
| КОРОНА | компьютеры | 496-6375 | директор - Коронин |
| ДЕКА | телевизоры | 390-6848 | директор - Декин |
| ЭКСИМЕР | продукты | 930-7193 | директор - Эксимеров |
| ФЕНИКС | бытовые приборы | 332-5668 | директор - Фениксов |
| ГИРЕВ | мебель | 965-2637 | директор - Гирев |
| МОНОМАХ | бытовые приборы | 159-7553 | директор - Мономах |
| ПАРТИЯ-1 | оргтехника | 236-8117 | директор - Рулевой |
| ВЕЛЕСС | продукты | 166-0754 | директор - Велессон |
| ВЕСТА-С | продукты | 174-4306 | директор - Веста |
10. Сохраните таблицу под именем "Фирмы-поставщики" с помощью команды Файл Þ Сохранить или нажав кнопку Сохранить на панели инструментов. При открытии окна диалога с предложением создать первичный ключ откажитесь от создания первичного ключа.
11. Убедитесь, что Access выбрал для каждого поля соответствующие типы данных. Для этого перейдите в окно конструктора таблиц.
12. Создайте простой индекс для полей Название фирмы и Товар, выбрав в нижней половине окна в свойстве Индексированное поле значение Да (Допускаются совпадения).
13. Создайте составной индекс с помощью окна индексов для полей Название фирмы и Телефон.
14. Создайте таблицу "Сотрудники" при помощи мастера в соответствии со следующей структурой:
Структура таблицы "Сотрудники"
| Имя поля | Тип данных |
| Табельный номер | счетчик |
| Фамилия | текстовый |
| Имя | текстовый |
| Отчество | текстовый |
| Должность | текстовый |
| Оклад | денежный |
15. Проверьте в режиме конструктора для созданной таблицы, какие типы данных выбрал мастер, и при необходимости скорректируйте их. Выберите поле Табельный номер в качестве первичного ключа.
16. Создайте таблицы "Фирмы-покупатели" и "Сделки" любым известным Вам способом в соответствии со следующими структурами:
Структура таблицы "Фирмы-покупатели "
| Имя поля | Тип данных |
| Код фирмы | счетчик |
| Название фирмы | текстовый |
| Заказ | текстовый |
| Телефон | текстовый |
| Комментарий | текстовый |
Структура таблицы "Сделки "
| Имя поля | Тип данных |
| Номер сделки | счетчик |
| Продавец | числовой |
| Покупатель | числовой |
| Товар | числовой |
| Количество | числовой |
| Дата сделки | дата/время |
| Сумма сделки | денежный |
| Комментарий | текстовый |
17. Проверьте таблицу "Товары". Она должна выглядеть следующим образом:
Структура таблицы "Товары "
| Имя поля | Тип данных |
| Код товара | счетчик |
| Артикул | текстовый |
| Марка | текстовый |
| Тип | текстовый |
| Поставщик | числовой |
| Единица измерения | текстовый |
| Цена оптовая | денежный |
| Цена розничная | денежный |
| Количество | числовой |
| Дополнительная информация | текстовый |
| Доставка | числовой |
| Наличие на складе | логический |
Если Ваша таблица не совпадает с выше указанной, то ее необходимо изменить!
18. Установить связи между всеми таблицами БД "Отдел продаж" в соответствии со следующей схемой:

Ключевые поля в таблицах на схеме выделены жирным шрифтом.
19. Введите в таблицу "Товары" данные в режиме таблицы:
| Артикул | Тип | Марка | Поставщик | Цена оптовая | Цена розничная | Количество | Наличие на складе |
| TV-C142 | телевизор | AIWA | ДЕКА | да | |||
| J711EE | в/магнитофон | JVC | АРЛАН | да | |||
| BC290 | в/магнитофон | LG | АРЛАН | да | |||
| FJ8AM | в/плеер | PANASONIC | АРЛАН | да | |||
| SRV-131 | в/плеер | SAMSUNG | АРЛАН | да | |||
| AE 1505 | аудиотехника | PHILIPS | АЛАН | да | |||
| B21L | аудиотехника | SONY | АЛАН | да | |||
| телефон | COMFON | АВТОФОР | да | ||||
| 2-9123 | телефон | GE | АВТОФОР | да | |||
| видеокамера | JVC | АРЛАН | да | ||||
| видеокамера | PANASONIC | АРЛАН | да | ||||
| S701 | аудиоплеер | OLYMPUS | АЛАН | да | |||
| VIP-320 | аудиоплеер | SANYO | АЛАН | да | |||
| А/ПЛЕЕР | сумка | сумка для а/плеера | АЛАН | да | |||
| SOLIDEX | сумка | сумка для в/кассет | АРЛАН | да | |||
| HV 180 | наушники | PANASONIC | АЛАН | да | |||
| SBCHE020 | наушники | PHILIPS | АРЛАН | да | |||
| MD100 | микрофон | PHILIPS | АЛАН | да | |||
| аксессуары | адаптер | АНТЕН | да | ||||
| MC-60 | аудиокассеты | PANASONIC | АЛАН | да | |||
| 46CDIT | аудиокассеты | SONY | АЛАН | да | |||
| E-180HM | видеокассеты | BASF | АРЛАН | да | |||
| 180+10 HS | видеокассеты | TDK | АРЛАН | да | |||
| BF-8D | фотоаппарат | CANON | АВТОФОР | да | |||
| AF-10 XB | фотоаппарат | OLIMPUS | АВТОФОР | да | |||
| LR6 | аккумуляторы | ALK | АНТЕН | да | |||
| ALK | аккумуляторы | DURACELL | АЛАН | да | |||
| CX8 | пульт | AIWA | АРЛАН | да | |||
| HC | пульт | FUNAI | АРЛАН | да | |||
| GSM аксессуары | BENEFON | АРЛАН | да | ||||
| 100-8080 | GSM аксессуары | ERICSSON | АРЛАН | да | |||
| AC-V16 | лампы | 3Y SONY | АРЛАН | да | |||
| Н600 | лампы | лампа для в/м | АРЛАН | да | |||
| 1701Y | автомагнитола | KENWOOD | АЛАН | да | |||
| DEN-2130 | автомагнитола | PIONEER | АЛАН | да | |||
| TX 369 | автоакустика | BL | АЛАН | да | |||
| RGS 2.40 | автоакустика | MACROM | АЛАН | да | |||
| чайник | BOSCH | МОНОМАХ | да | ||||
| WK 210 | чайник | BRAUN | ФЕНИКС | да | |||
| AY1 | утюг | MOULINEX | АВТОФОР | да | |||
| DE101 | утюг | ROWENTA | ФЕНИКС | да | |||
| фен | PHILIPS | МОНОМАХ | да | ||||
| PH081 | фен | ROWENTA | АВТОФОР | да | |||
| A15 | мясорубка | MOULINEX | АВТОФОР | да | |||
| MKM 600 | кофемолка | BOSCH | АВТОФОР | да | |||
| KSM2 | кофемолка | BRAUN | МОНОМАХ | да | |||
| MFQ1931 | миксер | BOSCH | ФЕНИКС | да | |||
| HR 1492 | миксер | PHILIPS | АВТОФОР | да | |||
| W 95 | тостер | MOULINEX | МОНОМАХ | да | |||
| HD 2532/31 | тостер | PHILIPS | ФЕНИКС | да | |||
| V-3310 | пылесос | LS | МОНОМАХ | да | |||
| VC-5511 | пылесос | SAMSUNG | АВТОФОР | да | |||
| бритва | BRAUN | АВТОФОР | да | ||||
| HQ 242 | бритва | PHILIPS | ФЕНИКС | да | |||
| пароварка | TEFAL | МОНОМАХ | да | ||||
| AT3 | кухонный комбайн | MOULINEX | МОНОМАХ | да | |||
| HR 2831 | кухонный комбайн | PHILIPS | АВТОФОР | да | |||
| PJ-6 | фильтр | PANASONIC | АНТЕН | да | |||
| 2618 CR | микроволновая печь | SAMSUNG | ФЕНИКС | да | |||
| Y36.41 | кухонные принадлежности | MOULINEX | МОНОМАХ | да | |||
| HR 2737 | кухонные принадлежности | PHILIPS | АВТОФОР | да | |||
| кофеварка | KRUPS | АВТОФОР | да |
20. Поле Код товара является полем с типом данных счетчик и поэтому заполняется автоматически при переходе от записи к записи. Поле Код доставки заполните из списка любым значением. При заполнении таблицы обратите внимание на значки в поле выбора записи. Для заполнения поля Поставщик в режиме Конструктора таблиц изменить тип элемента управления данного атрибута на поле со списком, выбрав из таблицы "Фирмы-поставщики" поля Код фирмы и Название фирмы.
21. Перетащите столбец Количество на место после столбца Марка.
22. Закрепите столбцы Артикул, Тип и Марка. (Для этого их нужно разместить в левой части таблицы друг за другом.)
23. Скройте столбцы, в которых нет данных.
24. Удалите запись №10.
25. Добавьте в таблицу "Товары" новую запись, копируя поля Тип, Марка и Поставщик из первой записи одновременно. В поле Артикул новой записи ввести 2192, в поле Цена оптовая - 5880, в поле Цена розничная - 5990, в поле Количество - 15.
26. Замените запись №30 на запись №1 с помощью буфера обмена. Измените в полученной записи поля: Артикул - на AV-21A4EE, Марка - на JVC, Цена оптовая - на 6550, Цена розничная - на 6700, Количество - на 25.
27. Отобразите таблицу "Товары" в режиме Конструктора. Сделайте текущим поле Наличие на складе. Заполните свойство поля Значение по умолчанию значением Да. Сохраните изменения в структуре таблицы. Переключитесь в режим Таблицы и обратите внимание на новую запись, в которую можно вводить данные. Если вы все сделали правильно, то в этой строке в поле Наличие на складе будет значение Да.
28. Перенесите поле Наличие на складе на место после поля Количество.
29. Заполните еще одну запись данными: Артикул - HD 7502, Тип - кофеварка, Марка - PHILIPS, Поставщик - 11, Цена оптовая - 900, Цена розничная - 920, Количество - 35.
30. Используя команду сортировки, отсортируйте записи таблицы "Товары" БД "Отдел продаж" по полю Марка.
31. Используя команду Найти, просмотрите все записи таблицы "Товары" для заданной марки товара
32. Используя подстановочные символы команды Найти, просмотрите:
3.1. типы товаров, начинающиеся на "аудио…";
33. товары, имеющие розничную цену в диапазоне от 500 до 590.
34. Используя команду Замена, измените в таблице "Товары" в поле Количество значение 31 на значение 53.
35. Используя команду Фильтр, найдите записи таблицы "Товары", в которых содержится информация о товарах одной марки.
36. Используя Расширенный фильтр, найти записи таблицы "Товары", в которых содержится информация о товарах заданной марки с одинаковым количеством.
37. Получить с помощью запроса текущий список цен на товары, расположив товары по типам в алфавитном порядке. Сохранить запрос под именем "Цены на товары".
38. Сохранить запрос, созданный в задании 1, под новым именем "Товары дешевле 1000 руб".
39. Изменить запрос "Товары дешевле 1000 руб" так, чтобы получить список товаров дешевле 1000 руб.
40. Получить список типов товаров заданной марки, используя параметрический запрос. Сохранить запрос под именем "Товары по маркам".
41. Получить список типов товаров, имеющихся на складе, дающий информацию об их фирмах-поставщиках. Сохранить запрос под именем "Поставщики товаров".
42. Создать запрос с параметром, позволяющий получить список типов товаров, поставляемых заданным поставщиком. Сохранить запрос под именем "Товары, поставляемые заданным поставщиком".
43. Изменить структуру таблицы "Фирмы-поставщики" в режиме Конструктора таблиц, добавив в нее поля Фамилия директора, Имя директора и Отчество директора. Поле Фамилия директора заполнить в режиме таблицы, скопировав Фамилию из поля Комментарий этой же таблицы.
44. Поля Имя директора и Отчество директора заполнить в соответствии с таблицей 2.
45. Таблица 2.
| Фамилия | Имя | Отчество |
| Антонов | Антон | Антонович |
| Аланов | Иван | Иванович |
| Арланов | Петр | Петрович |
| Автофоров | Семен | Семенович |
| Коронин | Петр | Иванович |
| Декин | Семен | Петрович |
| Эксимеров | Василий | Васильевич |
| Фениксов | Виктор | Викторович |
| Гиреев | Владимир | Владимирович |
| Мономах | Дмитрий | Дмитриевич |
| Рулевой | Борис | Борисович |
| Велессон | Михаил | Михайлович |
| Веста | Федор | Федорович |
46. Создать запрос, позволяющий получить информацию о названии фирмы-поставщика, о поставляемых товарах, фамилии и инициалах директора фирмы. Сохраните запрос под именем "Сведения о фирмах-поставщиках".
47. Посмотреть все созданные выше запросы в режиме SQL.
48. Создать запрос, позволяющий получить информацию о типе, марке и артикуле товара, в режиме SQL. Перейти в режим Конструктора запросов и посмотреть, как выглядит запрос в этом режиме. Сохранить запрос под именем "Сведения о товарах".
49. Создать с помощью Мастера отчеты, содержащие результаты выполнения запросов "Цены на товары", "Товары дешевле 1000 руб", "Товары по маркам", "Товары, поставляемые заданным поставщиком", "Сведения о фирмах-поставщиках"
50. Создать автоотчет: ленточный на основе таблицы "Товары".
3 семестр
Лабораторная работа №19
Тема: Защита информации. Сервисное программное обеспечение. Антивирусные программные средства. Программы архивации файлов
Задание:
- Пользуясь ресурсами сети Интернет составить классификатор программ – вирусов. Результат работы представить в виде электронной презентации.
- Составить план мероприятий по защите информации на домашнем компьютере. Результат работы представить в виде текстового документа.
- Используя антивирусную программу установленную на рабочем компьютере проверить свою «флешку» на наличие вирусов.
- Используя программу-архиватор заархивировать содержимое своей рабочей папки. Архивный файл переместить на «флешку».
Лабораторная работа №20
Тема: Услуги сети Интернет. Электронная почта, World-Wide-Web(WWW), FTP – серверы в Интернете.
Задание:
- Пользуясь ресурсами сети Интернет найти информацию об основных службах сети и кратко охарактеризовать их. Результаты работы представить в виде презентации.
- Зарегистрироваться на одном из бесплатных почтовых серверов. Изучить возможности предоставляемые данной почтовой службой. Обменяться электронными письмами со своими одногруппниками.
Лабораторные работы №21 - 22
Тема: Информационная модель объекта. Формы представления моделей.
Задание:
- Изучить презентацию «Моделирование экономических процессов»
- В электроны таблицах реализовать модель выбора оптимального ассортимента для следующего примера:
Компания по производству игрушек изготавливает две различные игрушки А и В. При изготовлении каждая игрушка должна обрабатываться тремя различными машинами. Эти машины могут обрабатывать только одну игрушку в каждый момент времени. Изготовление одной единицы А требует 40 мин. работы 1-й машины, 20 мин. - 2-й и 10 мин. – 3-й. Для изготовления одной единицы В необходимо 20 мин. – 1-й, 30 мин. – 2-й и 30 мин. – 3-й. Каждая машина может работать 40 часов в неделю. Игрушка А приносит 4 руб. прибыли на единицу, а В – 3 руб. Полагают, что спрос на эти игрушки превышает предложение компании.
Сколько каждого вида игрушек должна производить компания каждую неделю, чтобы получать максимальную прибыль, сколько всего игрушек должна произвести за неделю компания?
Выполнение:
Составим по имеющимся данным таблицу. Для удобства вычислений все необходимо вычислять в одинаковых единицах (часах или минутах). В данном примере мы будем считать в минутах.
| A | B | C | D | E | |
| Ресурсы | Модель А | Модель В | Возможности за неделю, мин | Фактические результаты за неделю | |
| Машина 1, мин | |||||
| Машина 2, мин | |||||
| Машина 3, мин | |||||
| Прибыль, руб. | |||||
| Количество изделий, шт. |
В столбец Е введем формулы, по которым рассчитаем фактическое время работы каждой машины за неделю – =В2*$B$6+C2*$C$6$. Скопируем формулу в ячейки Е3 для машины 2 и Е4 для машины 3.
Введем формулу для расчета прибыли за неделю =В5*$B$6+C5*$C$6.
В ячейку E6 введем =СУММ(В6:С6).
Все необходимые формулы введены. Теперь для получения количества изделий модели А и модели В необходимо вызвать окно Поиск решения. В пункте меню Сервис перейдите в пункт Надстройка и в открывшемся окне отметьте компонент Поиск решения (Solver Add-in), нажмите ОК.
Теперь в пункте меню Сервис появился новый пункт Поиск решения (Solver…), выберите его. Откроется окно Поиск решения.
В первое поле Целевая функция введем адрес ячейки $E$5 в которую введена формула получения прибыли.
Нас интересует максимально возможная прибыль поэтому ниже отметим вариант Max, в поле Изменяемые ячейки введем диапазон $B$6:$C$6, т.е. адреса ячеек с количеством изделий (в ходе расчетов программа будет подставлять в них данные пока не будет найден наилучший вариант решения соответствующий заданным условиям).
В поле Ограничения, используя кнопку Add – Добавить, введем условия: фактически использованное машинное время может быть меньше или равно максимальному за неделю; количество изделий может быть только целым числом (integer); количество изделий не может быть числом отрицательным, т.е. >=0. Для получения результатов нажмите кнопку Выполнить (Solver). В открывшемся окне нажмите ОК для сохранения в таблице полученных результатов.
Лабораторные работы №23 - 27
Темы: Этапы подготовки задач к решению на компьютере. Алгоритмизация задач. Способы записи алгоритмов. Основные алгоритмические конструкции.
Задание:
- Подготовить презентацию на тему «Основные виды алгоритмов. Способы записи алгоритмов»
- Составить алгоритмы для решения следующих задач.
- В текстовом процессоре Word записать алгоритмы в графическом виде (блок-схемы).
Алгоритмы ветвления
Даны x, y, z. Вычислить a, b, если:
-

-
 ;
; -

-



-

- Найти значение выражения y при заданном значении переменной x.
-
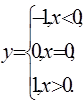
Циклические алгоритмы
Даны натуральное число n, действительное число a. Вычислить:
-
 ;
; -
 ;
; -
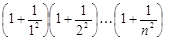 ;
; -
 ;
; -
 ;;
;; -
 ;
;
Лабораторные работы №28 – 38
Темы: Программирование на языках высокого уровня. Трансляторы, компиляторы и интерпретаторы. Структурное программирование. Объектно-ориентированное программирование
Лабораторная работа № 28
Создание простого макроса с использованием окон ввода и вывода
Задание:
Создайте подпрограмму Sub, управляемую кнопкой формы, размещенной на рабочем листе. Процедура выводит окно ввода. Значение, введенное в поле окна ввода, выводится в окне вывода.
Выполнение:
Поместите на рабочем листе кнопку панели Формы (рис. 3). Появится диалоговое окно Назначить макрос объекту.
В диалоговом окне Назначить макрос объекту шелкните на кнопке Создать. Запустится редактор Visual Basic и откроется окно редактирования кода макроса.
В процедуру обработки события Кнопка_Щелкнуть поместите следующий код:
Option Explicit
Sub Кнопка1_Щелкнуть()
Dim Строка As String
Строка = InputBox("Введите значение:", "Пример _окна InputBox")
MsgBox “Введенное значение =” & Chr(13) & Строка, vbExclamation, "Пример окна _MsgBox"
End Sub
(где Dim – оператор описания переменных, Строка - переменная строкового типа, получающая значение из Окна ввода и передающая значение в Окно сообщения.)
Щелкните на кнопке, размещенной на рабочем листе. Макрос начнет выполняться. Появится окно ввода (рис. 1).
Наберите в поле ввода окна какой-либо текст и щелкните на кнопке ОК. Появится окно вывода, в котором будет выведен ранее введенный текст.
Щелкните на ОК. Макрос завершит работу.
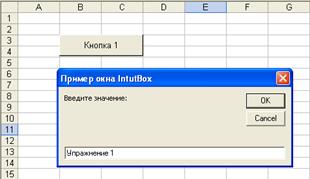
Рис. 1. Вывод окна ввода из процедуры макроса
Измените программный код из п.3 так, чтобы в окне сообщения присутствовали кнопки ОК, Отмена.
Поэкспериментируйте с другими значениями параметров prompt, buttons для функций MsgBox и InputBox.
|
|
|
|
|
Дата добавления: 2017-01-14; Просмотров: 313; Нарушение авторских прав?; Мы поможем в написании вашей работы!