
КАТЕГОРИИ:
Архитектура-(3434)Астрономия-(809)Биология-(7483)Биотехнологии-(1457)Военное дело-(14632)Высокие технологии-(1363)География-(913)Геология-(1438)Государство-(451)Демография-(1065)Дом-(47672)Журналистика и СМИ-(912)Изобретательство-(14524)Иностранные языки-(4268)Информатика-(17799)Искусство-(1338)История-(13644)Компьютеры-(11121)Косметика-(55)Кулинария-(373)Культура-(8427)Лингвистика-(374)Литература-(1642)Маркетинг-(23702)Математика-(16968)Машиностроение-(1700)Медицина-(12668)Менеджмент-(24684)Механика-(15423)Науковедение-(506)Образование-(11852)Охрана труда-(3308)Педагогика-(5571)Полиграфия-(1312)Политика-(7869)Право-(5454)Приборостроение-(1369)Программирование-(2801)Производство-(97182)Промышленность-(8706)Психология-(18388)Религия-(3217)Связь-(10668)Сельское хозяйство-(299)Социология-(6455)Спорт-(42831)Строительство-(4793)Торговля-(5050)Транспорт-(2929)Туризм-(1568)Физика-(3942)Философия-(17015)Финансы-(26596)Химия-(22929)Экология-(12095)Экономика-(9961)Электроника-(8441)Электротехника-(4623)Энергетика-(12629)Юриспруденция-(1492)Ядерная техника-(1748)
Лекція №16
|
|
|
|
Створення таблиць та форм за допомогою майстрів.
Створення таблиці за допомогою майстра.
При створенні таблиці слід керуватися наступними принципами:
§ таблиця повинна містити всі необхідні відомості;
§ відомості в таблиці або між таблицями не повинні дублюватися;
§ кожне поле в таблиці містить конкретний факт по темі таблиці;
§ дані слід розбити на найменші логічні одиниці, наприклад, ім'я, прізвище;
Таблицю можна створити декількома способами:
1. За допомогою майстра таблиць (Table Wizard).
2. У режимі конструктора таблиці (Table Design).
3. За рахунок імпорту даних із зовнішніх джерел.
4. За рахунок зв'язку із зовнішньою таблицею.
Майстри в Access є зручним і ефективним засобом побудови бази даних, таблиць, запитів, форм і так далі Вікно майстра таблиці можна відображувати на екрані декількома способами:
1. У вікні бази даних на панелі Об'єкти (Objects) вибрати значок Таблиці (Tables) і двічі клацнути значок Створення таблиці за допомогою майстра (Create Table By Using Wizard) (див. мал. 23.2).
2. У вікні бази даних на панелі інструментів натискувати кнопку Створити (New) (див. мал. 23.2) і в діалоговому вікні Нова таблиця (New Table) вибрати Майстер таблиць (Table Wizard) (мал. 23.11).

Мал. 23.11 Вибір майстра таблиць у вікні Нова таблиця
Після вибору у вікні бази даних на панелі Об'єкти (Objects) значка Таблиці (Tables) і подвійного клацання значка Створення таблиці за допомогою майстра (Create Table By Using Wizard) (див. мал. 23.2), на екрані відображуватиметься вікно майстра таблиць. У цьому вікні положенням перемикача виберіть область використання створюваної таблиці Ділове вживання (Business) або Особисте вживання (Personal) (мал. 23.12). Вочевидь, що від сфери застосування бази даних залежить структура таблиці, використовувані в ній поля.

Мал. 23.12 Вибір полів створюваної таблиці
У списку Зразки таблиць (Sample Tables) виділите, якого типа таблиця буде створена, в списку Зразки полів (Sample Fields) виберіть, які поля матиме таблиця.
Кнопки майстри таблиць, розташовані між списками мають наступне призначення:
§ < — видалення виділеного поля таблиці;
§ << — видалення всіх полів таблиці;
§ > — введення виділеного поля таблиці;
§ >> — введення всіх полів таблиці.
Вибрані поля перемістяться в список Поля нової таблиці (Fields in my new table). Перемістити поле з одного списку іншою можна не лише кнопками, але і подвійним клацанням миші.
За бажання ви можете натискувати кнопку Перейменувати поле (Rename Field) і ввести нове ім'я поля у вікно, що з'явилося на екрані. У одну таблицю можна послідовно ввести поля, призначені як для ділового, так і для особистого вживання і з різних зразків таблиць. Імена полів не повинні повторюватися. Якщо серед зразків полів немає потрібного вам поля, то його можна створити.
Натискуйте кнопку Далі (Next) і в наступному вікні положенням перемикача виберіть спосіб визначення ключа (мал. 23.13):
§ Microsoft Access автоматично визначає ключ (Yes set а primary key for me) — ключове поле задається автоматично. Окрім вибраних вами полів таблиця міститиме поле Лічильник (AutoNumber).
§ Користувач визначає ключ самостійно (No, I'll set а primary key) — ключове поле вибирається користувачем.

Мал. 23.13 Завдання імені таблиці і вибір способу визначення ключа
Призначення ключового поля розглянуте нижче.
Введіть ім'я таблиці або погодитеся з тим ім'ям, яке пропонується автоматично в полі Задайте ім'я для нової таблиці (What Do You Want To name Your Table?).
Хоча імена полів, елементів управління і об'єктів можуть містити пропуски і розділові знаки, їх не рекомендується включати в імена полів, особливо, якщо передбачається використовувати дані спільно з іншими програмами. При деяких обставинах пропуски можуть викликати конфлікти в програмах Visual Basic. Як роздільники слів можна використовувати прописні букви або символ підкреслення, наприклад, ім'я поля Дата народження можна записати як Дата народження.
Потім майстер визначає співпадаючі поля в декількох таблицях. У останньому вікні майстра створення таблиці задайте положення перемикача, аби визначити подальші дії із створення таблиці:
§ Змінити структуру таблиці — передбачає внесення до таблиці нових полів.
§ Ввести дані безпосередньо в таблицю — використовується, якщо намічено введення даних в таблицю.
§ Ввести даних в таблицю за допомогою форм, що створюються майстром, — створює форму для введення даних.
На будь-якому етапі створення таблиці після натиснення кнопки Готово (Finish) відкриється нова таблиця.
Ключове поле
Одне або декілька полів (стовпців), комбінація значень яких однозначно визначає кожен запис в таблиці, називається первинним ключем. Ключове поле дозволяє уникнути виникнення помилок при введенні даних, оскільки вони в цьому полі не можуть повторюватися. Як ключове поле можна використовувати ідентифікаційний номер, що привласнюється громадянам податковою службою, серія і номер паспорта співробітника. Ключове поле може містити число або послідовність символів, що дозволяють ідентифікувати кожен запис і уникнути дублювання. Ключове поле використовується для швидкого пошуку і зв'язку даних з різних таблиць за допомогою запитів, форм і звітів.
Первинний ключ не може містити порожніх значень (Null) і завжди повинен мати унікальний індекс. У будь-якій таблиці бажано мати одне або декілька ключових полів. Значення Null означає, що в полі немає жодних даних, наприклад, тому, що вони невідомі. Значення Null не можна прирівнювати до рядка, що містить пропуски.
У спеціальному полі Лічильник (AutoNumber) кожному запису привласнюється унікальний для цього поля номер, який автоматично збільшується з кожним новим записом (див. нижче розділ «Створення або зміна ключового поля»). Його можна використовувати для нумерації записів по порядку.
Складений ключ (composite primary key) є комбінацією з декількох полів. Він використовується в тих випадках, коли неможливо гарантувати унікальність запису за допомогою одного поля. Найчастіше така ситуація виникає для таблиці, використовуваної для скріплення двох таблиць у відношенні «багато до багатьом» (див. нижче розділ «Зв'язку між таблицями в базі даних»).
Дані ключового поля використовуються для індексування таблиці, що прискорює пошук і обробку інформації. Якщо не задано сортування таблиці, то записи розташовуються за значенням ключа. При включенні нових записів або видаленні старих запису таблиці не переміщаються, змінюється лише місце розташування кожного індексу. Первинний ключ використовується для пов'язання однієї таблиці з іншою.
Якщо поставити перемикач в положення Користувач визначає ключ самостійно (No, I'll set а primary key) (мал. 23.13)то в наступному вікні в списку, що розкривається Виберіть поле з унікальними для кожного запису даними (What field -will hold data that is unique for each record?) вкажіть ключове поле (мал. 23.14). Положення перемикача в цьому вікні визначає, які дані використовуватимуться в ключовому полі:
§ Последовательные числа, що автоматично привласнюються кожному новому запису (Consecutive number Microsoft Access assigns automatically to new record) — Access вводить числа, що зростають з кожним записом, автоматично.
§ Числа, що вводяться користувачем при додаванні нових записів (Numbers I enter when I add new records) — користувач вводить для кожного запису лише числові значення.
§ Поєднання чисел і букв, що вводиться користувачем при додаванні нових записів (Numbers and/or letters I enter when I add new records) — користувач вводить для кожного запису як числові, так і символьні значення.

Мал. 23.14 Вибір ключового поля і використовуваних в нім даних
Створення форми
При створенні форми зручно користуватися діалоговим вікном Нова форма (New Form) (мал. 25.4). Відображувати це вікно на екрані можна наступними способами:
§ виділити таблицю або запит в базі даних і вибрати команду Форма (Form) у меню Вставка (Insert);
§ натискувати кнопку Новий об'єкт (New Object) на панелі інструментів і в списку, що розкривається, вибрати Форма (Form);
§ у вікні бази даних на вертикально розташованій панелі Об'єкти (Objects) виділити значок Форми (Forms) і натискувати на панелі інструментів кнопку Створити (New).

Мал. 25.4 Вибір методу створення форми
Всі таблиці і запити, доступні як джерела даних форми приведені в списку, що розкривається, в нижній частині вікна.
Автоформа
Автоформа: у стовпець (AutoForm: Columnar) для таблиці Замовлення показана на мал. 25.5.
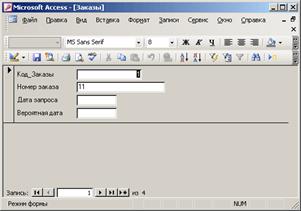
Мал. 25.5 Форма з полями, розташованими в стовпець
Автоформу можна створити наступними способами:
1. Вибрати команду Автоформа (AutoForm) у меню Вставка (Insert).
2. На панелі інструментів в списку кнопки, що розкривається Новий об'єкт (New Object) вибрати Автоформа (AutoForm).
3. За допомогою майстра форм (Form Wizard).
4. Використовуючи режим конструктора.
У діалоговому вікні Нова форма (New Form) (див. мал. 25.4) можна вибрати наступні види автоформи:
§ Автоформа: у стовпець (AutoForm: Columnar) — форма з полями розташованими в один стовпець (мал. 25.5).
§ Автоформа: стрічкова (AutoForm: Tabular) — створює форму, в якій поля представлені у верхній частині вікна, а записи в рядках.
§ Автоформа: таблична (AutoForm: Datasheet) — створює форму у вигляді таблиці Access.
Створення форми за допомогою майстра
Використання майстра — один з найбільш простих способів створення форми.
Інший спосіб відображення вікна майстра — в діалоговому вікні Нова форма (New Form) (мал. 25.4) вибрати в списку Майстер форм (Form Wizard).
У списку, що розкривається Таблиці і запити (Tables/Queries) виберіть джерело даних (мал. 25.6). Двічі клацніть мишею імена полів, які ви хочете перемістити із списку Доступні поля (Available Fields)у список Вибрані поля (Selected Fields). Якщо ви захочете змінити порядок полів в списку

Мал. 25.6 Вибір полий форми у вікні майстра

Мал. 25.7 Вибір вигляду представлення даних
Вибрані поля, то натискуйте кнопку < і поверніть виділене, поле в список Доступні поля.
При створенні форми з декількох таблиць в списку Таблиці і запити виберіть нове джерело даних. Якщо не встановлені зв'язки між таблицями, по яких створюється форма, то на екрані з'явиться.сообщение про помилку. Відношення між таблицями, наприклад, один 'ко багатьом, встановлюється у вікні Схема зв'язків (Relationships).
У наступному діалоговому вікні майстер пропонує вибрати вигляд представлення даних (мал. 25.7). За умовчанням, в правої зони вікна вгорі показані поля головної форми, узяті з однієї таблиці, а нижче в поглибленої області — поля підлеглої форми з іншої таблиці. Наприклад, ми можемо переглядати відомості про товари в головній формі, відображуючи в підлеглій формі їх ціну. Якщо ви хочете переглядати дані в зв'язаних формах, то поставте перемикач в положення Зв'язані форми (Linked forms).
Потім положенням перемикача виберіть зовнішній вигляд підлеглих форм: стрічковий (Datasheet) або табличний (Tabular). Натискуйте кнопку Далі (Next). На екрані з'явиться вікно вибору стилю (мал. 25.9). Якщо ви не хочете особливим чином виділяти поля або застосовувати спеціальні ефекти, то виберіть Стандартний (Standard) стиль, який пропонується за умовчанням.

Мал. 25.8 Вибір зовнішнього вигляду підлеглої форми
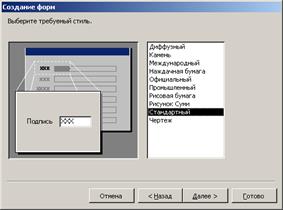
Мал. 25.9 Вибір стилю оформлення форми

Мал. 25.10 Завдання імен головної і підлеглих форм
У останньому діалоговому вікні майстра задаються імена головною і підлеглих форм (мал. 25.10). Багато розробників використовують в іменах головної і підлеглої форми префікси frm і sbf, аби зробити очевиднішою зв'язок між формами. Якщо хочете проглянути довідку про роботу з формою встановите прапорець Вивести довідку по роботі з формдй (Display Help on working with form)?
Створення форми в режимі конструктора
Режим конструктора надає найбільші можливості по створенню і редагуванню форми.
Форма може бути розділена на 5 частин: Заголовок форми (Form Header), Верхній колонтитул (Page Header), Область даних (Detail), Нижній колонтитул (Form Footer) і Примітка форми (Form Header/Footer).
При виводі на друк багатосторінкової форми заголовок відображується лише на першій сторінці, а примітка внизу останньої сторінки. Можна не використовувати у формі заголовок, колонтитули і примітку. Ці розділи можуть не відображуватися при створенні форми. Аби включити їх у форму виберіть в меню Вигляд (View) команди Заголовок/прімечаніє форми (Form Header/Footer) іКолонтитули (Page Header/Footer).
Елементи управління форми розташовані в області даних. Ви можете переміщати вертикальну лінію, що показує розташування правого поля форми, і горизонтальну лінію, що відзначає положення нижнього поля форми.
У вікні конструктора форми видно лінії сітки, розташовані на відстані одного сантиметра один від одного. По лініях сітки зручно вирівнювати стовпці і рядки елементів управління. Для розташування по лініях
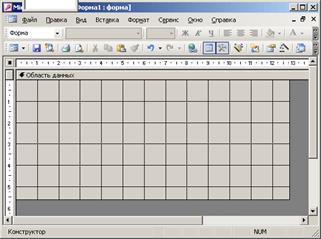
Мал. 25.11 Створення форми в режимі конструктора
сітки елементів управління виберіть в меню Формат (Format) команду Прив'язати до сітки (Snap to Grid) Команда По вузлах сітки (То Grid) у меню Формат (Format) змінює розміри елементів управління так, щоб вони відповідали кроку сітки. Для включення і виключення відображення сітки виберіть команду Сітка (Grid) у меню Вигляд (View).
У вікні створення форми в режимі конструктора видна Панель елементів (Toolbox). Для її відображення або утаєння можна використовувати команду Панель елементів (Toolbox) у меню Вигляд (View). На ній розміщені кнопки елементів управління. Процес введення у форму елементів управління спрощується, якщо натискує кнопка Майстер (Control Wizard).
Аби ввести кнопку у форму, клацніть її кнопкою миші, перемістите мишу на місце розташування у формі і, утримуючи такою, що натискує кнопку миші, задайте розміри кнопки. Якщо необхідно ввести одну і ту ж кнопку в декілька місць форми, то двічі клацніть кнопку на панелі елементів. Для припинення роботи з кнопкою натискуйте клавішу Esc.
Аби створити підлеглу форму, що відображується в режимі таблиці, перетягнете таблицю або запит з вікна бази даних у форму в режимі конструктора. При цьому автоматично запускається майстер створення підлеглих форм.
|
|
|
|
Дата добавления: 2015-07-13; Просмотров: 305; Нарушение авторских прав?; Мы поможем в написании вашей работы!