
КАТЕГОРИИ:
Архитектура-(3434)Астрономия-(809)Биология-(7483)Биотехнологии-(1457)Военное дело-(14632)Высокие технологии-(1363)География-(913)Геология-(1438)Государство-(451)Демография-(1065)Дом-(47672)Журналистика и СМИ-(912)Изобретательство-(14524)Иностранные языки-(4268)Информатика-(17799)Искусство-(1338)История-(13644)Компьютеры-(11121)Косметика-(55)Кулинария-(373)Культура-(8427)Лингвистика-(374)Литература-(1642)Маркетинг-(23702)Математика-(16968)Машиностроение-(1700)Медицина-(12668)Менеджмент-(24684)Механика-(15423)Науковедение-(506)Образование-(11852)Охрана труда-(3308)Педагогика-(5571)Полиграфия-(1312)Политика-(7869)Право-(5454)Приборостроение-(1369)Программирование-(2801)Производство-(97182)Промышленность-(8706)Психология-(18388)Религия-(3217)Связь-(10668)Сельское хозяйство-(299)Социология-(6455)Спорт-(42831)Строительство-(4793)Торговля-(5050)Транспорт-(2929)Туризм-(1568)Физика-(3942)Философия-(17015)Финансы-(26596)Химия-(22929)Экология-(12095)Экономика-(9961)Электроника-(8441)Электротехника-(4623)Энергетика-(12629)Юриспруденция-(1492)Ядерная техника-(1748)
Технология разработки ДПД
|
|
|
|
Для разработки диаграммы потоков данных следует:
¾ запустить Oracle Designer (Пуск/Oracle Developer Suite – DevSuiteHome1/Designer/ Oracle Designer),
¾ запустить Dataflow Diagrammer, нажав одноименную пиктограмму на главной форме Oracle Designer,
¾ нажать кнопку «новая диаграмма» или открыть диаграмму для редактирования с помощью главного меню (рисунок 2),
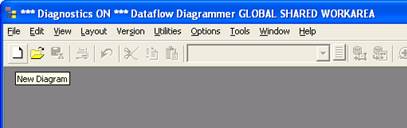
Рисунок 2 – выбор действия в гланом меню
Выбрать контейнер (проект) для диаграммы потоков данных (рисунок 3).
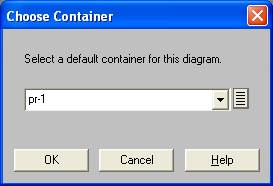
Рисунок 3 - выбор контейнера (проекта) для ДПД
Выбрать или создать (кнопка Create Function) новую функцию бизнес-процесса, для которой необходимо разаботать ДПД (рисунок 4). Создание новой функции можно использовать, например, для разработки ДПД системы в целом, подсистем и т.д.; в этом случае надо нажать кнопку Create Function и ввести имя «новой функции», например: DFD for AS.
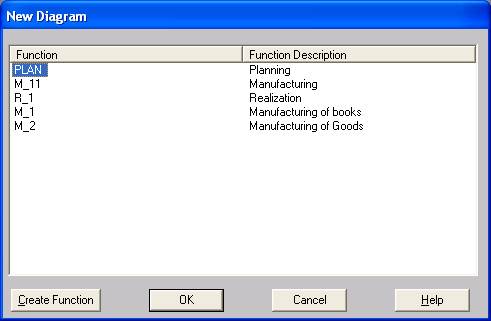
Рисунок 4 - выбор функции бизнес-процесса или создание новой функции
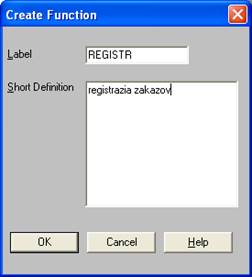
Рисунок 5 - Форма для ввода данных о новой функции
Будет создана «фреймовая функция» - форма для ДПД (рисунок 6).
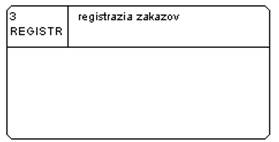
Рисунок 6 – символ фрейма бизнес-функции
Создать внешние объекты с помощью панели инструментов следующим образом:
¾ щелкнуть левой клавишей на символе внешнего объекта (external) на панели инструментов (рисунок 7),
¾ переместить курсор в поле диаграммы и щелкнуть левой клавишей,
¾ в диалоговую форму ввести полное и краткое имя внешнего объекта (рисунок 8), нажать ОК, на экран будет выведен символ внешнего объекта с идентификатором (рисунок 9),
¾ при необходимости переместить графический символ и/или изменить его размеры.

Рисунок 7– символ внешнего объекта на панели инструментов
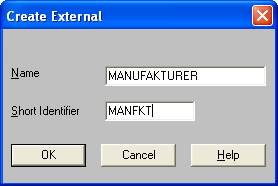
Рисунок 8 – ввод идентифицирующих данных для внешнего объекта

Рисунок 9 – символ внешнего объекта на ДПД
Щелчком правой кнопки по символу объекта вызвать контекстное меню, выбрать пункт «Свойства» (Properties) и ввести данные о свойствах объекта в форму (рисунок 10).
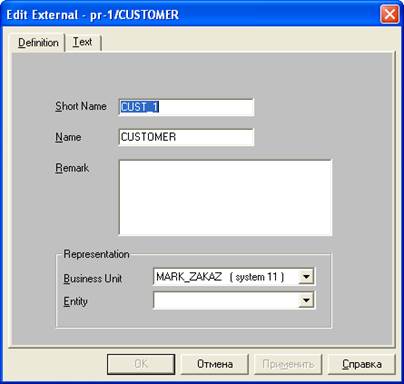
Рисунок 10 – форма для редактирования свойств внешнего объекта
Добавление функции (процесса обработки данных) на ДПД:
¾ выбрать графический символ функции (рисунок 11),
¾ ввести обозначение (имя) и краткое определение функции (рисунок 12), нажать ОК, на экране (в поле диаграммы будет выведен символ функции),
¾ щелчком правой клавиши вызвать контекстное меню и помощью команды Properties (Свойства) открыть форму для редактирования свойств функции (рисунок 13).

Рисунок 11 – символ «Функция» на панели инструментов
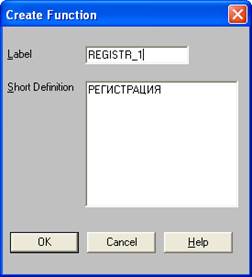
Рисунок 12 – ввод имени и краткого определения функции
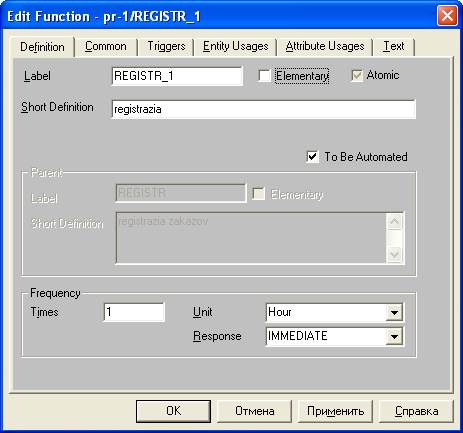
Рисунок 13 – форма для редактирования свойств функции
Редактирование свойств функции может включать в себя назначение следующих значений параметров функции:
¾ отметка о том, что процесс выполнения данной функции будет автоматизирован (To be Automated),
¾ количество операций в единицу времени (Frequency, Times, Unit),
¾ ответ, реакция (Response), как быстро должен быть формироваться результат: немедленно, непосредственно при получении запроса или заявки (Immediate) или позже – «накануне вечером», «в течение ночи» (Overnight), рисунок 13,
¾ список функций, выполнение которых будет инициировано данной функцией (закладка Triggers),
¾ полномочия данной функции по работе с сущностями и атрибутами (закладки Entity Usages и Attribute Usages), рисунки 13.а, 13.б; полномочия могут быть назначены также с помощью матричных диаграмм (см. п. 1.6).
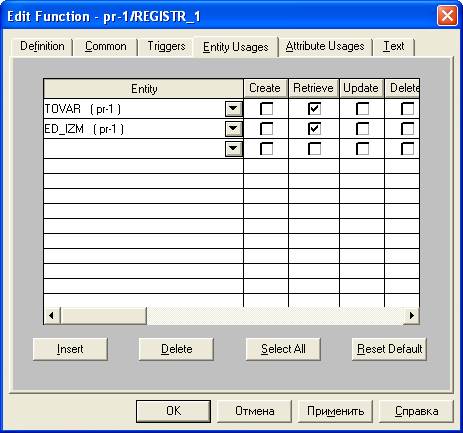
Рисунок 13.а – форма для назначения полномочий функции по работе с сущностями
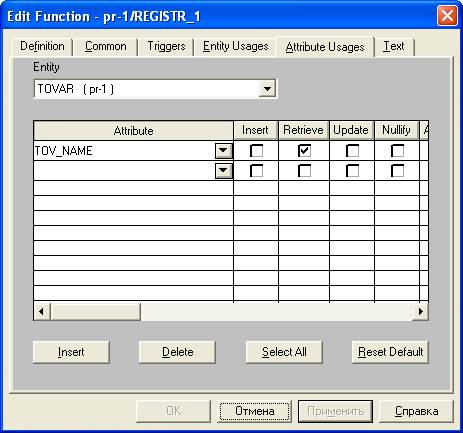
Рисунок 13.б – форма для назначения полномочий функции по работе с атрибутами
Для создания потока на ДПД:
¾ щелкнуть на панели инструментов по символу потока (Dataflow, рисунок 14),
¾ щелкнуть по символу источника потока (внешний объект, функция или хранилище – накопитель данных),
¾ переместить курсор к символу – получателю данных, щелкнуть по этому символу, ввести имя потока в открывшуюся форму (рисунок 15), нажать ОК, будет сформировано изображение информационного потока между выбранными символами; при необходимости можно переместить надпись (имя потока) на свободное место для удобства чтения диаграммы (любой конец стрелки можно присоединить к любому месту контура графического символа),
¾ щелчком правой клавиши вызвать контекстное меню и помощью команды Properties (Свойства) открыть форму для редактирования свойств потока (рисунок 16); введите дополнительные сведения для потока и нажмите OK.

Рисунок 14 – символ потока на панели инструментов
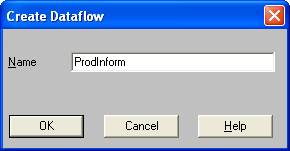
Рисунок 15 – форма для ввода имени потока
Ограничения при создании потоков:
1) нельзя создавать поток непосредственно от одного хранилища до другого хранилища,
2) хранилище данных должно иметь, по крайней мере, один входящий и один исходящий поток.
Линии потоков, как правило, представляются ломаными линиями; при необходимости можно придать линиям потоков наиболее удобную для «чтения» диаграммы форму (без наложения потоков, с минимальным количеством пересечений).
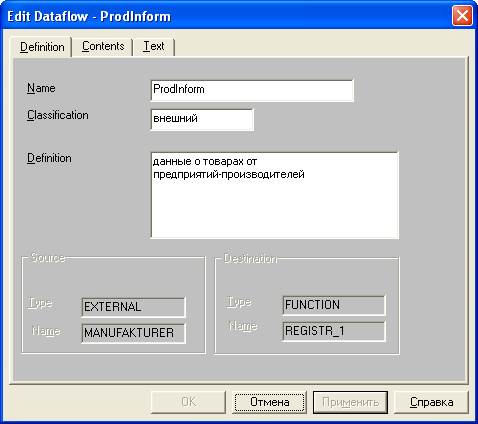
Рисунок 16 – форма для редактирования свойств потока
Для добавления накопителя (хранилища) на ДПД:
¾ выбрать на панели инструментов символ хранилища,
¾ переместить курсор в поле диаграммы и щелкнуть левой клавишей,
¾ в диалоговую форму ввести идентификатор и имя хранилища данных (рисунок 17), нажать ОК, в поле ДПД будет выведен символ хранилища (рисунок 18),
¾ при необходимости переместить графический символ и/или изменить его размеры,
¾ щелчком правой клавиши по символу хранилища на ДПД вызвать контекстное меню и помощью команды Properties (Свойства) открыть форму для редактирования свойств хранилища (рисунок 19); ввести необходимые сведения: в поле Type (тип хранилища данных) выбрать Computer (компьютерное хранилище, база данных), Manual (хранилище данных, обрабатываемых «вручную», данные на бумажных носителях) или Transiet (данные для временного хранения, «транзитное» хранилище); в поле Remark (заметки, примечания) ввести текст, поясняющий назначение хранилища данных,
¾ нажать OK.
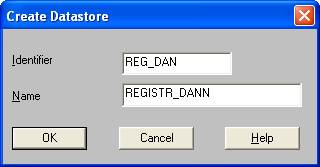
Рисунок 17 - форма для ввода идентифицирующих данных накопителя данных
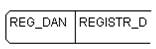
Рисунок 18 - символ накопителя данных после ввода идентификатора
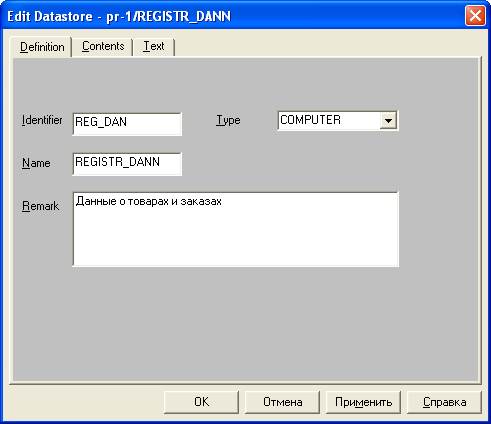
Рисунок 19 - Форма для ввода свойств накопителя данных
В результате выполнения указанных действий получатся ДПД для функций, определённых в рамках ранее созданных диаграмм (рисунок 20.а – фрагмент ДПД для бизнес-функции «Realization»), или для «новых функций», например, ДПД для АЭИС (рисунок 20.б).
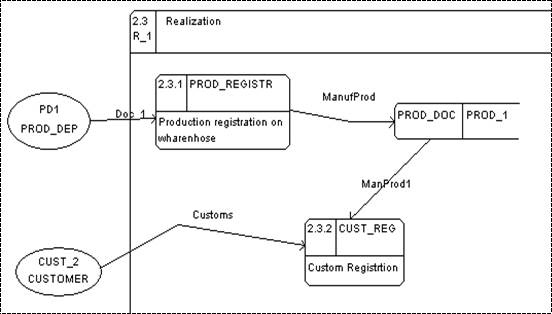
Рисунок 20.а - фрагмент ДПД для бизнес-функции «Realization»
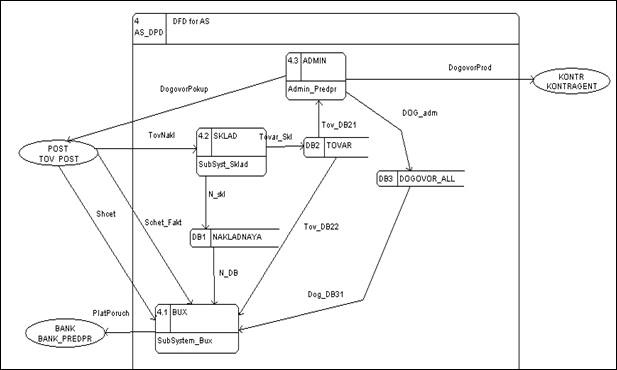
Рисунок 20.б - ДПД для «новой функции» проекта (ДПД АЭИС)
|
|
|
|
|
Дата добавления: 2017-01-14; Просмотров: 120; Нарушение авторских прав?; Мы поможем в написании вашей работы!