
КАТЕГОРИИ:
Архитектура-(3434)Астрономия-(809)Биология-(7483)Биотехнологии-(1457)Военное дело-(14632)Высокие технологии-(1363)География-(913)Геология-(1438)Государство-(451)Демография-(1065)Дом-(47672)Журналистика и СМИ-(912)Изобретательство-(14524)Иностранные языки-(4268)Информатика-(17799)Искусство-(1338)История-(13644)Компьютеры-(11121)Косметика-(55)Кулинария-(373)Культура-(8427)Лингвистика-(374)Литература-(1642)Маркетинг-(23702)Математика-(16968)Машиностроение-(1700)Медицина-(12668)Менеджмент-(24684)Механика-(15423)Науковедение-(506)Образование-(11852)Охрана труда-(3308)Педагогика-(5571)Полиграфия-(1312)Политика-(7869)Право-(5454)Приборостроение-(1369)Программирование-(2801)Производство-(97182)Промышленность-(8706)Психология-(18388)Религия-(3217)Связь-(10668)Сельское хозяйство-(299)Социология-(6455)Спорт-(42831)Строительство-(4793)Торговля-(5050)Транспорт-(2929)Туризм-(1568)Физика-(3942)Философия-(17015)Финансы-(26596)Химия-(22929)Экология-(12095)Экономика-(9961)Электроника-(8441)Электротехника-(4623)Энергетика-(12629)Юриспруденция-(1492)Ядерная техника-(1748)
Добавление формулы в список часто используемых формул
|
|
|
|
Выполнение
1. Установите курсор в место вставки формулы и выполните команду Вставка → Текст → Вставка объект.
2. В окне диалога Вставка объекта на вкладке Создание включите флажок В виде значка и выберите тип объекта: Microsoft Equation 3.0.
3. В окне редактора формул откройте таблицу шаблонов символов греческого алфавита и выберите из нее символ “l“. Подберите размер этого символа, выполнив команду Размер→Определить, и введите значение в поле Обычный равным 12 пт. После определения размера нажмите кнопку Ok. Введите с клавиатуры символ “=“.
4. Откройте таблицу шаблонов для ввода символов суммы в формуле. Выберите шаблон суммы с верхним и нижним пределами суммирования. Установите указатель мыши в зону верхнего предела, и с клавиатуры введите символ “m”. Установите указатель мыши в зону нижнего предела, и с клавиатуры введите строку “i=1”.
5. Установите указатель мыши в зону подсуммового выражения и введите знак второй суммы с верхними и нижними пределами.
6. Установите указатель мыши в зону подсуммового выражения второй суммы и откройте таблицу шаблонов дробей и радикалов. Выберите шаблон дроби с горизонтальной линией.
7. Установите указатель мыши в зону знаменателя дроби, откройте таблицу шаблонов индексов и выберите вариант с нижними индексами справа. Введите в основное поле знаменателя символ “a”, в индексное поле – символы “ij”.
8. Установите указатель мыши в зону числителя дроби, и последовательно введите шаблон выражения с нижним индексом, знак “+” и опять шаблон выражения с нижним индексом. Заполните открытые зоны шаблонов.
9. Закройте окно редактора формул и вернитесь в документ Word. Для этого выполните команду меню Файл→Выход и возврат в. В позиции, где должна располагаться формула появится значок редактора:
|
|
|
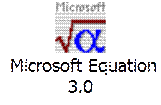
10. Вернитесь в окно редактора формул, выполнив двойной щелчок по значку. Перейдите снова в документ Word и для того чтобы увидеть в нем формулу выделите значок и в контекстном меню выполните команду Объект Формула→Преобразовать. В окне Преобразование типа объекта снимите флажок В виде значка, и щелкните на кнопке Ok.
11. Выполните дополнительную настройку формулы, определив размеры основных символов, знаков сумм и индексов. Для этого введите команду Размер→Определить, и измените значения в поле Обычный - для основных символов, в поле Крупный символ - для знаков суммирования, в полях Крупный индекс и Мелкий индекс - для индексов и пределов суммирования. В окне Размеры установите размеры символов и индексов как на рис. 12.
12.
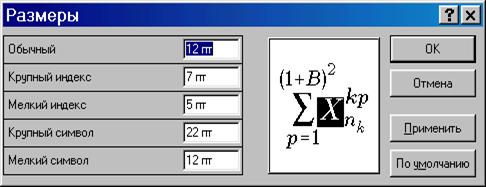 |
После определения размера щелкните на кнопке Ok. В окне документа Word появится формула, окруженная прямоугольным контуром. Увеличьте масштаб изображения формулы в документе, перетащив одну из диагональных меток ее контура.
Рис. 12. Окно настройки размеров символов и индексов
13. Завершив набор и редактирование формулы, вернитесь в окно документа. Для этого либо щелкните левой клавишей мыши за пределами окна редактора формул, либо выполните команду Файл→Выход и возврат в….
|
|
|
|
|
Дата добавления: 2017-01-14; Просмотров: 450; Нарушение авторских прав?; Мы поможем в написании вашей работы!