
КАТЕГОРИИ:
Архитектура-(3434)Астрономия-(809)Биология-(7483)Биотехнологии-(1457)Военное дело-(14632)Высокие технологии-(1363)География-(913)Геология-(1438)Государство-(451)Демография-(1065)Дом-(47672)Журналистика и СМИ-(912)Изобретательство-(14524)Иностранные языки-(4268)Информатика-(17799)Искусство-(1338)История-(13644)Компьютеры-(11121)Косметика-(55)Кулинария-(373)Культура-(8427)Лингвистика-(374)Литература-(1642)Маркетинг-(23702)Математика-(16968)Машиностроение-(1700)Медицина-(12668)Менеджмент-(24684)Механика-(15423)Науковедение-(506)Образование-(11852)Охрана труда-(3308)Педагогика-(5571)Полиграфия-(1312)Политика-(7869)Право-(5454)Приборостроение-(1369)Программирование-(2801)Производство-(97182)Промышленность-(8706)Психология-(18388)Религия-(3217)Связь-(10668)Сельское хозяйство-(299)Социология-(6455)Спорт-(42831)Строительство-(4793)Торговля-(5050)Транспорт-(2929)Туризм-(1568)Физика-(3942)Философия-(17015)Финансы-(26596)Химия-(22929)Экология-(12095)Экономика-(9961)Электроника-(8441)Электротехника-(4623)Энергетика-(12629)Юриспруденция-(1492)Ядерная техника-(1748)
Создание коробочки с обручальными кольцами
|
|
|
|
Контрольные вопросы
Измерение индуктивности катушек
Катушки для измерений выдаются преподавателем каждому учащемуся различные.
Измерения следует проводить с максимально возможной для данного прибора точностью.
Результаты измерений индуктивности катушек различными приборами вносятся в таблицу 4.
Таблица 4
| Тип прибора | Номер катушки | Lном | Допуск, % | Lизм | d, % | Вывод |
| Е7-11 | 1.85Г | |||||
| 1.1мГ | ||||||
| 6.1мГ | ||||||
| 7.4мГ | ||||||
| 75мкГ | ||||||
| Е7-13 | 1.85Г | |||||
| 1.1мГ | ||||||
| 6.1мГ | ||||||
| 7.4мГ | ||||||
| 75мкГ | ||||||
| Е7-20 | 1.85Г | |||||
| 1.1мГ | ||||||
| 6.1мГ | ||||||
| 7.4мГ | ||||||
| 75мкГ |
LНОМ - номинальное значение индуктивности катушки;
LИЗМ - измеренное значение индуктивности катушки;
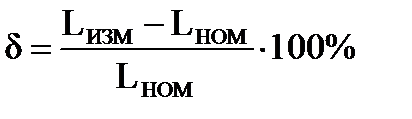 - относительное отклонение индуктивности катушки от номинального значения.
- относительное отклонение индуктивности катушки от номинального значения.
1. Какой метод измерения R, L, C используется в освоенных приборах?
2. Какой из методов является наиболее точным и почему?
3. Какой из приборов наиболее оперативен (имеет наименьшее время измерения)?
1. Откройте Blender.
2. Удалите примитив, который находится в каждом новом файле по умолчанию (куб): нажмите Delete, затем ENTER подтверждая действие.
3. Новый объект сцены добавляется туда, где находится объемный курсор. Положение объемного курсора можно указать щелчком ЛКМ.
4. Создание женского кольца.
4.1.Меню –Добавить – кривая – окружность. Переименуйте кривую в КОЛЬЦО в структуре проекта. Создайте еще одну окружность, отмасштабируйте ее с помощью клавиши S, сделав меньшего размера, и переименуйте в ПРОФИЛЬ КОЛЬЦА.
 .
. 
4.2.Выберите большую окружность (кольцо) ПКМ и во вкладке геометрия (тип данных  ) в форме скоса укажите: профиль кольца.
) в форме скоса укажите: профиль кольца.

4.3Выделите профиль кольца ПКМ, переместите его (G) и поверните его на 90 град. (R), чтобы с ним было удобнее работать. На форму кольца это не повлияет. Установите вид спереди. 
4.4.Перейдите в режим правки. Выделите ПКМ профиль кольца и измените его форму, посмотрите на кольцо – его форма должна напоминать кольцо, а не тор.

4.5.Для удобства скройте профиль кольца, нажав на значок видимости в структуре проекта.

4.6.Создайте бриллиант: меню- добавить-полисетка- extra object – gemstones – diamond. На полке инструментов установите следующие значения.

4.7.Для того, чтобы бриллианты были рассыпаны по кольцу, создайте еще одну окружность, чуть больше кольца (для лучшего просмотра): меню-добавить-кривая-окружность.

4.8.Выделите бриллиант ПКМ и добавьте к нему 2 модификатора  :
:
1 модификатор: генерация массив и установите значения количество бриллиантов и относительное смещение (расстояние между бриллиантами). Эти значения можно будет отредактировать в зависимости от размеров кольца. Обратите внимание количество указанных Вами бриллиантов с определенным Вами расстоянием между собой расположены по прямой. Для того, чтобы они располагались по окружности примените 2 модификатор.
2 модификатор: деформация – кривая. Во вкладке объект укажите: кривая безье. Обязательно включите кнопку использовать модификатор в режиме правки, иначе в режиме правки Вы будете видеть бриллианты по прямой, что усложняет процесс моделирования.


4.9.Перейдите в режим правки и поверните бриллианты так, чтобы они встали на место. При необходимости отмасштабируйте окружность, на которой расположены бриллианты, чтобы бриллианты были четко прикреплены к кольцу.
4.10.Перейдите в каркасный режим отображения и выделите все объекты, включая профиль кольца (для этого необходимо предварительно включить видимость профиль кольца в структуре проекта). Обратите внимание, что бриллианты желтые, а кольцо - оранжевое, для устранения этого с зажатым shift выделите ПКМ кольцо, кольцо – желтое, теперь а бриллианты – оранжевые, что означает, что кольцо – активное, главное. Нажмите меню – объет – родитель – объект – объект. Таким образом, Вы установите связи в структуре проекта.


4.11.Теперь окружность, бриллианты, профиль кольца – потомки родителя – самого кольца. Перемещения, масштабирования, вращения кольца будут происходить одновременно со всеми его зависимыми объектами.
4.12. Отключите видимость окружности и профиля кольца.
5. Создание мужского кольца. Перейдите в каркасный режим отображения, нажмите Shift D, скопировав кольцо. Удалите у второго кольца бриллианты, профиль, окружность, и увеличьте в размерах. Переименуйте полученное кольцо в кольцо мужское. Обратите внимание, что профиль мужского кольца остается прежним (хотя Вы его только что удалили). Этот профиль указан в данных объекта в геометрии.

6. Создание подушечки для колец.
6.1.Создайте куб: меню – добавить –полисетка –куб. Выделите куб ПКМ и нажмите объект – переместить на слой (М) и выберите 2 слой. Перейдите на второй слой. Эта операция облегчает восприятие при работе с несколькими объектами.
6.2.Выделенный куб немного «сплюсните».
Перейдите в режим правки, выделение граней и выделите верхнюю грань куба. Нажмите полисетка - грани – выдавить вовнутрь, зажмите ctrl, чтобы иметь возможность выдавливать вверх. Затем верхнюю получившуюся грань выделите ПКМ и выдавите вовнутрь без увеличения по высоте. Затем маленькую грань выдавите вовнутрь так, чтобы получилось отверстие квадратной формы – там будет располагаться пуговица подушечки (это видно при просмотре в каркасном режиме).




6.3.Установите режим объекта и примените к кубу модификатор генерация – подразделение поверхности. Установите значение вида 2, чтобы видеть подушечку такой, какой она будет при визуализации.

6.4.Перейдите в режим правки. Сделайте 4 разреза петлей со сдвигом для того, чтобы подушечка была квадратной.




6.5.Примените гладкое отображение граней.

6.6.Чтобы сгладить края подушечки примените модификатор гладко и поставьте значение повторять=30.

6.7.Этого же эффекта можно было добиться выделением вершин подушечки (в режиме правки выделение вершин) и ручным регулированием. Попробуйте оба варианта и выберите удобный для Вас.

7. Самостоятельно смоделируйте пуговицу.

8. Создание коробочки.
8.1. Перейдите в режим правки в режим выделения ребер. С зажатым alt выделите указанное 1 ребро (выделяются все ребра) и дублируйте все 4 ребра. Нажмите Р, чтобы отделить выделенное. Теперь это основа для коробки.


8.2. Выйдите из режима правки. Переместите основу для коробки ниже подушечки и выдавите ее отдельно несколько раз, добиваясь нужной формы. Для того, чтобы сомкнуть ребра нажмите alt M. В режиме объекта установите гладко и добавьте модификатор гладко (число повторений= 5). Для того, чтобы избежать черных сегментов нужно пересчитать грани.



8.3.Чтобы придать толщину коробке, можно выдавить грани отдельно, а можно добавить модификатор объемность и задать толщину. Придавая толщину коробке, возможно, Вам придется отмасштабировать размер.

8.4.Для создания крышки коробки скопируйте получившиеся основание и, переместив точку вращения в положение 3 D курсора, поверните копию основания относительно нового центра.


8.5.Крышка очень объемная. Необходимо удалить часть граней. Перейдите в режим правки и выделения граней. С помощью клавиши С выделите всю верхнюю часть, затем ПКМ отмените инструмент и, зажав ctrl+, выделите остальные ненужные грани, и удалите их.


8.6.Перейдите в режим выделения ребер и, зажав alt, выделите ПКМ одно из ребер крышки. Затем нажмите F, чтобы ребра сошлись.


Внимание!
Проследите за тем, чтобы при закрытии крышки оставалось место на подушечки для колец (в каркасном режиме отображения это хорошо видно). Если пустого пространства недостаточно, то попробуйте опустить чуть ниже подушечку(если это возможно) или отредактировать грани крышки.
Чтобы включить 1 слой с кольцами нажмите shift и щелкните по квадратику 1 слоя.
8.7.При необходимости поверните, отмасштабируйте кольца, поверните камеру, свет так, чтобы картинка выглядела завораживающе.
9. Добавьте плоскость стола. Визуализируйте объект.(F12)

10. Освещение и материалы
10.1.В закладке Мир уберите галочки (при необходимости) 
10.2.Выберите лампу ПКМ и проставьте следующие значения во вкладке данные об объекте: энергия лампы 2,5,цвет света – желтый, расстояние света =15, (лампа прямо перед коробкой с кольцами), лампа не светит за пределами сферы, тень синеватого цвета, кол-во сэмплов =4

10.3.Продублируйте лампу и для второй лампы установите следующие значения: энергия лампы 2,5,цвет света – более желтый, расстояние света =5, (лампа расположена ближе), лампа не светит за пределами сферы, тени нет.


10.4.Для подушечки создайте новый материал. Назовите его бархат, присвойте ему цвет, обязательно поставьте галочку для градиентной карты и установите несколько ключей цвета,нажав на «+», для каждого присвойте свой оттенок. Обратите внимнаие как меняется форма отображения цвета при перевороте цветовой рампы.


10.5.Перейдите на вкладку текстура и создайте новую: облака, в закладке основа размер минимальный, в закладке влияние уберите галочку с цвета и поставьте на нормаль, значение у нормали максимально маленькое. Это необходимо затем, чтобы текстура влияла на искажение поверхности, а не на цвет.

10.6.Визуализируйте сцену.

10.7.Выделите коробочку ПКМ, создайте новый материал стекло и установите следующие значения: цвет желтоватый, галочка на вкладке прозрачность, альфа=0,5, показатель преломления = 0,8

10.8.Выделите крышку коробочки ПКМ, отредактируйте материал стекло так, чтобы Вам нравилось. Попробуйте поменять некоторые значения. Посмотрите, что такое z-прозрачность. Установите понравившиеся Вам значения.

10.9.Для пуговицы также примените материал бархат.
10.10.Для колец примените материал золото со следующими значениями:

10.11.Визуализируйте сцену. Обратите внимание на то, что кольца – черные, несмотря на то, что им присвоен цвет. Это происходит потому, что нет цвета у окружения.
10.12.На вкладке мир поставьте галочку реальное небо. Во вкладке текстура (для мира) задайте текстуру искаженный шум, отображение – координаты – сфера(текстура будет обволакивать мир). Визуализируйте сцену. Теперь кольца приобрели цвет.


10.13.Для того, чтобы кольца стали более желтыми измените значение интенсивности во вкладке диффузия в материале колец золото.



10.14.Задайте материал для бриллиантов со следующими значениями:

10.15.Попробуйте самостоятельно подобрать нужные значения.

10.16.Создайте поверхность, на которой стоит коробочка с кольцами. Задайте ей текстуру: перейдите на закладку материал, нажмите создать, затем перейдите на закладку текстура, нажмите создать. В открывшейся вкладке выберите тип – изображение или фильм. Далее щелкните открыть и выберите файл текстура.jpg, который находится в папке ТХО. Свою базу текстур Вы можете скачивать на различных сайтах.
10.17.Затем обратно перейдите на вкладку материалы и задайте следующие значения:


10.18.Для того, чтобы коробочка с кольцами была лучше подсвечена, создайте дополнительное освещение: скопируйте лампы, отрегулируйте их по расстоянию, внимательно посмотрите на вид с камеры.

На данном изображении 4 лампы.


Редактируя освещение, меняйте энергию ламп и высоту их расположения, а также цвет свечения. И помните: совершенству нет предела.

11. Постобработка.
11.1.Для наглядности и удобства удалите видимость ламп:

11.2.Создайте эффект фокуса в центре и размытости вокруг. Для этого:
Создайте пустышку в центре композиции: добавить – пустышка – оси. Увеличьте при необходимости эти оси и поместите в центр (это может быть пуговица).

Перейдите в закладки камеры и настройте фокус на пустышку.

11.3.Перейдите на раскладку Compositing:

Вы увидите примерно следующее:

Отредактируйте размеры окон, Вам понадобится только верхнее. Внимание! Обязательно должна стоять галочка: использовать узлы.

11.4.Нажмите Shift A и добавьте на экран просмоторщик:


Для того, чтобы изображение было на заднем плане нужно соединить просмоторщик со слоями визуализации посредством кнопки – переключателя: нажмите shift A и добавьте разметку - перенаправление. Затем новую точку поставьте на существующую связь слоев визуализации и композиции и соедините с просмоторщиком. Включите галочку подложка.

11.5.Теперь добавьте фильтр – расфокусировка и вклиньте его на основную связь. Соедините Z c Z.
Уберите предпросмотр, и регулируйте величину фокусного размытия (fстоп), контролируя изображения на заднем плане (кольца должны быть четкими, крышка и стол – слегка размытыми).

11.6.Добавьте еще один узел: цвет – RGB – кривые.


«C» – кнопка отвечает за четкость, контрастность картинки в целом. Добавьте точки с помощью щелчка по кривой и регулируйте контрастность самостоятельно, добиваясь необходимого изображения. Точек может быть на кривой несколько. Точки удаляются по крестику в правом верхнем углу. Внимание! При контрастном изображение должен быть хорошо виден фокус!
R – красный цвет. Отрегулируйте его значение
G – зеленый цвет. Отрегулируйте его значение
B –голубой цвет. Отрегулируйте его значение.
11.7.Перейдите на вкладку Default и добавьте еще одну лампу прямо на кольцо, чтобы создать на него блик. Посмотрите как этот свет будет выглядеть в постобработке.


11.8.Теперь добавьте фильтр – блики и выберите любой тип бликов, который Вам больше понравится. Пересмотрите в связи с новыми бликами RGB – кривые.


11.9.Перейдите на вкладку Default. В окне рендера нажмите изображение – сохранить. И сохраните полученную картинку в своей папке с Вашим именем в папке Клячина с любым расширением.
|
|
|
|
Дата добавления: 2015-07-13; Просмотров: 228; Нарушение авторских прав?; Мы поможем в написании вашей работы!