
КАТЕГОРИИ:
Архитектура-(3434)Астрономия-(809)Биология-(7483)Биотехнологии-(1457)Военное дело-(14632)Высокие технологии-(1363)География-(913)Геология-(1438)Государство-(451)Демография-(1065)Дом-(47672)Журналистика и СМИ-(912)Изобретательство-(14524)Иностранные языки-(4268)Информатика-(17799)Искусство-(1338)История-(13644)Компьютеры-(11121)Косметика-(55)Кулинария-(373)Культура-(8427)Лингвистика-(374)Литература-(1642)Маркетинг-(23702)Математика-(16968)Машиностроение-(1700)Медицина-(12668)Менеджмент-(24684)Механика-(15423)Науковедение-(506)Образование-(11852)Охрана труда-(3308)Педагогика-(5571)Полиграфия-(1312)Политика-(7869)Право-(5454)Приборостроение-(1369)Программирование-(2801)Производство-(97182)Промышленность-(8706)Психология-(18388)Религия-(3217)Связь-(10668)Сельское хозяйство-(299)Социология-(6455)Спорт-(42831)Строительство-(4793)Торговля-(5050)Транспорт-(2929)Туризм-(1568)Физика-(3942)Философия-(17015)Финансы-(26596)Химия-(22929)Экология-(12095)Экономика-(9961)Электроника-(8441)Электротехника-(4623)Энергетика-(12629)Юриспруденция-(1492)Ядерная техника-(1748)
Показатели производства за 2014 год
|
|
|
|
| 1 кв. | 2 кв. | 3 кв. | 4 кв. | |
| План (тыс. руб.) | ||||
| Факт (тыс. руб.) |
1. Выделите фрагмент таблицы, для которого создается диаграмма (в нашем случае это вся таблица). На вкладке Вставка в группе Диаграммы щелкните по кнопке с нужным типом диаграмм и в галерее выберите конкретный вид диаграммы (в нашем случае гистограмма):
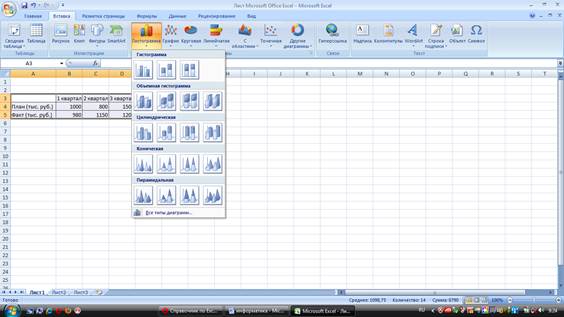
На листе будет создана диаграмма выбранного вида.

Если в группе Диаграммы не отображается подходящий тип и вид диаграммы, щелкните по кнопке группы Диаграммы и выберите диаграмму в окне Вставка диаграммы:
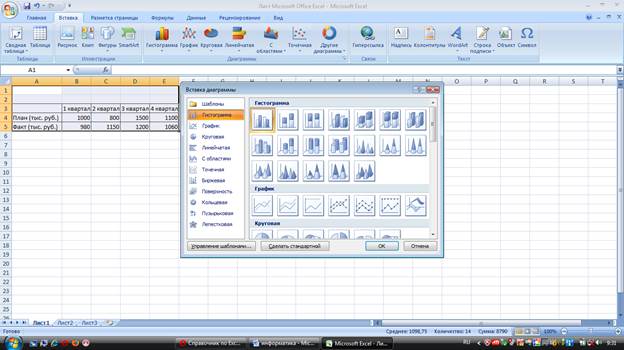
Для удаления диаграммы достаточно выделить ее и нажать клавишу Delete.
2. После создания диаграммы можно изменить диапазон данных, представленных на диаграмме. В группе Диапазон вкладки Работа с диаграммами/Конструктор нажмите кнопку Выбрать данные.
Создайте копию своей диаграммы. В окне Выбор источника данных очистите поле Диапазон данных для диаграммы, а затем выделите на листе новый диапазон данных



3. Выбор макета диаграммы. Макет диаграммы определяет наличие и расположение элементов диаграммы.
В группе Макеты диаграмм вкладки Работа с диаграммами/Конструктор щелкните по кнопке Дополнительные параметры галереи макетов. Выберите требуемый вариант.
Независимо от выбранного макета диаграммы можно добавлять и удалять ее отдельные элементы. Для этого используют элементы вкладки Работа с диаграммами/Макет:


4. В группе Подписи вкладки Работа с диаграммами/Макет щелкните по кнопке Название диаграммы:
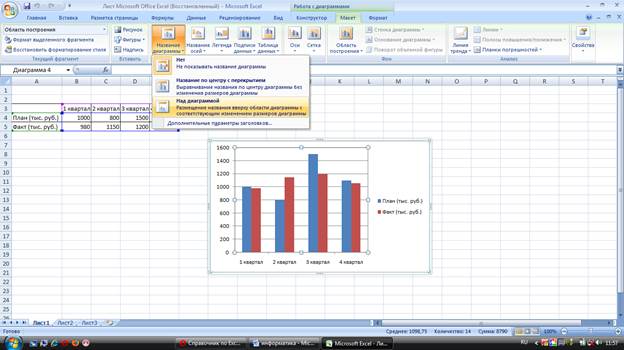
Выберите вариант расположения названия диаграммы:


В поле названия диаграммы с клавиатуры введите название диаграммы.
Для удаления названия диаграммы в меню кнопки Название диаграммы выберите вариант Нет.
5. В группе Подписи вкладки Работа с диаграммами/Макет щелкните по кнопке Легенда. Выберите вариант расположения легенды:

Для удаления легенды в меню кнопки Легенда выберите вариант Нет.
Аналогично можно добавить и удалить и другие элементы диаграммы.
Кроме того, для удаления любого элемента диаграммы можно выделить его и нажать клавишу Delete.
6. С помощью кнопки  Подписи данных возле каждой точки диаграммы можно поставить значение, взятое из таблицы и др. Поставьте галочку R в поле Значение.
Подписи данных возле каждой точки диаграммы можно поставить значение, взятое из таблицы и др. Поставьте галочку R в поле Значение.
7. На кнопке Оси  можно включать и отключать подписи для осей диаграммы. Не будем ничего менять на этой вкладке.
можно включать и отключать подписи для осей диаграммы. Не будем ничего менять на этой вкладке.
8. На кнопке Сетка  включают и отключают линии для уточнения примерных значений каждой точки диаграммы. Так как у нашей диаграммы мы уже поставили значения для каждого столбика, то линии сетки нам не нужны. Уберите все имеющиеся линии.
включают и отключают линии для уточнения примерных значений каждой точки диаграммы. Так как у нашей диаграммы мы уже поставили значения для каждого столбика, то линии сетки нам не нужны. Уберите все имеющиеся линии.
9. Размещение диаграммы. На этом шаге нужно указать лист, на котором должна быть построена диаграмма: на имеющемся или отдельном. Во втором случае можно задать имя нового листа (он будет стандартного формата А4 и ориентацию выберет компьютер, диаграмма будет занимать полностью весь лист). В первом случае диаграмма разместится на выбранном листе и будет довольно маленькой, но затем ее можно растянуть за крайние квадратики выделения.Нашу диаграмму разместим на отдельном листе и дадим ему имя: Столбики.
10. Построенная диаграмма сохраняет связь с таблицей, по которой она строилась. Поэтому если вносить изменения в таблицу, то будет изменяться и сама диаграмма. В ячейке В3 измените число на 1100 и посмотрите, как изменился соответствующий столбик диаграммы.
После построения диаграммы ее можно изменить по своему усмотрению. Если выделить всю диаграмму (щелчок по ее контуру), то можно внести глобальные изменения, например, установить для всей диаграммы один размер шрифта. Дважды щелкая на любом элементе диаграммы можно изменить его цвет, тип линии, параметры шрифта, и т.д. При измерении ряда диаграммы нужно следить, чтобы выделились все элементы ряда. Если диаграмма круговая или кольцевая, то выделять нужно отдельно каждый «кусочек». Для этого выполняют одинарный щелчок на любом «кусочке», затем второй одинарный щелчок, а только потом можно выполнить двойной щелчок, чтобы его изменить.
Если выделить диаграмму и снова нажать на кнопку  , то в окнах мастера диаграмм будут настройки, выбранные вами при построении данной диаграммы. Можно сделать любое изменение и из любого шага нажать на кнопку Готово. Изменение применяется к выделенной диаграмме.
, то в окнах мастера диаграмм будут настройки, выбранные вами при построении данной диаграммы. Можно сделать любое изменение и из любого шага нажать на кнопку Готово. Изменение применяется к выделенной диаграмме.
2. Построить круговую диаграмму по следующей таблице.
Заголовок диаграммы: Фактическое выполнение плана.
В качестве подписей данных установите доли.
| 1 квартал | 2 квартал | 3 квартал | 4 квартал | |
| Факт (тыс.руб.) |
Абсолютная адресация
Иногда при растяжке ячеек с формулами необходимо, чтобы какой либо адрес не менялся, тогда его делают абсолютным. Для этого после ввода в формулу этого адреса сразу же нажимают на клавишу F4, тогда перед буквой столбца и числом строки вставляется значок $, который запрещает их изменять при растяжке. В нашем примерев ячейку С2 необходимо ввести формулу =В2*Е1 и сразу же нажать на F4, формула примет вид: =В2*$E$1, после чего ее можно растягивать вниз по столбцу.
3.. Постройте следующую таблицу. Обратите внимание, что надпись «1$=» и «30,50р.» написаны в разных ячейках.Наименования товара и цену в $можно растянуть.
«Цена в руб.»= «Цена в $»* «Цена 1$»

4.. Постройте следующую таблицу. Даты в данной таблице можно растянуть, выделив предварительно две первые.В
Ведомость продаж компьютеров фирмы INTEL на выставке «Сервис XXI век»

5. Постройте таблицу и выполните расчет.
|
|
|
|
|
Дата добавления: 2015-07-13; Просмотров: 660; Нарушение авторских прав?; Мы поможем в написании вашей работы!