
КАТЕГОРИИ:
Архитектура-(3434)Астрономия-(809)Биология-(7483)Биотехнологии-(1457)Военное дело-(14632)Высокие технологии-(1363)География-(913)Геология-(1438)Государство-(451)Демография-(1065)Дом-(47672)Журналистика и СМИ-(912)Изобретательство-(14524)Иностранные языки-(4268)Информатика-(17799)Искусство-(1338)История-(13644)Компьютеры-(11121)Косметика-(55)Кулинария-(373)Культура-(8427)Лингвистика-(374)Литература-(1642)Маркетинг-(23702)Математика-(16968)Машиностроение-(1700)Медицина-(12668)Менеджмент-(24684)Механика-(15423)Науковедение-(506)Образование-(11852)Охрана труда-(3308)Педагогика-(5571)Полиграфия-(1312)Политика-(7869)Право-(5454)Приборостроение-(1369)Программирование-(2801)Производство-(97182)Промышленность-(8706)Психология-(18388)Религия-(3217)Связь-(10668)Сельское хозяйство-(299)Социология-(6455)Спорт-(42831)Строительство-(4793)Торговля-(5050)Транспорт-(2929)Туризм-(1568)Физика-(3942)Философия-(17015)Финансы-(26596)Химия-(22929)Экология-(12095)Экономика-(9961)Электроника-(8441)Электротехника-(4623)Энергетика-(12629)Юриспруденция-(1492)Ядерная техника-(1748)
Програма Microsoft Word 2010 1 страница
|
|
|
|
ВСТУП
Текст, оформлений за допомогою текстового редактора, зазвичай називається текстовим документом. Текстовим документом називають також і файл, в якому цей текст зберігається. Перші текстові редактори з’явилися водночас із виникненням перших серійних персональних комп’ютерів. Ці редактори дозволяли лише вводити текстову інформацію, редагувати її та зберігати в пам’яті комп’ютера. Разом з удосконаленням апаратної частини комп’ютерів удосконалюються й текстові редактори; той чи інший редактор встановлено на кожному без винятку персональному комп’ютері.
Можливості сучасних текстових редакторів значно розширилися, деякі з них здобули назву текстових процесорів. Різниця між редакторами та процесорами умовна, процесори зазвичай мають більше засобів для створення складних за оформленням текстів. Крім того, текстовий процесор також надає користувачеві можливість виконувати автоматичну обробку текстової інформації за допомогою макросів.
Найбільш поширеним текстовим процесором є Microsoft Word, який є складовою частиною програмного пакета Microsoft Office.
Microsoft Word характеризується такими позитивними якостями, як універсальність, потужність, різноманітність інструментарію, інтегрованість з іншими прикладними засобами (табличним процесором Excel, системою управління базами даних Access тощо). Ці переваги й сприяли тому, що він став своєрідним стандартом серед текстових процесорів і його встановлено майже на кожному комп’ютері.
Друга частина курсової роботи є розробка каталога. Перед початком будь-якої творчої роботи необхідно визначити точні розміри і вихідні дані роздільної здатності. Такі дані були задані: розмір – А4 та роздільна здатність 300dpi.
Комп'ютерна верстка - поєднання персонального комп'ютера та спеціального програмного забезпечення для створення макету для друку в типографії або на принтері. Користувач або дизайнер-верстальник створює макет сторінки, що містить текст, графіку, фотографії та інші візуальні елементи. В залежності від необхідної кількості та якості матеріалів друк може відбуватися на принтері, різографі або в спеціалізованих типографіях. Для комп'ютерної верстки частіше за все використовуються програми Adobe InDesign.
Основним об'єктом верстки публікацій є текст і графічні зображення. Для їх розміщення в публікації використовується один і той же підхід - і текст, і графічні зображення розміщуються у фреймах.
Основними елементами верстки є текстові блоки, що складаються, як відомо, із символів і абзаців. Нагадаємо, що будь-який текст в InDesign розміщується не сам по собі, а в текстових фреймах, створюваних перед введенням тексту, або автоматично при вставці заздалегідь підготовленого тексту. Познайомимося з параметрами символів і абзаців. Ці параметри становлять основу дизайну тексту. У процесі верстки виконується їх налаштування потрібним чином, процес якої називається форматуванням.
1. ПЕРЕВІРКА ОРФОГРАФІЇ І ГРАМАТИКИ В ТЕКСТОВОМУ РЕДАКТОРІ MICROSOFT WORD 2010
1.1. Теоретичні відомості про перевірку орфографії і граматики
1.1.1. Порівняльний аналіз програмних засобів, що дозволяють здійснювати перевірку орфографії
Основна мета використання текстового процесора — це створення оформленого належним чином текстового документа. Текстовий процесор Microsoft Word має дуже широкий спектр можливостей для створення, оформлення та опрацювання документів. До його основних функцій належать:
· організація введення й редагування тексту за допомогою клавіатури та збереження його в пам’яті;
· форматування тексту (оформлення тексту, зміна його параметрів);
· опрацювання декількох документів одночасно;
· попередній перегляд перед друком та друкування документів;
· перевірка правопису;
· використання графічних зображень у тексті;
· використання таблиць у тексті;
· використання макросів у документах;
· перевіряти орфографію та граматику автоматично при введенні тексту.
Користувальницький інтерфейс Word 2010 (рис. 1.1.) побудовано по аналогії з Word 2007 і є його логічним продовженням; він спрощує пошук необхідних елементів (і пропонує тільки те, що потрібно користувачеві) за допомогою командних вкладок; контекстні ж вкладки відображаються при виділенні об’єкта.
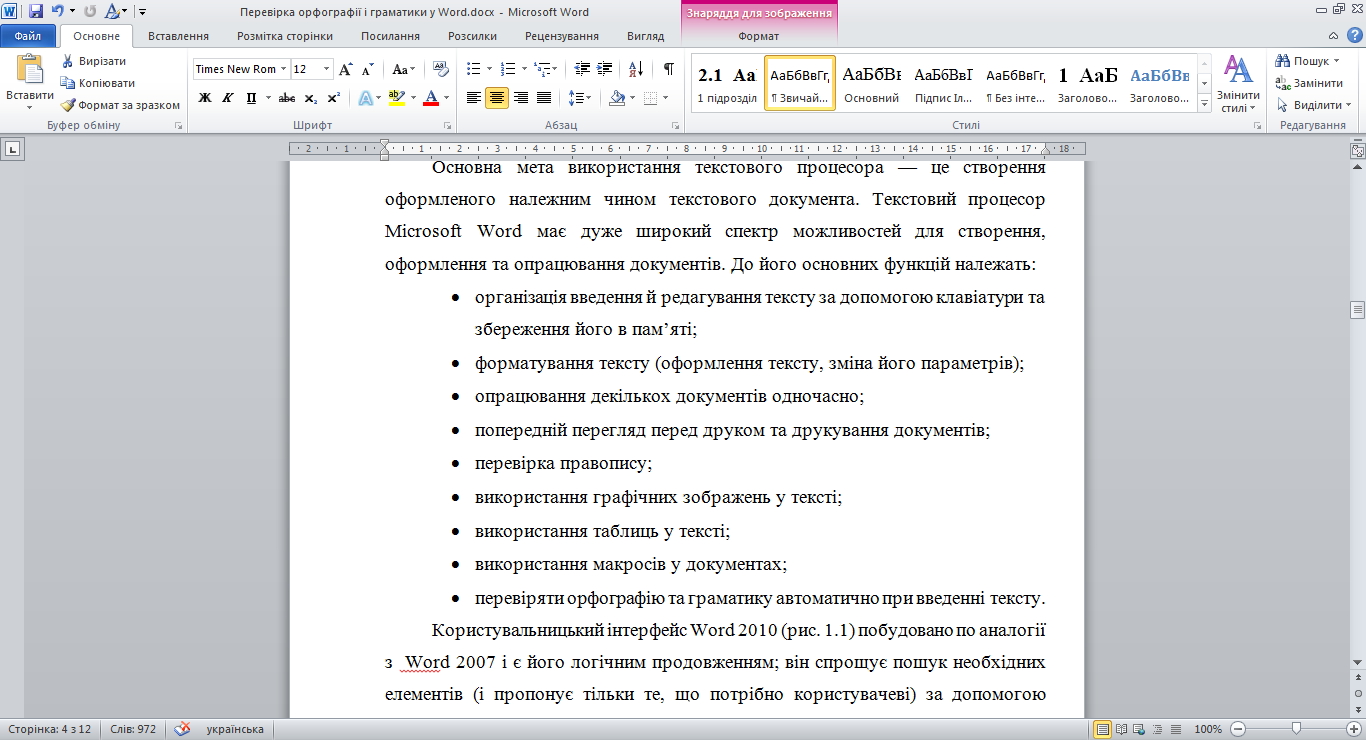
Рисунок 1.1. Вікно програми Microsoft Word 2010
1.1.3. Перевірка орфографії та граматики
Орфографічні та граматичні помилки можуть відволікати читачів від змісту документів, тому таких помилок слід позбавлятися. Кожен користувач, імовірно, має власні вподобання щодо використання з цією метою програм Microsoft Word 2010. Можливо, хтось надає перевагу перевірці правопису в документі в цілому, після завершення роботи над ним. Або бажає користуватися автоматичною перевіркою орфографії та граматики (хвилясті червоні та зелені лінії), щоб звести до мінімуму кількість помилок під час роботи.
Для того щоб підготовити документ до перевірки на наявність помилок потрібно правильно налаштувати мову на якому написаний документ, або на якій буде писатись документ. Мову можна задати загально для програми, для цього перейдіть в налаштування програми (Файл → Параметри) і відкрити налаштування мови (рис. 1.2.). Мову яку ви використовуєте потрібно поставити як мовою по замовчуванню, якщо потрібної мови немає її можна вибрати у списку «Додайте додаткові мови для редагування».
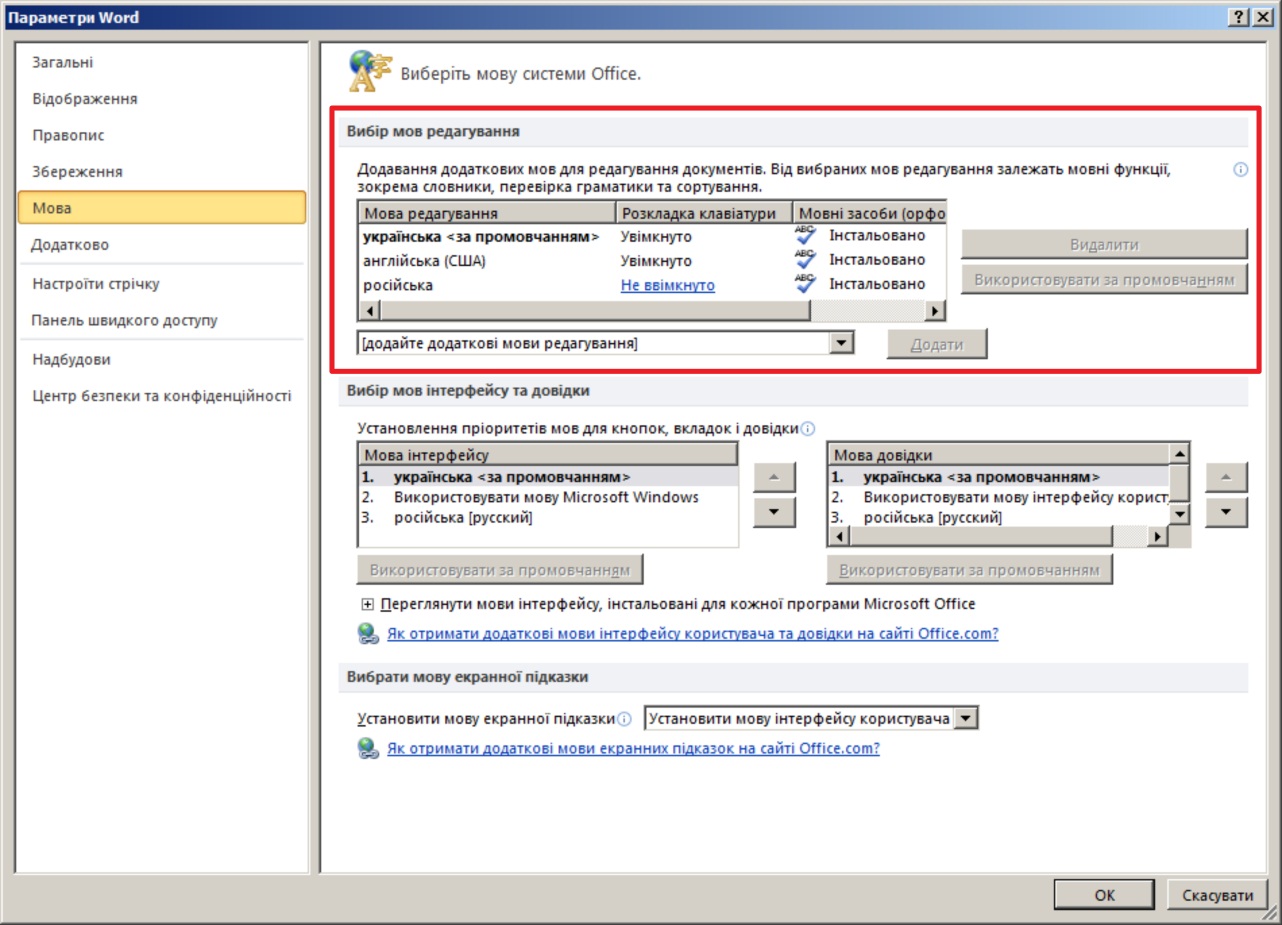
Рисунок 1.2. Параметри налаштування мови для Microsoft Word 2010
Бувають такі випадки коли в тексті документу ви використовуєте не тільки одну мову, по замовчуванню в такому випадку програма Microsoft Word 2010 увімкнене автоматичне визначення мови написання. Мову словника яка використовується у документі можна переглянути у рядку стану (рис. 1.3.).

Рисунок 1.3. Рядок стану
Бувають випадки коли при автоматичному визначенні мови Microsoft Word помиляється, і плутає українську і російську мову. В такому випадку потрібно змінити мову словника певного тексту у документі або змінити налаштування автоматичного розпізнавання мови тексту. Для цього потрібно відкрити ДВ Мова, яка викликається натиском по елементу Мова (рис. 1.4.) у рядку стану. У цьому ДВ є параметри вибору мови, також два параметри, перший з яких дозволяє вимкнути перевірку правопису, а другий вимкнути автоматичне визначення мови.

Рисунок 1.4. ДВ Мова
1.1.4. Одночасна перевірка орфографії та граматики
Одночасна перевірка орфографії та граматики файлу використовується, наприклад при повній перевірці документу на наявність в ньому помилок. Ви можете перевірити текст на наявність можливих помилок, а потім самим переглянути кожну помилку і її виправити. Для ручної перевірки потрібно відкрити команду Правопис і граматика (рис. 1.5.) яке знаходиться у групі Правопис вкладки Рецензування. Якщо помилок не буде виявлено то користувача про це буде попереджено (рис. 1.6.).

Рисунок 1.5. Вкладка Рецензування

Рисунок 1.6. Помилок у тексті не знайдено
При знаходження помилок відкриється ДВ Правопис (рис. 1.7.), де показується помилка. У полі Рекомендації показується перелік слів на які може бути виправлена помилка, також якщо програма помилилась зі мовою словника, то його можна вказати не виходячи з цього ДВ. Також в ДВ параметри знаходяться такі команди:
1. Пропустити – пропускає помилку;
2. Пропустити все – пропускає всі помилки з даним словом;
3. Додати – додає слово до словника;
4. Замінити – замінює слово з помилкою на слово вибране у полі Рекомендації;
5. Замінити все – дозволяє виправити помилки у всьому документі де є аналогічна помилка;
6. Автовиправлення – автоматичне виправлення всіх помилок у документі;
7. Параметри - відкриває ДВ Параметри Word на вкладці правопис.
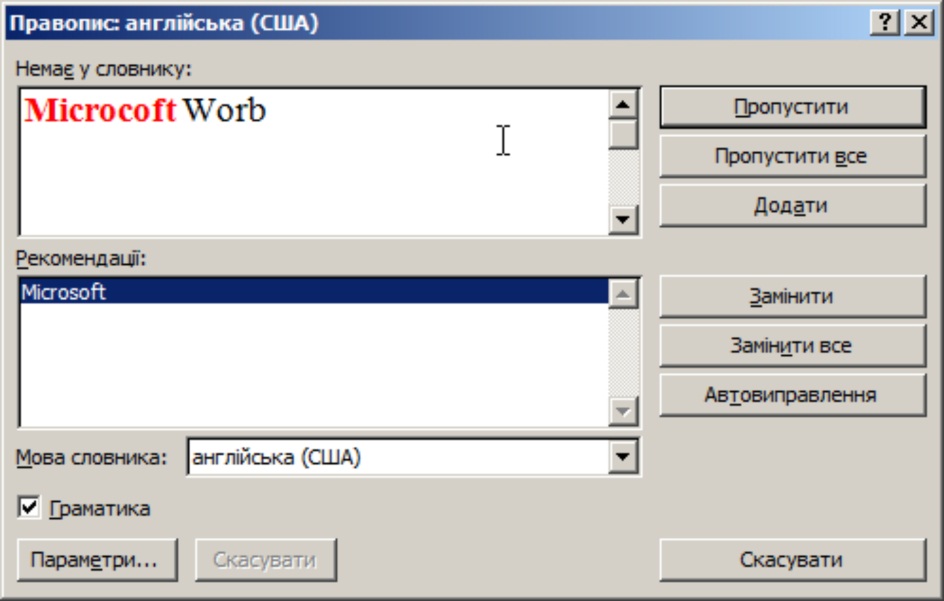
Рисунок 1.7. ДВ Правопис
1.1.5. Автоматична перевірка орфографії та граматики
Програма Microsoft Office може позначати слова з помилками під час введення тексту, орфографічні помилки позначаються червоними хвилястими лініями і також граматичні помилки позначаючи їх зеленими хвилястими лініями. Деякі помилки програма сама автоматично змінює без підкреслення.
Приклад: Іноді я помляюсь.
Якщо помилки орфографічна то можна клацнути слово з помилкою правою кнопкою миші, щоб переглянути варіанти виправлення (рис. 2.8.). Спочатку перелічуються варіанти слів які можуть задовольнити виправлення помилки, дальше перелічуються команди які вже згадувались вище. Також для виправлень тут згадується команда Мова яка дозволяє змінити мовний словник, і команда Орфографія яке викликає ДВ Орфографія, яке є аналогічним як ДВ Правопис (рис. 1.8.).
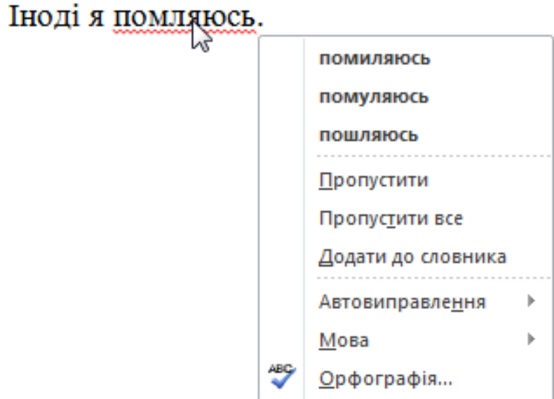
Рисунок 1.8. Варіанти виправлень
Щоб переглянути додаткові параметри, можна клацнути помилку правою кнопкою миші (рис. 1.9.).
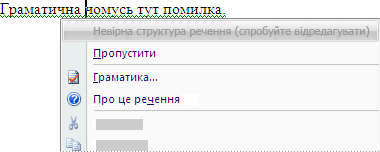
Рисунок 1.9. Граматична помилка
У контекстному меню може з'явитися пропоноване виправлення. За вибором можна також пропустити помилку або вибрати пункт Про це речення, щоб побачити, чому програма вважає цей текст помилковим.
Також у програмі можна переглянути чи в документі є допущені помилки у рядку стану (рис. 1.10.). Якщо відображається галочка то в документі помилок не знайдено, якщо хрестик  то помилки знайдені і натиск на цій піктограмі буде виділяти слово з помилкою і відкривати контекстне меню.
то помилки знайдені і натиск на цій піктограмі буде виділяти слово з помилкою і відкривати контекстне меню.

Рисунок 1.10. Рядок стану
1.1.6.Автоматичний пошук та заміна в Ворді
Це засіб застосовують при редагуванні текстів. Воно запускається командою Ctrl + F. У найпростішому вигляді працювати з ним дуже просто (рис. 1.11.).
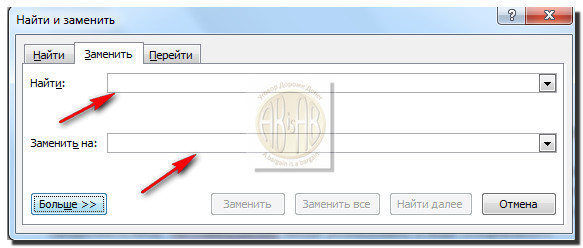
Рисунок 1.11. Вікно Знайти і замінити
Треба в полі Знайти ввести текст, що підлягає заміні, а в поле Замінити на - замісник текст. Однак це ще далеко не всі доступні можливості (рис. 1.12)
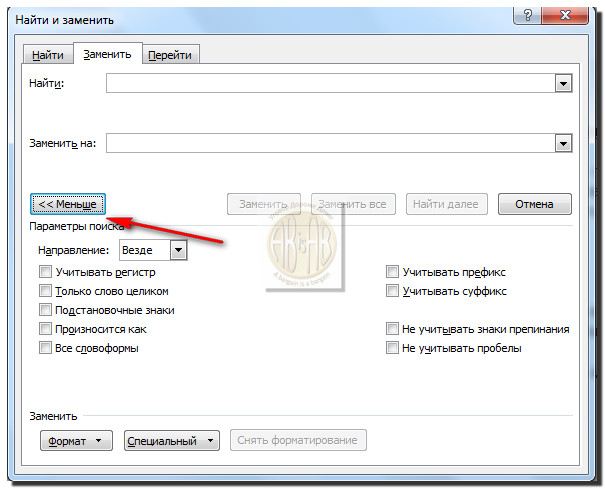
Рисунок 1.12. Вікно Знайти і замінити
Можна створювати дуже складні пошукові комбінації, якщо за допомогою кнопки Більше відкрити додаткову панель. На ній є кнопки Формат і Спеціальний. Кнопка Формат дозволяє враховувати не тільки код розшукуваних символів, але і їх шрифт, наприклад курсивне або полужирне. Кнопка Спеціальний надає можливість розшукувати або вставляти спеціальні символи, наприклад «кінець абзацу», «довге тире» і т. П.
Розглянемо досить складний приклад. Припустимо, автор книги, який не знає правила використання спеціальних символів, усюди застосував замість знака «тире» знак «дефіс». Автоматично замінити все дефіси на тире не можна, адже якісь дефіси можуть бути правильними. Однак ми можемо скористатися тим фактом, що перед тире завжди є або пробіл, або символ «кінець абзацу», а перед дефісом їх бути не може (рис. 1.13).
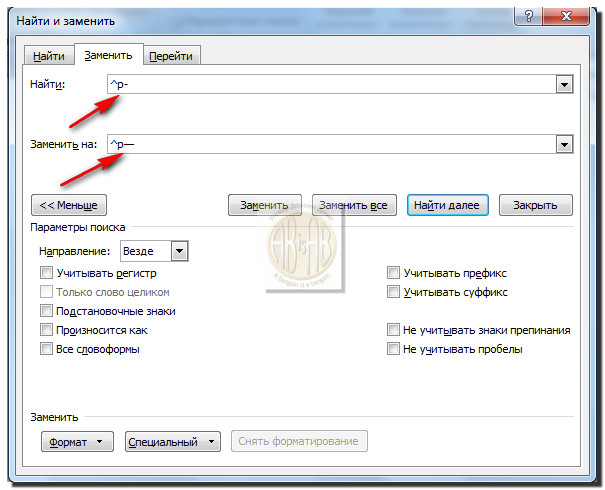
Рисунок 1.13. Вікно Додаткова панель Знайти і замінити
В цьому випадку треба виконати пошук і заміну два рази. У першому випадку розшукуємо пробіл + дефіс, а в другому випадку - кінець абзацу + дефіс. У першому випадку міняємо їх на пробіл + тире, а в другому випадку - на кінець абзаца + тире.
Для введення спеціальних символів в поля пошуку та заміни використовуємо кнопку Спеціальний. Приміром, знак «кінець абзацу» представляється комбінацією кодів «^ p».
Безпосередньо пошук і заміну після настройки починають натисканням кнопки Замінити або Замінити все.
Автоматичний пошук, суміщений із заміною, відноситься до небезпечних операціями. Досить чогось не врахувати або щось не передбачити - і можна зробити непоправну помилку. Тому не експериментуйте з єдиним файлом. Спочатку створіть його копію і працюйте з нею.
Пошук і заміну використовують для правки рукописів, які містять численні прогалини, що йдуть підряд. Для цього дають команду розшукати два пробілу і замінити їх одним. Операцію повторюють кілька разів, поки в документі не виявиться зайвих прогалин - в цьому випадку надійде повідомлення про те, що вироблено 0 замін.
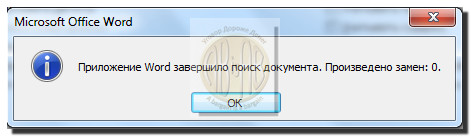
Аналогічно видаляють зайві символи «кінець абзацу».
Складніші операції пошуку і заміни можуть виконуватися з проміжним перетворенням документа - в кілька етапів. Наприклад, на першому етапі різні комбінації символів перетворюються в якийсь рідкісний знак, скажімо, «#» або «&», а потім на другому етапі розшукується цей знак і замінюється на комбінацію правильних символів.
1.2. Теоретичні відомості про перевірку орфографії і граматики
1.2.1.Вимоги до апаратного забезпечення
Office 2010 не має "рекомендованих" вимог Причиною цього є те, що, за словами клієнтів, наявність таких вимог може призвести до плутанини, тому що далеко не всі розуміють різницю між "мінімальними" і "рекомендованими" вимогами.при цьому мінімальні системні вимоги виробник постарався зробити якомога більш чіткими. Так, до речі, мінімальні системні вимоги Office 2010:
ü Процесор: 500МГц
ü RAM: 256Мб
ü Вільне місце на диску:??? (відзначається, що необхідно не менше 512Мб для додатків і 1-1.5Гб для іншого)
ü Підтримка 32біт ОС, 32біт Office 2010: Windows 7, Vista з SP1, XP з SP3, Server 2008, Server 2003 R2 з MSXML 6.0
ü Підтримка 64біт ОС, 32біт Office 2010: Windows 7, Vista з SP1, XP з SP3, Server 2008, Server 2003 R2 з MSXML 6.0
ü Підтримка 64біт ОС, 64біт Office 2010: Windows 7, Vista з SP1, XP з SP3, Server 2008:
1.2.3.Мотивація вибору програми Microsoft Word
Microsoft Word є однією з найбільш затребуваних програм сучасності, з використовуваних в офісній роботі. Даний текстовий редактор - найбільш потужний і поширений, а розроблений він компанією Microsoft. Сама програма входить до складу пакету Microsoft Office, який крім Word включає в себе:
· Microsoft Excel - дозволяє працювати з електронними таблицями;
· Microsoft PowerPoint - призначений для створення презентацій;
· Microsoft Outlook - дозволяє приймати і відправляти електронну пошту.
Однак найбільш часто використовувана програма з цього пакету це Microsoft Word. Будучи текстовим редактором, вона дозволяє істотно полегшити роботу з написання текстів. Ведення кореспонденції, обробка тексту, створення ділової та офіційної переписки - все це стало простіше проводити завдяки Microsoft Word. Вигідними особливостями програми є її функціональність і простота використання, завдяки чому навіть недосвідчений користувач здатний легко розібратися в ній.
Microsoft Word забезпечує просте і зручне форматування текстового файлу за рахунок продуманих інструментів і зрозумілого інтерфейсу. Завдяки широкому спектру функцій текстовий процесор Microsoft Word нагадує настільну видавничу систему. Серед функціональних можливостей програми можна відзначити:
· Наявність цілого ряду шрифтів різного розміру і накреслення символів;
· Наявність способів виділення тексту;
· Можливість встановити параметри абзаців, міжрядковий інтервали;
· Можливість проведення автоматичної перевірки правопису, добору синонімів;
· Автоматична нумерація сторінок і переноси слів на новий рядок;
· Можливість створення таблиць і гіпертексту з посиланнями та багато іншого.
Як видно, функціонал даної програми дуже різноманітний, завдяки цьому текст буде мати привабливий вигляд, зручний для читання і розуміння. Крім того, можливість автоформатування, застосування стилів, а також заздалегідь підібрані шаблони дозволяють зробити роботу з Microsoft Word набагато простіше і зручніше.
Таким чином, програма Microsoft Word - це найзручніший варіант для створення тексту і його подальшого форматування з можливістю гнучкого налаштування шрифту, стилю написання, оформлення самої сторінки
2 Форматування текста В ПРОГРАММІ ВЕРСТКИ ADOBE INDESIGN
2.1 Теоретичні відомості про форматування тексту в программі Indesign
Форматування символів і абзаців може виконуватися за допомогою різних засобів програми: командами меню, за допомогою палітри Control (Керування), а також з використанням символьних стилів і стилів абзацу.
Вивчимо параметри символів і абзаців, орієнтуючись на їх форматування за допомогою палітри Control (Керування). Аналогічні параметри відображаються на панелях Character (Символ) і Paragraph (Абзац) або можуть бути призначені командами меню Турі (Текст).
2.2 Форматування символів. Налаштування палітри Control
За допомогою палітри можна виконувати форматування символів і абзаців, а також керувати графічними зображеннями.
При цьому вид палітри інтерактивно змінюється залежно від робочої ситуації і обраного інструменту. Щоб палітра Control (Керування) відобразилася для форматування символів і абзаців, достатньо на палітрі Tools (Інструменти) вибрати інструмент Турі (Текст) (рис. 2.1).
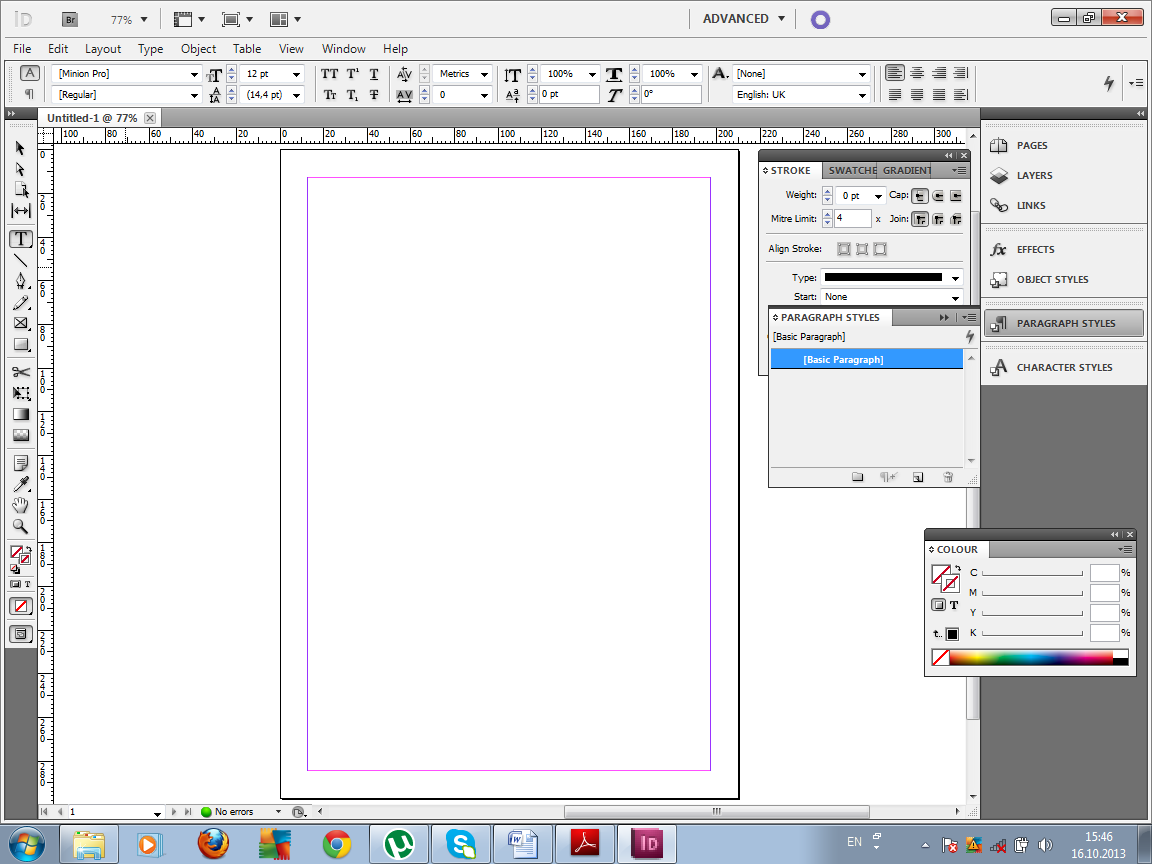
Рисунок 2.1. Палітра Control (Керування) для форматування символів і абзаців
Шрифтом називається набір символів визначеного накреслення. Шрифти об'єднуються в гарнітури. Гарнітурою називають групу шрифтів, що мають однаковий стиль і дизайн.
Існує безліч різних типів шрифтів, з яких можна виділити наступні, найбільш часто використовувані типи:
· із зарубками (Serif), наприклад, шрифти Times. Це шрифти основного тексту більшості публікацій;
· рубані (Sans Serif), наприклад, група Arial. Шрифти цієї групи використовуються в заголовках, в таблицях, кресленнях, і часто як елементи дизайну рядків;
· символьні (Symbol), наприклад, Shapes. При натисканні на клавіші клавіатури вводяться різні зображення, які можна використовувати в якості елементів дизайну або маркерів.
Спочатку вибираємо:
1. Font (Гарнітура). Font Style (Накреслення).
Є наступні стандартні назви:
• Regular (Звичайний) - основне написання символів;
• Italic (Курсивне) - нахил символів вправо. Використовується для виділення термінів або сполучень слів тексту;
• Bold (Напівжирне) - визначає більш високу (порівняно із звичайним накресленням) насиченість штрихів символів. Використовується для виділення окремих слів тексту;
• Bold Italic (Курсивне напівжирне) - похиле накреслення з підвищенною насиченностью штрихів символів. (рис. 2.2).
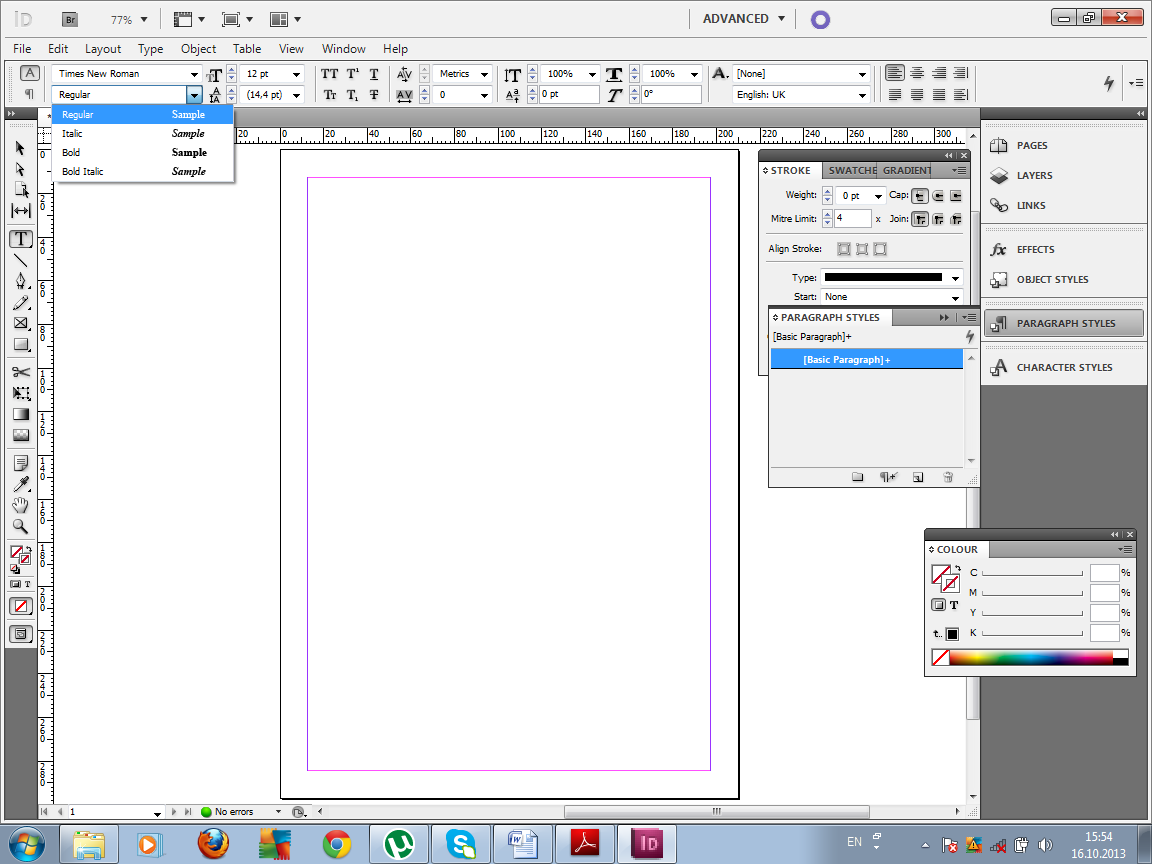
Рисунок 2.2 Вибір накреслення
2. Font Size (Кегль) (рис. 2.3).
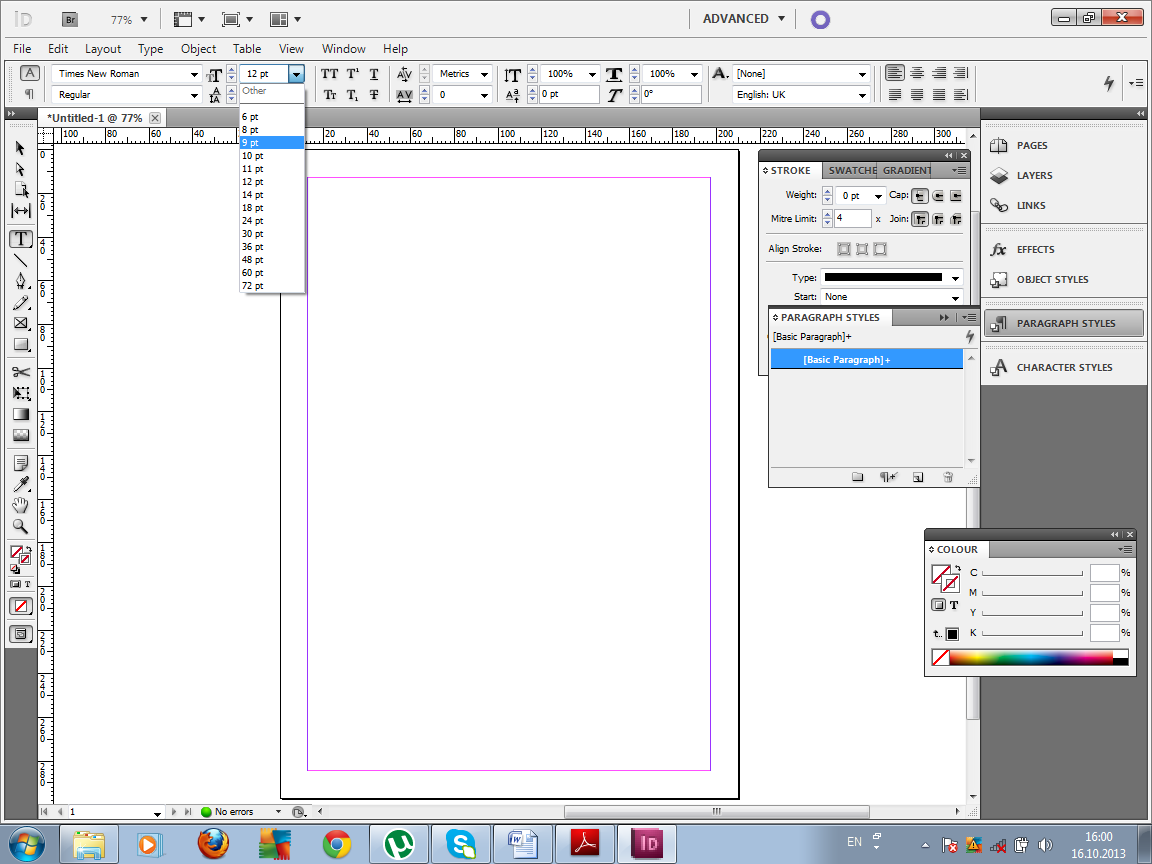
Рисунок. 2.3. Вибір кегля
1. Leading (Інтерліньяж) - відстань між базовимілініямі суміжних рядків.
На практиці для кращого читання тексту дрібного кегля інтерліньяж встановлюють більше номінального значення, а для великого кегля - менше номінального значення. (рис. 2.4).
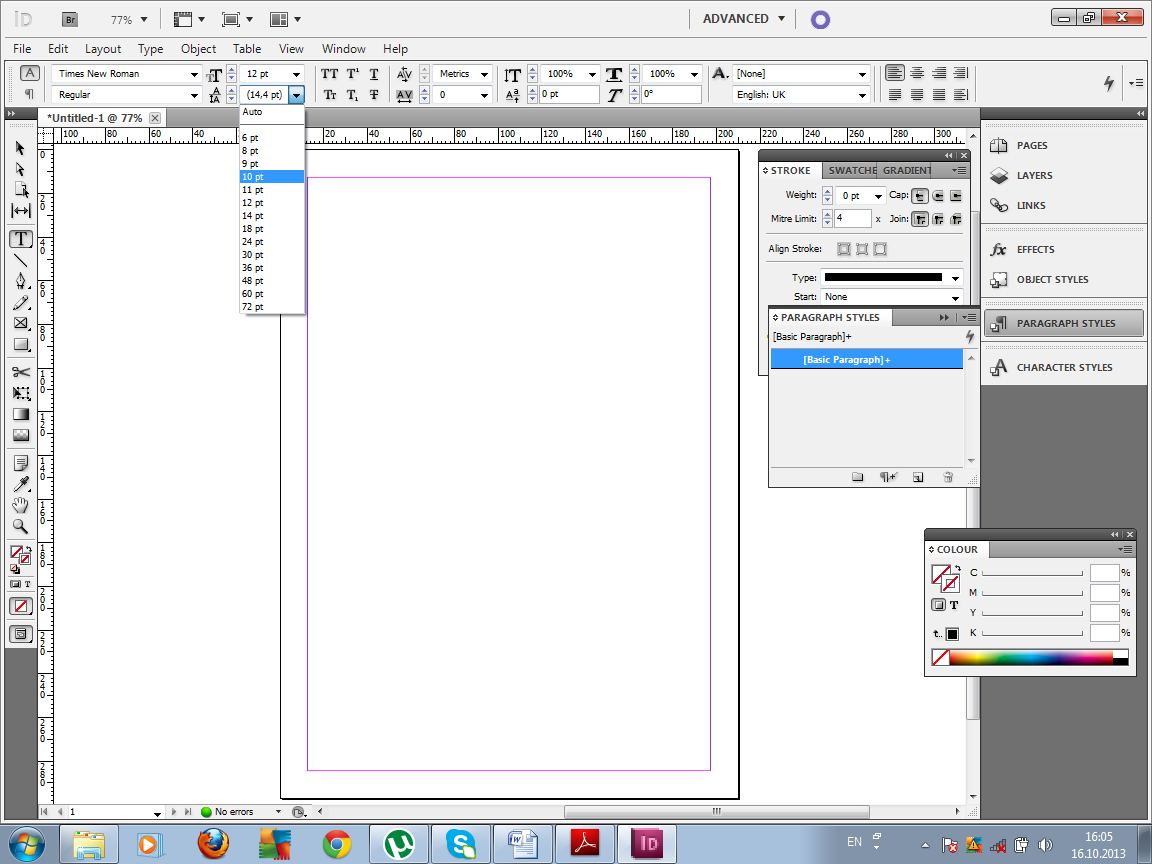
Рисунок 2.4. Вибір інтерліньяжу
All Caps (Всі прописні) при виборі цього режиму всі букви форматіруемого тексту стають прописними.
Small Caps (Капітель) - великі літери не міняють вигляд, а всі рядкові друкуються прописними літерами зменшеного кегля. Відсоток зменшення кегля встановлюється на вкладці Advanced Туре (Додаткові параметри тексту) діалогового вікна Preferences (Установки) (див. рис. 2.3) і за замовчуванням його значення дорівнює 70%. Набір капітеллю застосовується для заголовків, іноді колонтитулів.
Superscript (Верхній індекс) і - Subscript (Нижній індекс). Активізація цих кнопок переводить виділені символи в верхні або нижні індекси.
Underline (Підкреслення) і - Strikethrough (Закреслення). У цих режимах символи відповідно підкреслюються і закреслюються лінією постійної товщини.
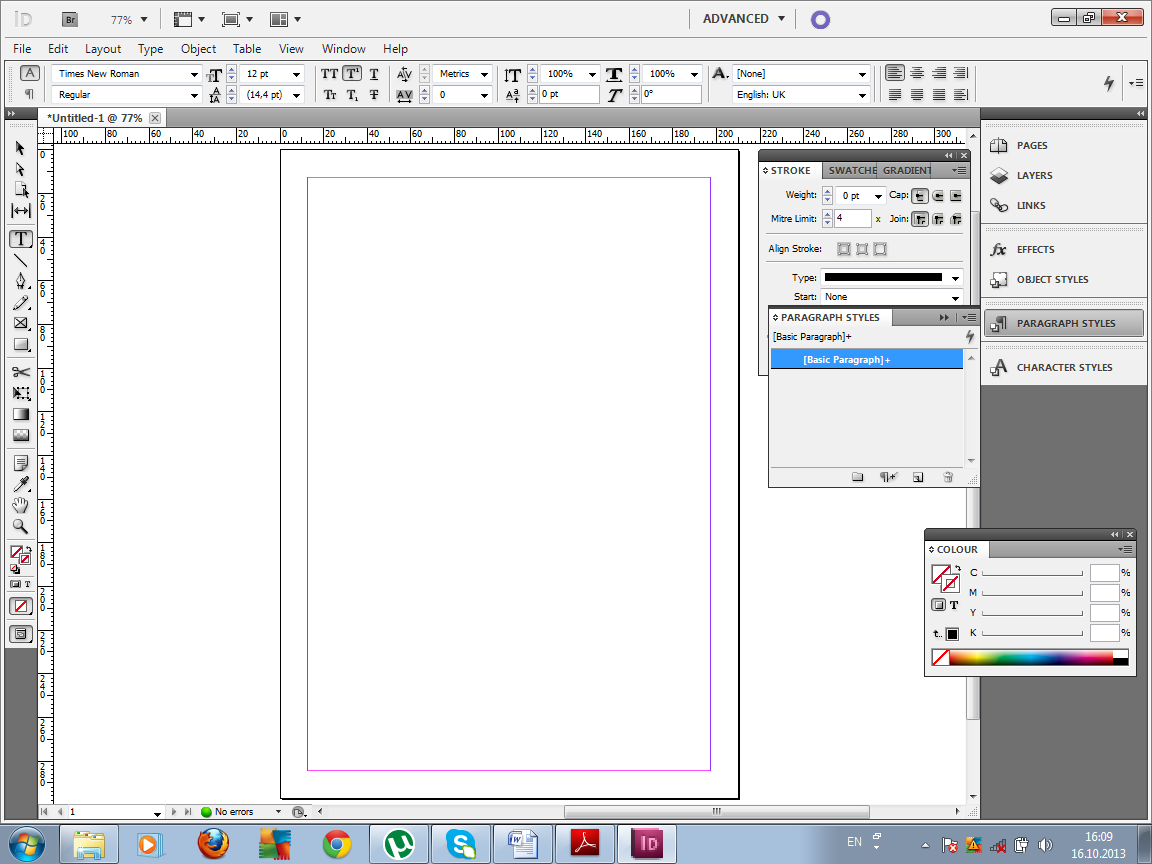
Все теж саме можна зробити, відкривши палітру Character (рис. 2.5).
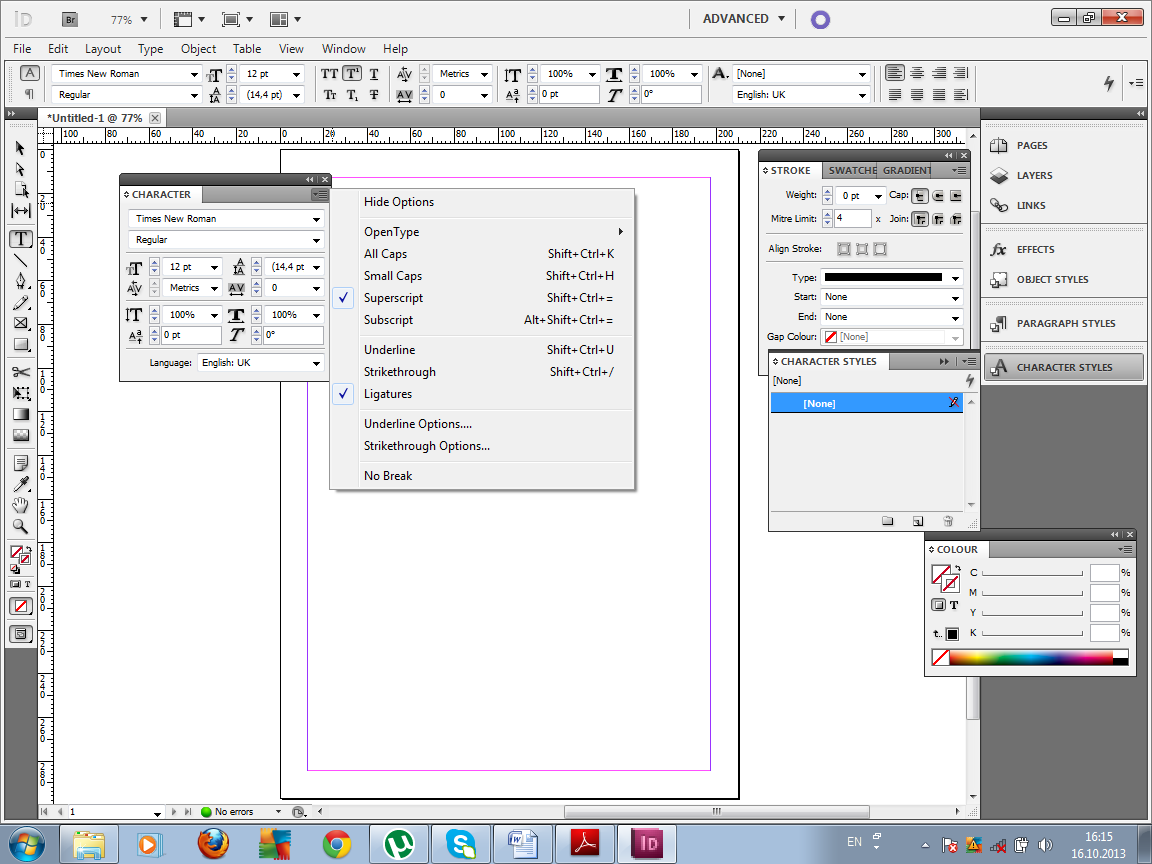
Рисунок 2.5. Палітра Character (Символ)
Kerning (Кернинг). Кернингом називається настройка інтервалів між парами деяких символів. У InDesign можна виконувати кернінг трьома різними способами які вибираються із списку завдання кернинга:
• Optical (Оптичний). Автоматичний кернінг, при якому аналізується форма кожної пари букв і підбирається найкраще відстань між ними.
• Metrics (Метричний) - автоматичний кернінг, параметри якого програма бере з таблиці кернинга шрифту.
• Ручний кернінг, при якому регулювання відстані між символами виконується вручну. Це найбільш точний, але і самий трудомісткий спосіб. (рис. 2.6).
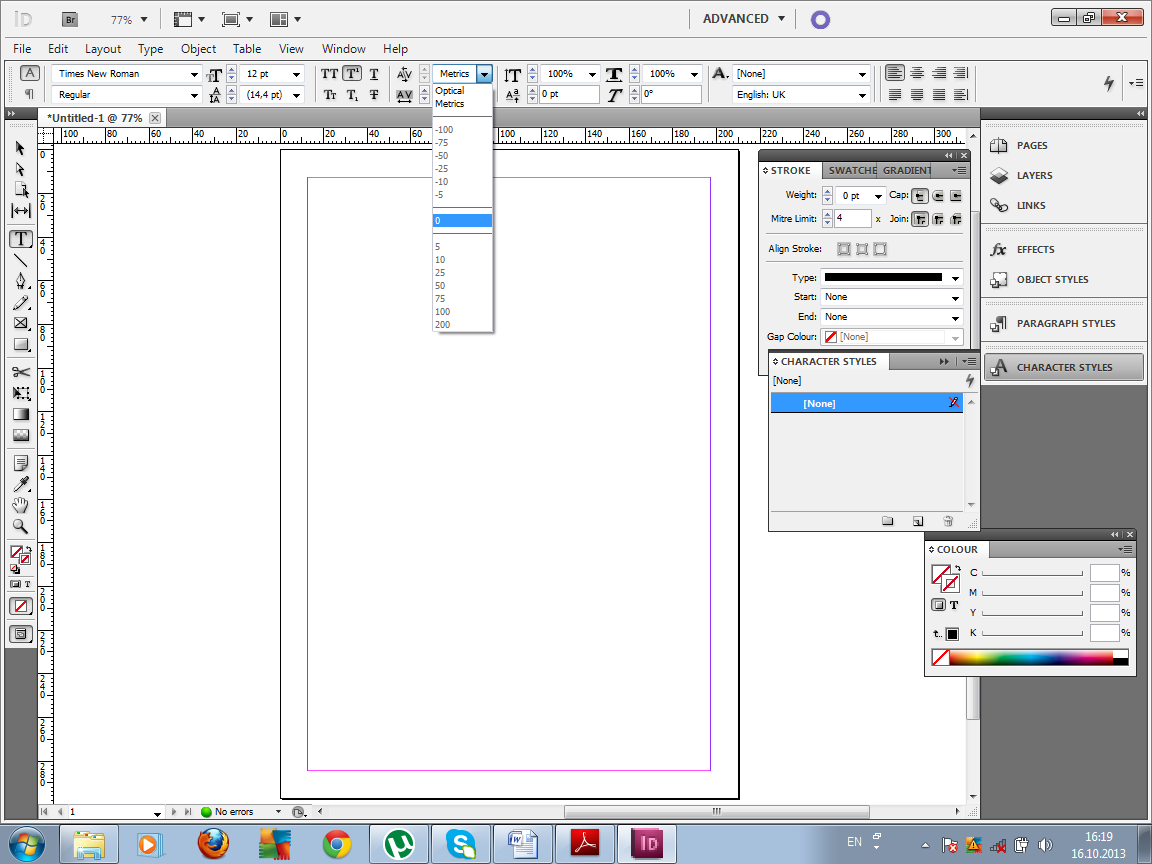
Рисунок 2.6. Налаштування кернінгу
Tracking (Трекінг) - це налаштування інтервалу між будь-якими символами. Для завдання тренінгу необхідно виділити текст (прийоми виділення тексту вивчаються в цій главі нижче), а потім ввести в поле трекінгу необхідне значення або використовувати стрілки лічильника. (рис. 2.7).
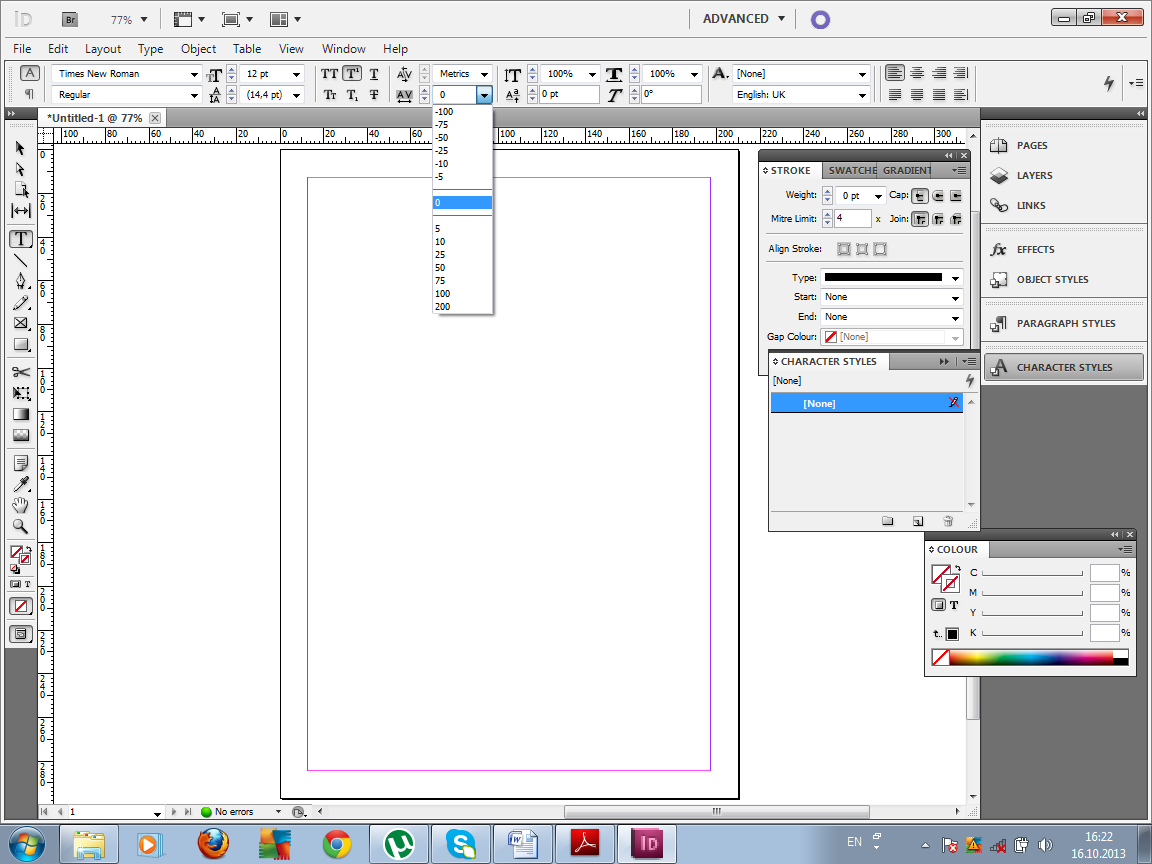
Рисунок 2.7. Налаштування трекінгу
Vertical Scale (Масштабування по вертикалі) Horizontal Scale (Масштабування по горизонталі).
Масштабування символів в загальному випадку не рекомендується, оскільки при цьому порушується форма символів. Вважається допустимим масштабування на величину 5-10% від вихідних значень. Вихідні значення ширини і висоти символу приймаються рівними 100%. На практиці ці параметри змінюються, наприклад, для заголовка, набраного великим шрифтом для кращого його розміщення на сторінці, або для збільшення окремих символів рядка. (рис. 2.8).
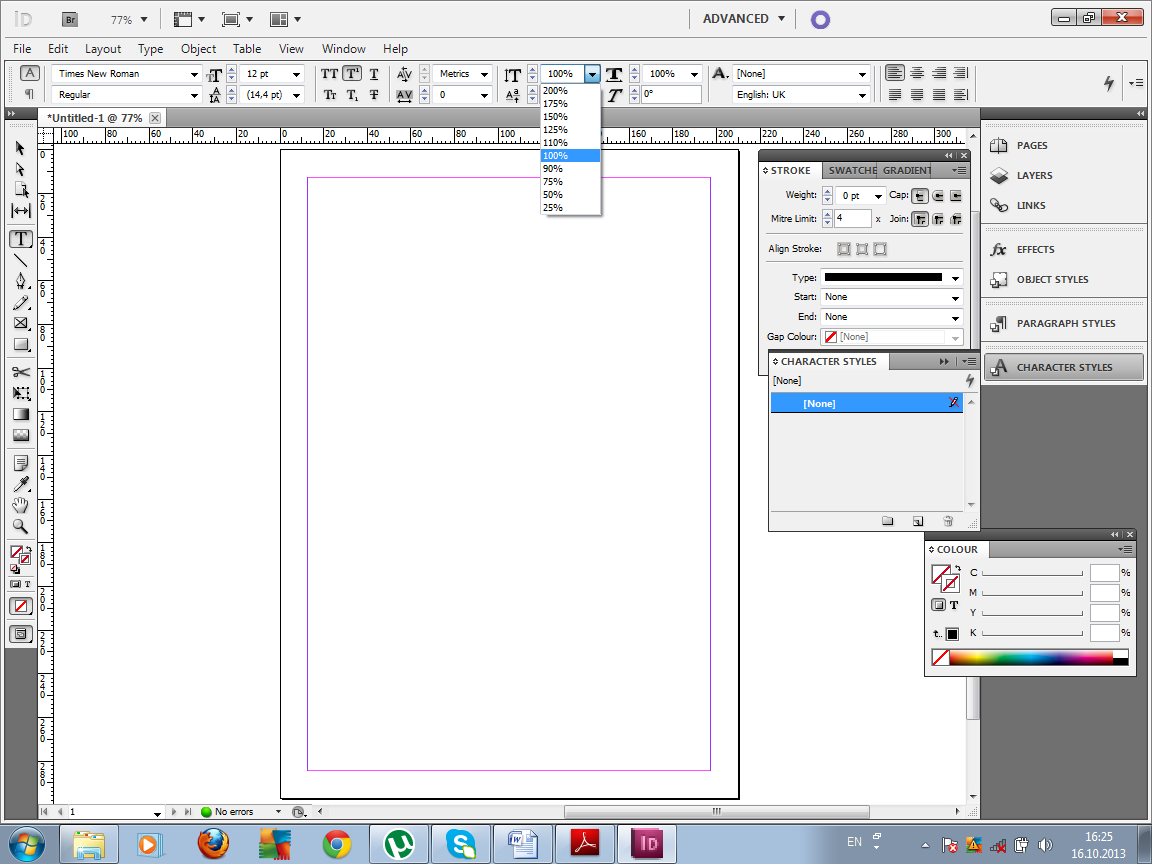
Рисунок 2.8. Масштабування символів
Baseline shif (Зсув базової утриманні). За замовчуванням всі символи рядка знаходяться на одному рівні. Проте становище базової лінії кожного символу можна вільно міняти, вводячи відповідні значення в полі Baseline shif (Зсув базової лінії).
2.3 Форматування абзаців
Для форматування абзаців за допомогою палітри Control (Керування), по-перше, слід встановити точку введення в будь-який рядок абзацу, або виділити кілька абзаців, потім переключити палітру на форматування абзаців за допомогою кнопки Відображені в цьому режимі на палітрі Control (Керування)
При верстці тексту у кадрі текст можна вирівнювати (розташовувати особливим чином) щодо вертикальних і горизонтальних кордонів фрейми, Розташування тексту щодо вертикальних кордонів фрейму (вирівнювання по горизонталі) виконується за допомогою виключки, а щодо горизонтальних кордонів (вирівнювання по вертикалі) - за допомогою діалогового вікна Object • Text Frame Options (Об'єкт • Параметри текстового кадру)
Виключкою називається розташування рядків абзацу відносно умовної вертикальної лінії. Цей параметр добре відомий з форматування тексту в текстових редакторах. Наведемо типи виключки в InDesign
Align left (Вирівнювання по лівому краю) - текст вирівнюється по лівому краю з урахуванням відступів і отбівок;
Align center (Вирівнювання по центру) - текст розташовується в середині рядка з урахуванням пробілів і міжсимвольних інтервалів;
Align right (Вирівнювання по правому краю) - текст вирівнюється по правому краю з урахуванням відступів і отбівок;
Align towards spine (Вирівнювання по відношенню до корінця) - текст на лівій сторінці вирівнюється по правому краю, а на правій сторінці - по лівому краю;
Justify with last line aligned left (За форматом з лівого виключкою останнього рядка) - текст вирівнюється за форматом (щодо лівої і правої межі фрейму), останній рядок абзацу вирівнюється вліво;
Justify with last line aligned center (За форматом з виключкою останнього рядка по центру) - текст вирівнюється за форматом, останній рядок абзацу вирівнюється по центру;
Justify all lines (Повна виключка) - всі рядки абзацу вирівнюються за форматом;
Justify away from spine (Вирівнювання назад корінцю) - текст на лівій сторінці вирівнюється по лівому краю, а на правій сторінці - по правому краю. (рис. 2.9).
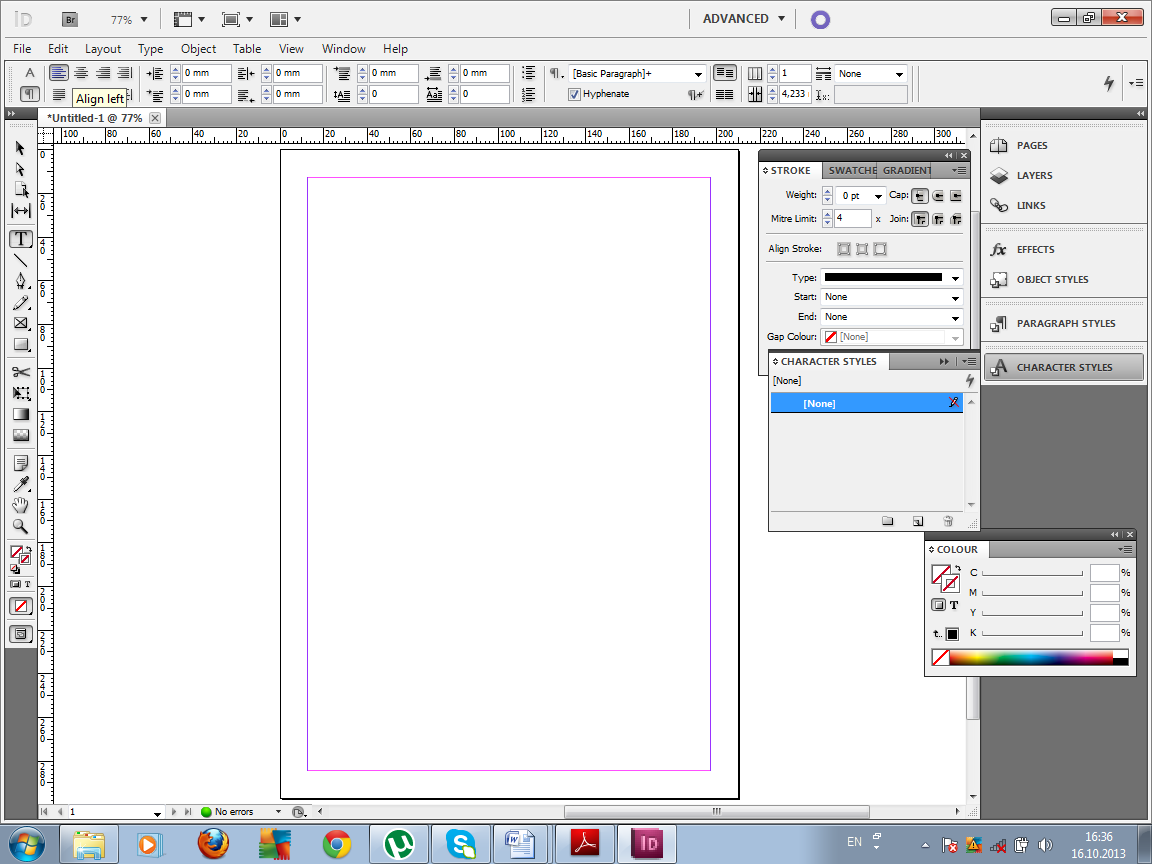
Рисунок 2.9. Параметри вирівнювання текту
Відступи визначають відстань початку і кінця рядків від кордону кадру, а також зсув першої та останньої рядків абзацу відносно інших його рядків. На палітрі Control (Керування) містяться такі кнопки завдання.
Left Indent (Відступ зліва) - відстань від лівого краю кадру до початку рядків тексту;
Right Indent (Відступ справа) - відстань від правого краю кадру до кінця рядка;
First Line Left Indent (Абзацний відступ) - відстань від лівого краю тексту до початку першого рядка абзацу;
Last Line Right Indent (Відступ останнього рядка) при вирівнюванні абзацу вправо - відстань від правого краю тексту до кінця останнього рядка абзацу. (рис. 2.10).
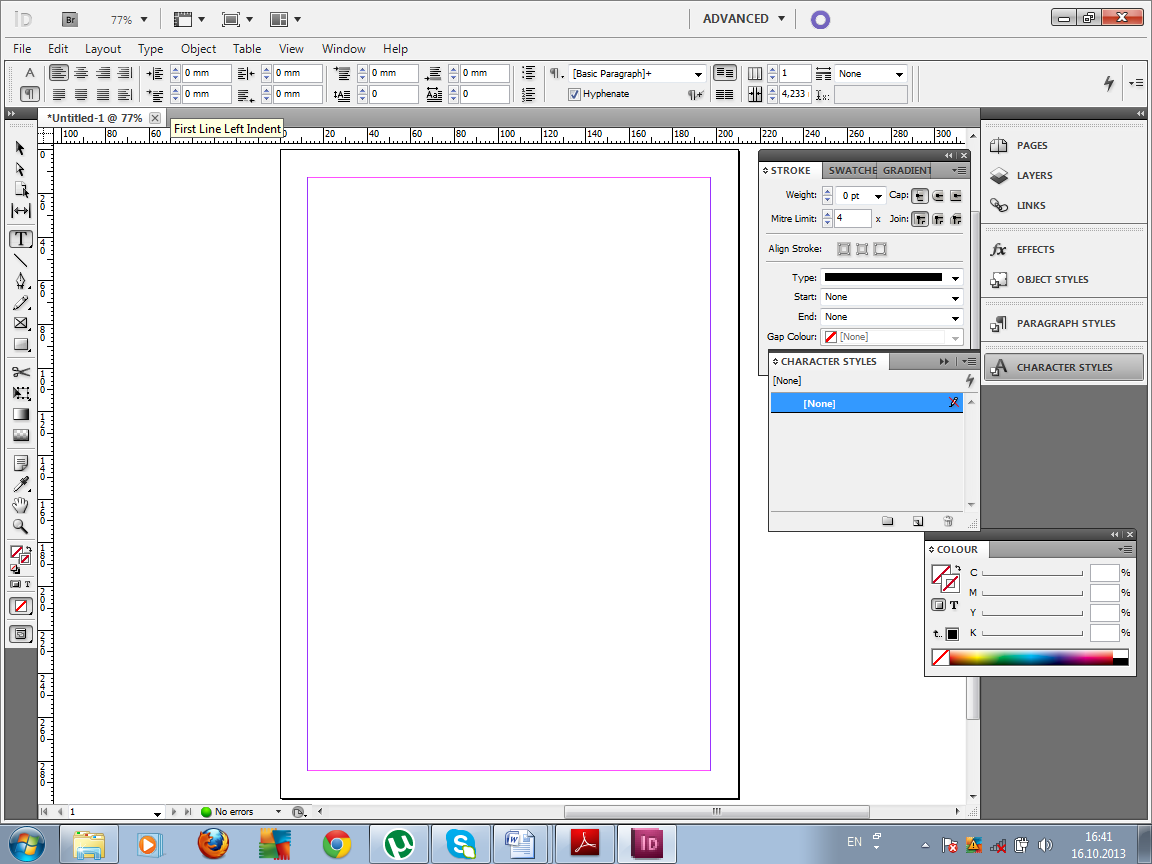
Рисунок 2.10. Налаштування відступів
Відбиття називають вільні проміжки до або після абзацу. Такі області використовуються для розділення абзаців, як правило, в тих випадках, коли для абзацу не запитує абзацний відступ. Зазвичай відбиття використовуються при розташуванні заголовків, підписів під малюнками, пояснень і виносок.
Відбиття встановлюються за допомогою наступних кнопок
· Space Before (Проміжок перед) - відбиття перед абзацом;
· Space After (Проміжок після) - відбиття після абзацу. (рис. 2.11).
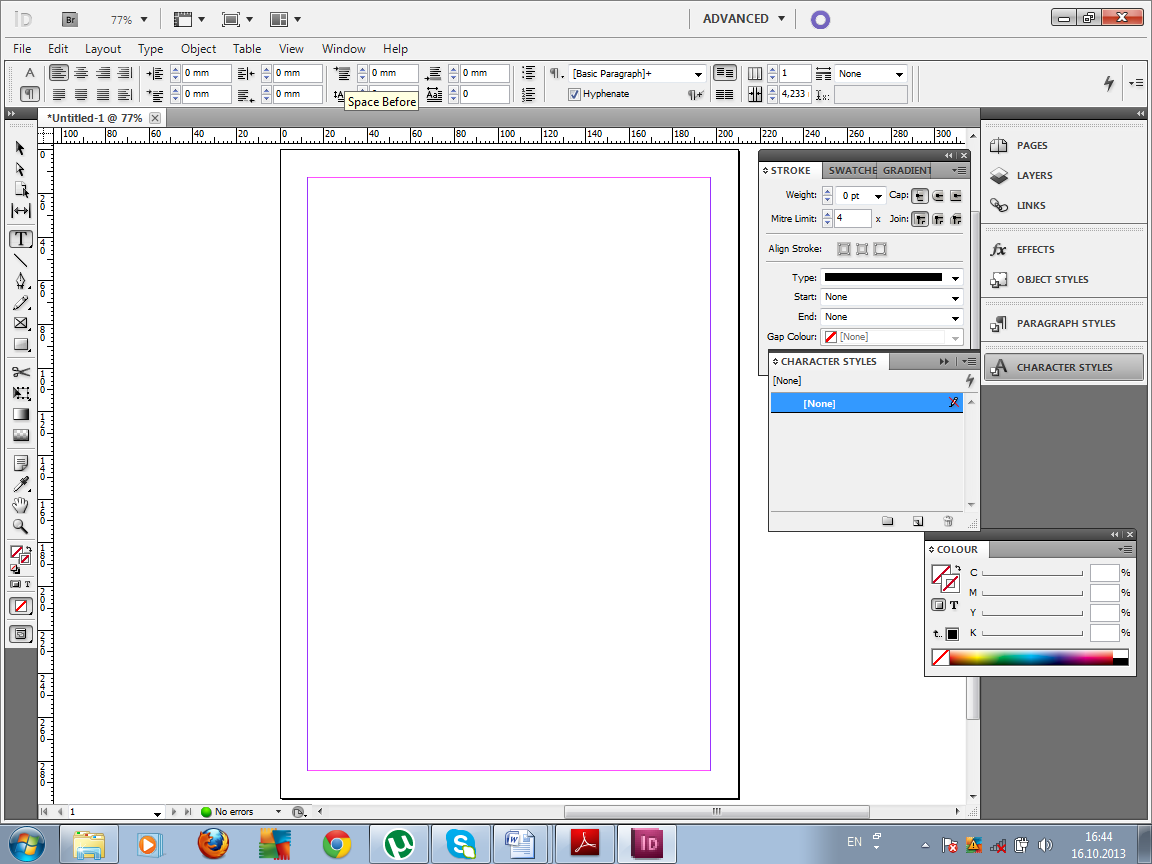
Рисунок 2.11. Налаштування відбиття
2.4 Створення буквиці
Для прикраси верстки в початок абзацу іноді розміщують один або кілька символів збільшеного розміру. Шрифт буквиці може співпадати або не співпадати з шрифтом основного тексту. Налаштування параметрів буквиці включає зазначення кількості рядків, в яких розміщуються символи буквиці і кількість символів. При цьому базова лінія буквиці збігається з базовою лінією нижньої зміщеною рядки, а її кегль збільшується пропорційно кількості рядків тексту. На палітрі Control (Керування) є наступні числові поля для завдання параметрів буквиці
ü Drop Cap Number of Lines (Кількість рядків буквиці) - висота буквиці. Як правило, задається число рядків, більше 1;
ü Drop Cap One or More Characters (Один або більше символів буквиці) - ширина буквиці.
Для створення буквиці необхідно встановити курсор в початок абзацу, ввести один або декілька символів, які будуть використані в якості буквиці, а потім за допомогою кнопок Drop Cap Number of Lines (Кількість рядків буквиці) і Drop Cap One or More Characters (Один або більше символів буквиці) задати параметри буквиці.
Приклад буквиці висотою в 3 рядки (рис. 2.12).

Рисунок 2.12. Приклад буквиці
2.5 Вирівнювання по сітці базових ліній
Кнопки Do not align to baseline grid (Без вирівнювання по сітці базових ліній) і Align to baseline grid (Вирівнювання по сітці базових ліній) на палітрі Control (Керування) призначені для прив'язки рядків абзацу до сітки базових ліній.
|
|
|
|
|
Дата добавления: 2015-07-13; Просмотров: 2977; Нарушение авторских прав?; Мы поможем в написании вашей работы!