
КАТЕГОРИИ:
Архитектура-(3434)Астрономия-(809)Биология-(7483)Биотехнологии-(1457)Военное дело-(14632)Высокие технологии-(1363)География-(913)Геология-(1438)Государство-(451)Демография-(1065)Дом-(47672)Журналистика и СМИ-(912)Изобретательство-(14524)Иностранные языки-(4268)Информатика-(17799)Искусство-(1338)История-(13644)Компьютеры-(11121)Косметика-(55)Кулинария-(373)Культура-(8427)Лингвистика-(374)Литература-(1642)Маркетинг-(23702)Математика-(16968)Машиностроение-(1700)Медицина-(12668)Менеджмент-(24684)Механика-(15423)Науковедение-(506)Образование-(11852)Охрана труда-(3308)Педагогика-(5571)Полиграфия-(1312)Политика-(7869)Право-(5454)Приборостроение-(1369)Программирование-(2801)Производство-(97182)Промышленность-(8706)Психология-(18388)Религия-(3217)Связь-(10668)Сельское хозяйство-(299)Социология-(6455)Спорт-(42831)Строительство-(4793)Торговля-(5050)Транспорт-(2929)Туризм-(1568)Физика-(3942)Философия-(17015)Финансы-(26596)Химия-(22929)Экология-(12095)Экономика-(9961)Электроника-(8441)Электротехника-(4623)Энергетика-(12629)Юриспруденция-(1492)Ядерная техника-(1748)
Запуск eyeOS с помощью VM VirtualBox
|
|
|
|
Установка и запуск приложений для облачной ОС eyeOS
Создание беспроводной сети
Для создания беспроводной сети нам понадобятся два компьютера. Выбираем главный компьютер, заходим в панель управления- сеть и интернет-центр управления сетевым и общим доступом-дополнительные параметры общего доступа. Выбираем поля, показанные на рис2. Далее в настройках сети выбираем имя и ключ безопасности.
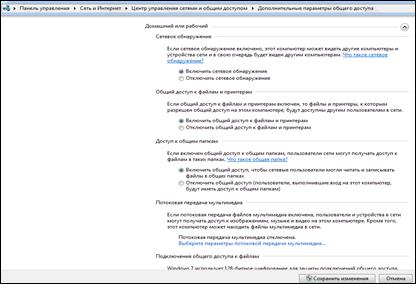
Рис. 3.4. Настройка беспроводной сети

Рис.3.5 Выбираем имя сети и пароль
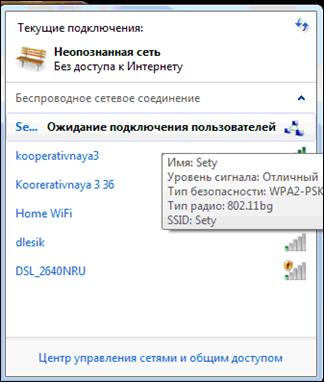
Рис. 3.6. Подключение к сети
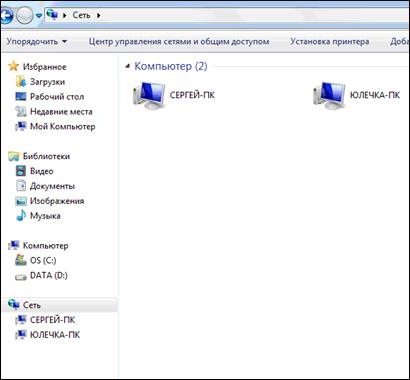
Рис. 3.7 Подключение ко второму компьютеру
VirtualBox (Oracle VM VirtualBox) — программный продукт виртуализации для операционных систем Microsoft Windows, Linux,FreeBSD, Mac OS X, Solaris/OpenSolaris, ReactOS, DOS и других[2].
· Кроссплатформенность
· Модульность
· Поддержка USB 2.0, когда устройства хост-машины становятся доступными для гостевых операционных систем (только в проприетарной версии)
· Поддержка 64-битных гостевых систем[3] (начиная с версии 2.0), даже на 32-битных хост-системах[4] (начиная с версии 2.1, для этого обязательна поддержка технологии виртуализации процессором)
· Поддержка SMP на стороне гостевой системы (начиная с версии 3.0, для этого обязательна поддержка технологии виртуализации процессором)
· Встроенный RDP-сервер, а также поддержка клиентских USB-устройств поверх протокола RDP (только в проприетарной версии)
· Экспериментальная поддержка аппаратного 3D-ускорения (OpenGL, DirectX 8/9 (с использованием кода wine) (только в 32-битных Windows XP, Vista, 7 и 8), для гостевых DOS / Windows 3.x / 95 / 98 / ME поддержка аппаратного 3D-ускорения не предусмотрена
· Поддержка образов жёстких дисков VMDK (VMware) и VHD (Microsoft Virtual PC), включая snapshots (начиная с версии 2.1[5])
· Поддержка iSCSI (только в проприетарной версии)
· Поддержка виртуализации аудиоустройств (эмуляция AC97 или SoundBlaster 16 или Intel HD Audio на выбор)
· Поддержка различных видов сетевого взаимодействия (NAT, Host Networking via Bridged, Internal)
· Поддержка цепочки сохраненных состояний виртуальной машины (snapshots), к которым может быть произведён откат из любого состояния гостевой системы
· Поддержка Shared Folders для простого обмена файлами между хостовой и гостевой системами (для гостевых систем Windows 2000 и новее, Linux и Solaris)
· Поддержка интеграции рабочих столов (seamless mode) хостовой и гостевой операционной системой
· Поддержка формата OVF/OVA
· Есть возможность выбора языка интерфейса (поддерживается и русскоязычный интерфейс
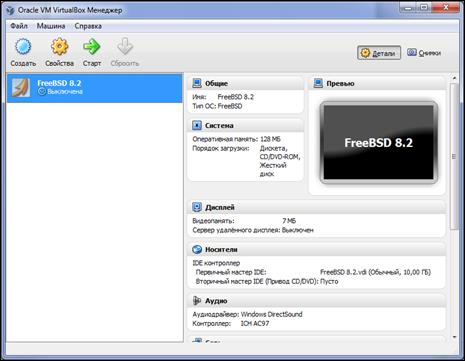
Рис.4.1 Запуск виртуальной машины

Рис. 4.2. IP адрес компьютера
Заходим в свойства FreeBSD и в вкладке сеть выбираем тип подключения виртуальный адаптер хоста. Далее запускаем виртуальную машину,в командной строке вводим имя:root, пароль: root, затем нужно подключить web-сервер, для этого вводим /usr/local/sbin/apachectl start. Чтобы корректно завершить работу web-сервера нужно ввести /usr/local/sbin/apachectl stop.
Запускаем браузер и в командной строке вводим http://192.168.56.101/eyeOS/
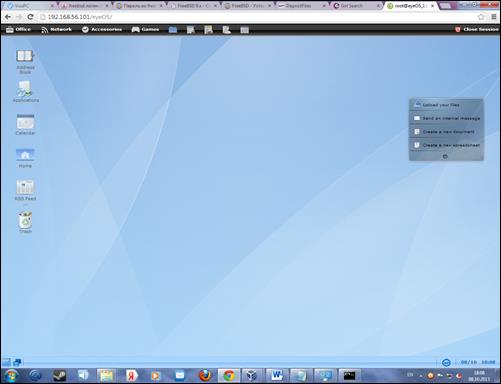
Рис.4.3. Запуск eyeOS
|
|
|
|
|
Дата добавления: 2015-08-31; Просмотров: 334; Нарушение авторских прав?; Мы поможем в написании вашей работы!