
КАТЕГОРИИ:
Архитектура-(3434)Астрономия-(809)Биология-(7483)Биотехнологии-(1457)Военное дело-(14632)Высокие технологии-(1363)География-(913)Геология-(1438)Государство-(451)Демография-(1065)Дом-(47672)Журналистика и СМИ-(912)Изобретательство-(14524)Иностранные языки-(4268)Информатика-(17799)Искусство-(1338)История-(13644)Компьютеры-(11121)Косметика-(55)Кулинария-(373)Культура-(8427)Лингвистика-(374)Литература-(1642)Маркетинг-(23702)Математика-(16968)Машиностроение-(1700)Медицина-(12668)Менеджмент-(24684)Механика-(15423)Науковедение-(506)Образование-(11852)Охрана труда-(3308)Педагогика-(5571)Полиграфия-(1312)Политика-(7869)Право-(5454)Приборостроение-(1369)Программирование-(2801)Производство-(97182)Промышленность-(8706)Психология-(18388)Религия-(3217)Связь-(10668)Сельское хозяйство-(299)Социология-(6455)Спорт-(42831)Строительство-(4793)Торговля-(5050)Транспорт-(2929)Туризм-(1568)Физика-(3942)Философия-(17015)Финансы-(26596)Химия-(22929)Экология-(12095)Экономика-(9961)Электроника-(8441)Электротехника-(4623)Энергетика-(12629)Юриспруденция-(1492)Ядерная техника-(1748)
Связь между Access и Excel
|
|
|
|
Создание таблиц.
Назначение и сферы применения.
Создание таблиц в EXCEL.
Алгоритмические языки (например, Бейсик, Паскаль, Си) являются универсальными, позволяющими решать достаточно широкий круг задач.
В настоящее время разработаны различные пакеты прикладных программ (ППП), которые предназначены для решения более узкого круга задач, но являются более удобными и эффективными по сравнению с алгоритмическими языками.
Среди различных ППП широкое распространение получили так называемые электронные таблицы или табличные процессоры. К наиболее популярным программам ЭТ следует отнести Lotus 1-2-3 for Windows, Quattro Pro for Windows фирмы Novell и Microsoft Excel.
Основное применение пакета Excel - это выполнение расчетов. Excel превращает экран компьютера в мощную электронную таблицу, позволяющую решать задачи планирования, бухгалтерского и статистического учета, экономического характера и др. В частности, с помощью электронной таблицы можно вести балансовые расчеты, ведомости заработной платы или материальных ценностей, расчеты налогов, списки пациентов и инвентарные списки, а также решать другие задачи.
Пакет Excel предоставляет следующие возможности:
¨ преобразовывать электронную таблицу в удобный для вас вид;
¨ выполнять любые типы табличных вычислений;
¨ объединять электронные таблицы;
¨ быстро выполнять вычисления с большими числами;
¨ создавать заголовки и вводить текст, не мешая при этом выполнению вычислений;
¨ печатать профессионально оформленные отчеты;
¨ вставлять отчетную (табличную) информацию в другие документы;
¨ строить диаграммы, карты, графические объекты.
Каждая таблица в EXCEL имеет имя Книга 1 (2, 3…) и три Листа. По горизонтали этой таблицы обозначены имена столбцов (А, В, С, D…), а по вертикали видеться нумерация строк
В EXCEL (как и в БД) можно удалять, копировать, вставлять столбцы путём выделения его и кликания по нему правой кнопкой мышки, после чего в контекстовом меню выбрать или Удалить, или Вставить, или Копировать (в зависимости от нужных нам действий). Чтобы копировать, перемещать или удалять данные одновременно, из нескольких ячеек, сначала следует выделить эти ячейки. Затем можно выполнить над ними выбранные действия.
Способы выделения ячеек:
¨ любая одна ячейка выделяется щелчком левой кнопки мыши;
¨ смежные ячейки (диапазон) выделяются щелчком левой верхней ячейки в выбранной группе и перетаскиванием указателя мыши в сторону правой нижней ячейки;
¨ для выделения несмежных ячеек следует нажать клавишу Ctrl, и удерживая ее нажатой, щелкать все выбираемые ячейки;
¨ чтобы выделить всю строку или весь столбец ячеек, щелкните заголовок выбранной строки или столбца;
¨ выделение смежных строк или столбцов выполняется перетаскиванием указателя мыши через их заголовки;
¨ чтобы выделить несмежные строки или столбцы, нажмите клавишу Ctrl и щелкните каждый заголовок выбранных столбцов или строк.
В ячейках автоматически регулируются числовые и текстовые записи (при числовой запись стоит в правой стороне, а при текстовой – в левой).
Порядок вставки строк и столбцов:
1. Чтобы вставить одну строку или один столбец, выделяем ячейку, слева от которой вы хотим вставить столбец или выше которой мы хотим вставить строку.
Чтобы вставить несколько строк или столбцов, нужно выделить столько же столбцов или строк, сколько вы хотите вставить. Чтобы вставить столбцы, перетащите указатель мыши через буквы столбцов в верхней части листа. Чтобы вставить строки, перетащите указатель мыши через номера строк. Например, выделите две буквы столбцов или два номера строки, чтобы вставить две строки или два столбца.
2. Откройте меню Вставка.
3. Выберите команду Строка или команду Столбец.
Excel вставит строки или столбцы и сдвинет соседние строки вниз, а соседние столбцы вправо.
Порядок удаления строки или столбца:
1. Щелкните мышью номер строки или букву столбца, который вы хотите удалить. Можно выделить несколько строк или столбцов, перетащив указатель мыши через номера строк или буквы столбцов.
2. Откройте меню Правка.
3. Выберите команду Удалить.
Excel удалит строки и столбцы и последовательно переименует оставшиеся строки и столбцы. Все ссылки на ячейки в формулах и названия в формулах будут соответственно изменены.
Для закрепления заголовков столбцов и строк выполним следующие действия:
1. Щелкните ячейку справа от заголовка строки и / или ниже заголовка столбца, которые вы хотите закрепить. Ячейка будет выделена.
2. Откройте меню Окно и выберите команду Закрепить области.
Перемещением курсора по документу убедитесь в том, что заголовки строк и / или столбцов будут оставаться на своих местах. Это дает вам возможность просмотреть данные в других частях листа, не теряя из виду того, что представляют закрепленные данные.
Для отмены закрепления откройте еще раз меню Окно и выберите команду Снять закрепление областей.

Связь между ACCESS и EXCEL состоит в том, что можно переносить таблицы (или копировать) из БД в EXCEL. Это очень нужно, так как в БД мы подсчитать суммы и другие функции не сможем (нам придётся создавать новую электронную таблицу в EXCEL, а это лишнее затраченное время).
Для того, чтобы переместить нашу Таблицу 1 из БД в Книгу 1, делаем следующее: правой кнопкой мышки кликаем по Таблица 1, в контекстовом меню выбираем Копировать, открываем чистый Лист нашей книги и также в контекстовом меню выбираем Вставить.
После чего у нас вставляется наша Таблица 1 в ячейки нашего листа. Конечно же, эта таблица будет выглядеть некрасиво (в смысле, не по масштабам ячеек), поэтому потом нам нужно будет отредактировать её вышеуказанными способами (См. 4).
Раздел 6. Способы переноса таблицы из пакета прикладных программ Access в пакет прикладных программ Excel.
В процессе работы часто возникает необходимость перенести данные из Access в Excel. Существует 2 метода переноса:
Первый метод:
1. Открываем нужную базу данных – «Натурный лист».
2. Выбираем вкладку «Таблицы» и нужную таблицу – «Натурный лист».
3. Выбираем последовательно: Сервис→Связи c Office→ Анализ в MS Excel.
4. После этого компьютер автоматически запускает Excel и вставляет таблицу.
Второй метод:
1. Открываем нужную базу данных - "Натурный лист".
2. Выбираем таблицу "Натурный лист".
3. Открываем таблицу.
4. Копируем в буфер обмена.
5. Открываем Excel.
6. Вставляем в новый лист из буфера обмена содержащуюся там таблицу.
Как результат, мы видим готовую таблицу в новом листе Excel

Раздел 7. Последовательность редактирования НЛ в Excel.
Перенесенная из пакета прикладных программ Access в пакет прикладных программ Excel таблица нуждается в редактировании.
Чтобы вставить недостающие строки, я выделяю строку, перед которой хочу вставить еще одну и нажимаю правой кнопкой мыши на строке. Я выбираю «Добавить ячейки». Таким образом я добавил строки для создания шапки «Натурного листа».
Чтобы в заголовках столбцов таблицы текст был посередине, я выделил ячейку и в диалоговом окне «Формат ячеек» щелкнул вкладку «Выравнивание». Из таблицы форматирования я выбрал «Выравнивание по центру».
Я также выбрал «Перенос по словам», чтобы текст в заголовках полностью разместился в ячейке.
Чтобы разместить текст в заголовках столбцах и данные в них, я выбрал «Объединение ячеек». Это позволяет из нескольких ячеек сделать одну, в которую поместятся данные.
Для изменения содержимого ячейки я дважды щелкаю на ячейку, содержимое которой необходимо изменить. Я изменяю данные и нажимаю клавишу «Enter». Чтобы отменить изменения, я нажимаю клавишу «Esc».
Чтобы придать данным, перенесенным из Access, вид таблицы, нужно определить границы. Для этого я выделяю область где хочу задать границы и в меню «Формат» → «Ячейки...» выбираю вкладку «Граница». Там я выбираю цвет и толщину границ внешних и внутренних.
Чтобы отредактировать содержимое ячейки, я щелкнул на ней и впечатал необходимый текст. Вносить изменения в существующий текст я могу, щелкнув и выделив ту его часть, которую надо изменить.
Чтобы быстро удалить данные из ячейки, я размещаю на ней курсор, делаю правый щелчок и выбираю опцию «Очистить содержимое». Этот прием удаляет данные, оставляя прежними размеры ячейки.
7.1 Условие задания на обработку Натурного листа в Excel:
1. Подсчитать количество пломб в составе.
Для того что бы подсчитать количество пломб в составе, я выбираю ячейку в которой будет считаться количество. Затем на панели инструментов я нажимаю кнопку. После этого появляется окно «Мастер функций – шаг 1 из 2». В этом окне я выбираю функцию - СЧЁТ→OK. После нажатия кнопки «OK» появляется окно «Аргументы функции». В строке «Значение 1» я ввожу все ячейки, соответствующие столбцу.

Затем нажимаю «OK» и в выделенной мной ячейке появляется количество пломб в составе.
Для того, чтобы в листе Excel отображалась формула, по которой я вычислял количество пломб, я открываю меню «Сервис»→ «Параметры»→ «Формулы», в результате чего, в ячейке с количеством пломб появится формула: «=СЧЁТ(J4:J23)»
2. Определить общую массу негабаритного груза.
Чтобы вычислить общую массу негабаритного груза, я сначала выделяю ячейку, в которой мне необходимо получить результат. Затем на панели инструментов я нажимаю кнопку. После этого появляется окно «Мастер функций – шаг 1 из 2». В этом окне я выбираю функцию - СУММ→OK.
После нажатия кнопки «OK» появляется окно «Аргументы функции». В строке «Число 1» я ввожу все ячейки, соответствующие столбцу.
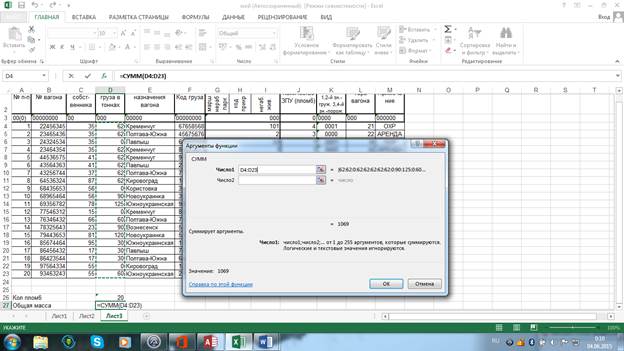
И нажимаю «ОК», после этого у меня подсчитало массу груза.
Для того, чтобы в листе Excel отображалась формула, по которой я вычислял общую массу негабаритного груза, я открываю меню «Сервис»→ «Параметры»→ «Формулы», в результате чего, в ячейке с максимальным значением появится формула: «=СУММ(D4:D23)»
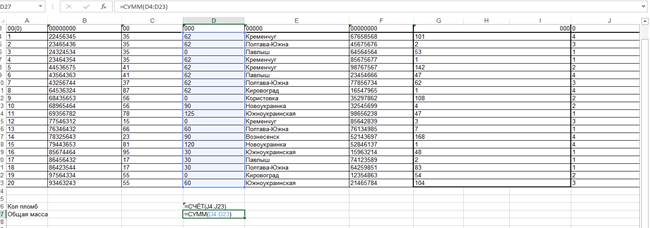
3. Добавить колонку условная длина вагона и найти условную длину поезда.
Добавив колонку условная длина вагона и заполнив ее, я сначала выделяю ячейку, в которой мне необходимо получить результат. Затем на панели инструментов я нажимаю кнопку. После этого появляется окно «Мастер функций – шаг 1 из 2». В этом окне я выбираю категорию функций - Статистические→ СУММ→OK. После нажатия кнопки «OK» появляется окно «Аргументы функции». В строке «Число 1» я ввожу все ячейки, соответствующие столбцу. Затем нажимаю «OK» и в выделенной мной ячейке появляется условная длина поезда.
4. Определить массу брутто поезда
Чтобы найти массу брутто поезда, я сначала выделяю ячейку, в которой мне необходимо получить результат. Затем на панели инструментов я нажимаю кнопку. После этого появляется окно «Мастер функций – шаг 1 из 2». В этом окне я выбираю функцию - СУММ→OK. После нажатия кнопки «OK» появляется окно «Аргументы функции». В строке «Число 1» я ввожу все ячейки, соответствующие столбцу Масса груза. А в строку «Число 2» ввожу ячейки, соответствующие столбцу Тара вагона.
Затем нажимаю «OK» и в выделенной мной ячейке появляется масса брутто поезда.
Для того, чтобы в листе Excel отображалась формула, по которой я вычислял максимальный вес груза, я открываю меню «Сервис»→ «Параметры»→ «Формулы», в результате чего, в ячейке с Массой брутто появится формула: «=СУММ(N4:N23;O4:O23)»

Вывод:
В ходе выполнения курсовой работы я научился создавать таблицы (Базу Данных) в ACCESS и электронные таблицы в EXCEL.
В ACCESS я научился создавать отчёты и запросы различных видов. Заметил, какие виды лучше и удобнее в использовании, а какие нет. Научился копировать, удалять, вставлять, переименовывать Поля в таблицах.
В EXCEL кроме создания таблиц я научился подсчитывать различные суммы и функции в таблицах, выучил разные тонкости в редактировании и форматировании ячеек. Узнал, как можно более проще выполнять различные операции. Также как и в ACCESS научился копировать, удалять, вставлять Столбцы и Строки.
Выучил связь между ACCESS и EXCEL: научился переносить таблицы из БД в Книгу. А также выносить все эти работы на печать.
Список использованной литературы.
1. Ю. А. Косорига «Методические указания».
2. В. А. Рыков «Методические указания».
3. Вероника Михеева, Ирина Харитонова «Microsoft Access 2003», БХВ-Петербург, 2004г.
4. Джо Хабрейкен «Microsoft Office 2003. Все в одном».
|
|
|
|
|
Дата добавления: 2015-08-31; Просмотров: 5715; Нарушение авторских прав?; Мы поможем в написании вашей работы!