
КАТЕГОРИИ:
Архитектура-(3434)Астрономия-(809)Биология-(7483)Биотехнологии-(1457)Военное дело-(14632)Высокие технологии-(1363)География-(913)Геология-(1438)Государство-(451)Демография-(1065)Дом-(47672)Журналистика и СМИ-(912)Изобретательство-(14524)Иностранные языки-(4268)Информатика-(17799)Искусство-(1338)История-(13644)Компьютеры-(11121)Косметика-(55)Кулинария-(373)Культура-(8427)Лингвистика-(374)Литература-(1642)Маркетинг-(23702)Математика-(16968)Машиностроение-(1700)Медицина-(12668)Менеджмент-(24684)Механика-(15423)Науковедение-(506)Образование-(11852)Охрана труда-(3308)Педагогика-(5571)Полиграфия-(1312)Политика-(7869)Право-(5454)Приборостроение-(1369)Программирование-(2801)Производство-(97182)Промышленность-(8706)Психология-(18388)Религия-(3217)Связь-(10668)Сельское хозяйство-(299)Социология-(6455)Спорт-(42831)Строительство-(4793)Торговля-(5050)Транспорт-(2929)Туризм-(1568)Физика-(3942)Философия-(17015)Финансы-(26596)Химия-(22929)Экология-(12095)Экономика-(9961)Электроника-(8441)Электротехника-(4623)Энергетика-(12629)Юриспруденция-(1492)Ядерная техника-(1748)
Карта района выезда для ПЗЧ своими руками.
|
|
|
|
Результативность - достижение планируемого результата
Эффективность- какой эффект достигнут от планируемого результата.
Максимальная сумма - 114 баллов
| 92балла и выше –очень эффективный и высоко результативный урок | 55- 64баллов –мало эффективный урок, низкие результаты достижения цели |
| 64- 91баллов – хороший урок, результативный |
Выводы (основываясь на памятку)
Посещал________________________
Часть V.
В этой, заключительной, части статьи, посвященной созданию карты района выезда я постараюсь объяснить как из того материала, что остался у нас при создании карты района выезда для ПЗЧ сделать «планшет водоисточников».
В конце II части статьи у нас получился файл – изображение карты со всеми нанесенными на него значками ИВППВ, и, собственно говоря, я предупреждал, что его нужно сохранить, и что он нам пригодиться в дальнейшем для «Планшета». С ним мы и будем сейчас работать. Открываем его в Adobe Photoshop…
И так, что мы собираемся сделать:
1. Для начала разделим с помощью направляющих линий нашу карту на участки соответствующие стандарту формата бумаги А-4 (297 х 210 мм).
2. Затем подкорректируем изображение так, что бы в разметку попала нужная нам область карты.
3. И, собственно, разрежем изображение карты на фрагменты для печати на листе бумаги формата А-4.
Для начала нам необходимо разблокировать наш слой карту в Photoshop, т.к. пока с ним нельзя выполнять никаких действий. Для этого:
1. В меню выбираем пункт «Слой»;
2. В нем переходим на подпункт «Новый»;
3. И жмем на пункт «Преобразовать в задний план».

У Вас откроется такое окно.
1. В нем ничего не изменяя, нажимаем на кнопку «Да».
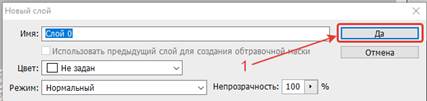
Теперь нам необходимо разметить изображение на фрагменты, на которые мы хотим его разделить. Т.к. стандартный размер бумаги 297х210 мм именно на такие части мы и будем разделять наше изображение карты.
Разметку мы будем делать в соответствии с размерами, приведенными ниже в таблице:

Если Вы хотите, что бы в вашем планшете водоисточников изображение было размещено на «портретном» листе, то горизонтальные направляющие линии необходимо расставлять на расстояние 297 мм друг от друга, а вертикальные – 210 мм. Для «альбомного» листа горизонтальные направляющие линии необходимо расставлять на расстояние 210 мм, а вертикальные – 297 мм. Какое расположение выбрать лучше – решать только Вам. Если исходное изображение карты выглядит в виде прямоугольника, высота которого больше чем ширина – лучше выбрать «портрет». Если ширина прямоугольника больше его высоты – тогда «альбом».
Далее я приведу пример, где планшет водоисточников будет с альбомными листами.
Для того что бы нанести разметку:
1. В меню выбираем пункт «Просмотр»;
2. В нем выбираем подпункт «Новая направляющая…».

В открывшемся окне:
1. «Ориентация» – устанавливаем «Вертикальная»;
2. В поле «Положение» вписываем текст: «0 мм» (именно вписать «мм», иначе могут быть пиксели);
3. И жмем кнопку «Да».

Теперь проделаем то же самое (Меню => «Просмотр» => «Новая направляющая…»), только теперь ориентацию задаем горизонтальной, а все остальные параметры оставляем такими же, как и в прошлый раз.

Должно получиться такое:

Снова выбираем Меню => «Просмотр» => «Новая направляющая…» и на этот раз ориентацию задаем вертикальной, а в поле «Положение» вписываем текст: «297 мм».
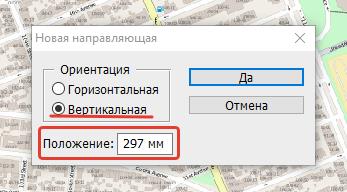
Далее, повторяем проделанные ранее действия (выбираем Меню => «Просмотр» => «Новая направляющая…») и на этот раз ориентацию задаем вертикальной, а в поле «Положение» вписываем текст: «594 мм».

Эти действия необходимо повторять до тех пор, пока направляющие линии не дойдут до конца изображения – карты не превышая его размер. Значения для поля «Положение» можно брать из таблицы «Арифметическая прогрессия с шагом в 297 и 210», расположенной выше в этой статье.
После того, как мы закончили расставлять вертикальные направляющие линии, нам необходимо расставить горизонтальные направляющие линии. Для этого, снова добавляем новую направляющую, но в этот раз ориентацию задаем горизонтальной, а в поле «Положение» прописываем «210 мм».

Опять проделываем те же самые действия, за исключением того, что в поле «Положение» прописываем «420 мм».
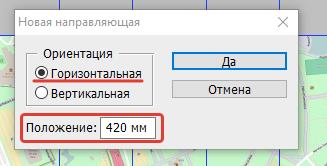
И так далее, пока направляющие линии не дойдут до конца изображения – карты не превышая его размер. Значение для поля «Положение» берем из той же таблицы.
В итоге, у Вас должно получится так:

Теперь, что бы Вы понимали, получившиеся изображения и есть те фрагменты карты, которые будут распечатаны на листах бумаги формата А-4. При этом обязательно нужно учитывать то, что разрезка изображения – карты будет происходить непосредственно по направляющим линиям и если какой-то из значков ИВППВ или надпись на карте попадает под направляющую, то она, естественно, будет разрезана на части который в итоге окажутся на разных листах бумаги.
Что бы этого избежать:
1. Воспользуйтесь инструментом «Перемещение» (вызывается нажатием клавиши «V»).

И, нажав и не отпуская ЛКМ на самом изображении – карте, перемешайте его в верх, вниз, влево или вправо, что бы как можно больше избежать разрезов надписей и иконок – изображений на карте.
На изображении ниже, прямоугольником красного цвета выделена та область, которая будет разделена на фрагменты:
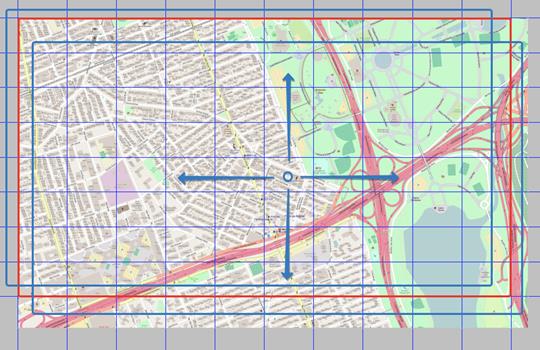
После завершения корректировки положения изображения – карты, мы приступаем к разделению его на фрагменты.
Для этого воспользуемся инструментом «Раскройка»:
1. На соответствующей иконки инструмента «Раскройка», которая находиться на панели инструментов, нажимаем правой клавишей мышки (далее ПКМ);
2. И, в появившемся меню, выбираем пункт «Раскройка».
(или нажимаем клавишу «С»).
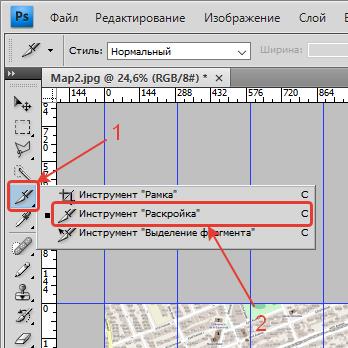
Далее:
1. На рабочей панели программы нажимаем на кнопку «Фрагменты по направляющим».

Перед тем как перейти к разделению изображения, нам нужно убрать лишние фрагменты которые не попали в поле разделения полностью:

Для этого на том фрагменте который нам не нужен нажимаем ПКМ.
1. И из контекстного меню выбираем пункт «Удалить фрагмент», при этом инструмент «Раскройка» должен быть обязательно включен.

После этого:
1. В меню выбираем пункт «Файл»;
2. И нажимаем на подпункт «Сохранить для Web и устройств …».
(или нажимаем сочетание клавиш Alt+Shift+Ctrl+S)

Собственно говоря, дальше можно не заморачиваться с настройками, а сразу нажать кнопку "Save". Но, если Вы хотите немного настроить качество полученных в итоге изображений фрагментов карты тогда стоит еще немного по мучатся с настройками, тем более, что интерфейс запушенной утилиты на английском.
В открывшемся окне:
1. Нажимаем на значок открывающий список устанавливающий размер отображаемого изображения;
2. В этом списки выбираем «Fit Viwe» (Вид по размеру экрана).

Затем, в окне, где отображается наше карта – изображение, выделяем все получившиеся фрагменты.
1. Для этого, зажав ЛКМ, растягиваем прямоугольник – выделения на все изображение.

После чего:
1. Нажимаем на иконку контекстного меню, которая расположена под изображением – картой;
2. И там устанавливаем максимальный загрузочный размер фрагментов карты.

За тем, не снимая выделения с изображения карты:
1. Открываем список в поле «Preset»;
2. И в нем выбираем «JPEG High».

После этого
1. Нажимаем кнопку «Save» и в открывшемся диалоговом окне сохранения файлов, указываем место на жестком диске, куда программа сохранить фрагменты изображения карты в формате А-4.

В том месте, где Вы указали, на жестком диске, программа создаст каталог «images», в нем и будут находится фрагменты карты. Теперь Вам осталось только напечатать их, что бы получить планшет водоисточников.
|
|
|
|
Дата добавления: 2017-01-13; Просмотров: 889; Нарушение авторских прав?; Мы поможем в написании вашей работы!