
КАТЕГОРИИ:
Архитектура-(3434)Астрономия-(809)Биология-(7483)Биотехнологии-(1457)Военное дело-(14632)Высокие технологии-(1363)География-(913)Геология-(1438)Государство-(451)Демография-(1065)Дом-(47672)Журналистика и СМИ-(912)Изобретательство-(14524)Иностранные языки-(4268)Информатика-(17799)Искусство-(1338)История-(13644)Компьютеры-(11121)Косметика-(55)Кулинария-(373)Культура-(8427)Лингвистика-(374)Литература-(1642)Маркетинг-(23702)Математика-(16968)Машиностроение-(1700)Медицина-(12668)Менеджмент-(24684)Механика-(15423)Науковедение-(506)Образование-(11852)Охрана труда-(3308)Педагогика-(5571)Полиграфия-(1312)Политика-(7869)Право-(5454)Приборостроение-(1369)Программирование-(2801)Производство-(97182)Промышленность-(8706)Психология-(18388)Религия-(3217)Связь-(10668)Сельское хозяйство-(299)Социология-(6455)Спорт-(42831)Строительство-(4793)Торговля-(5050)Транспорт-(2929)Туризм-(1568)Физика-(3942)Философия-(17015)Финансы-(26596)Химия-(22929)Экология-(12095)Экономика-(9961)Электроника-(8441)Электротехника-(4623)Энергетика-(12629)Юриспруденция-(1492)Ядерная техника-(1748)
Практическая часть. Здесь и далее в курсе для практической части используется ПО ArcGIS
|
|
|
|
Здесь и далее в курсе для практической части используется ПО ArcGIS.
Учебные материалы для этой главы расположены на сетевой папке «PrakticLesson». Название папки – «chapt06».
В практической части этой главы Вы научитесь:
· Открывать, сохранять, закрывать проект;
· Отличать вид от макета карты;
· Создавать перемещаемые проекты (использовать относительные ссылки).
Упражнение 1. Создание проекта и основные элементы интерфейса.
1. Запустите ArcMap из меню Start (Пуск). Выберите при этом вариант A new empty map (открыть новый проект)
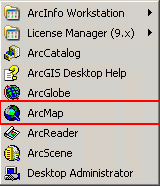

При этом будет автоматически создан новый проект, по умолчанию называемый Untitled (Безымянный). Название проекта можно видеть в заголовке окна.

2. Добавьте слой country.shp
Для этого в главном меня выберите File\Add Data...
Слой country.shp находится в папке chapt06
3. Сохраните проект в директорию chapt06 под именем project06-1.mxd
Для этого нажмите в главном меню File\Save As... и задайте имя проекту. Сохраненный проект (как и любой другой проект в ArcGIS) будет иметь расширение.mxd

4. Переключитесь в режим макета карты (нажмите View\Layout View) и обратно в режим вида (нажмите View\Data View) (обратите внимание, чем визуально отличаются режимы работы в Виде и в режиме Макета Карты)
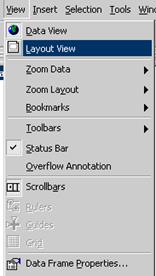
5. Переключитесь обратно в режим Вида с помощью кнопок переключения режима в нижней части экрана ( - переключение в режим Вида,
- переключение в режим Вида,  - переключение в режим работы Макета Карты)
- переключение в режим работы Макета Карты)

Оба варианта переключения между режимами Вида и Макета Карты равнозначны. Переключение с помощью кнопок в нижней части экрана представляется несколько более удобным с точки зрения экономии времени
6. Выключите и включите обратно TOC, измените его размер
Window\Table of Contents

Изменение размера окна ТОС осуществлется простым перемещением (сужением\растяжением) границ ТОС с помощью мышки
7. Сохраните и закройте проект.
File\Exit
8. Откройте проект ex1.mxd
File\Open...
Обратите внимание, что в открытом проекте на макете карты присутствует несколько карт (карта всей России и карта п-ва Камчатка), каждой карте на макете соответствует один набор данных (Data frame). Каждый набор данных содержит несколько слоев. Набор данных Russia содержит только один слой - oblasts, а набор данных Kamchatka содержит три слоя - oopt-kamchatka, fareast и oblasts. В данный момент активным набором данных является набор Kamchatka и название набора выделено черным жирным шрифтом

9. Переключитесь в режим вида
View\Data View
Теперь вы можете работать только с одним - активным - набором данных. В нашем случае таким набором является data frame Kamchatka. Для того, чтобы переключится на набор данных Russia, выделите курсором название набора данных Russia, щелкните левой кнопкой мыши и нажмите Activate

10. Переключитесь между наборами данных несколько раз, обратите внимание, как меняется карта
11. Переключитесь обратно в режим Макета Карты. Переключение между наборами данных в этом режиме может осуществляться простым щелчком мыши по тому набору данных, который необходимо сделать активным. Переключитесь несколько раз между наборами данных таким способом.
12. Закройте проект без сохранения.
Упражнение 2. Работа с относительными ссылками в проекте
1. Откройте Windows explorer и переименуйте папку с проектом и данными, задайте новое название - chapt06-2. Переименование директории с данными эквивалентно ее перемещению в другую место.
2. Попробуйте открыть проект project06-1.mxd. Обратите внимание, что слой, который находился в проекте не отображается. (Ответьте на вопрос: Почему не отобразились данные?). Закройте проект.
3. Переименуйте папку обратно.
4. Откройте проект и выберите File\Map Properties\Data Source Options\Store relative path names (использовать относительные ссылки). Сохраните и закройте проект.
5. Откройте Windows explorer и снова перенесите или переименуйте папку с проектом и данными. Откройте проект. Обратите внимание, что проект загрузился нормально.
Закройте проект.
2. Управление видом (навигация, перемещение тем, выделение)
Теоретическая часть
Для того, чтобы работать с данными и проводить анализ очень важно не просто загрузить данные в проект, но и уметь правильно осуществлять пространственную навигацию по этим данным. Инструментарий навигации одинаков и для Вида и для Макета карты.
Чаще всего при навигации и отображении данных в ГИС вам придется столкнуться двумя основными понятиями - это географический охват и масштаб.
Географический охват (extent) - это пространственные границы географических данных, определяемое наименьшим ограничивающим их прямоугольником (т.е. фактически двумя точками с минимальными и максимальными координатами x,y для данного конкретного набора данных).
У каждого объекта, группы объектов и слоя, свой географический охват. Географический охват фрейма данных является совокупным географическим охватом всех тем, загруженных во фрейм данных.
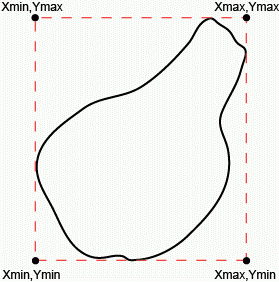
| 
|
| Географический охват одного и нескольких объектов. |
Масштаб - это отношение длины некоторого отрезка на карте к длине того же отрезка на местности.
Следует различать масштаб отображения и масштаб данных. Масштаб отображения может быть любым, вы можете менять его в неограниченных пределах в процессе управления видом карты. Масштаб данных - это масштаб материалов по которым эти данные были созданы, масштаб данных может определяться, например, соответствующим ГОСТом.
Навигация осуществляется с помощью линейки инструментов. Вы можете увеличивать или уменьшать изображения, загруженные в Вид, передвигать изображения, измерять расстояния, получать информацию об объектах, представленных на карте, и осуществлять поиск по атрибутивной информации объектов.
Кроме того, Вы можете делать закладки на карте. Закладки позволяют в любой момент времени вернуться к определенному участку карты в том масштабе, в котором Вы сохранили этот участок.
|
|
|
|
|
Дата добавления: 2017-01-13; Просмотров: 465; Нарушение авторских прав?; Мы поможем в написании вашей работы!