
КАТЕГОРИИ:
Архитектура-(3434)Астрономия-(809)Биология-(7483)Биотехнологии-(1457)Военное дело-(14632)Высокие технологии-(1363)География-(913)Геология-(1438)Государство-(451)Демография-(1065)Дом-(47672)Журналистика и СМИ-(912)Изобретательство-(14524)Иностранные языки-(4268)Информатика-(17799)Искусство-(1338)История-(13644)Компьютеры-(11121)Косметика-(55)Кулинария-(373)Культура-(8427)Лингвистика-(374)Литература-(1642)Маркетинг-(23702)Математика-(16968)Машиностроение-(1700)Медицина-(12668)Менеджмент-(24684)Механика-(15423)Науковедение-(506)Образование-(11852)Охрана труда-(3308)Педагогика-(5571)Полиграфия-(1312)Политика-(7869)Право-(5454)Приборостроение-(1369)Программирование-(2801)Производство-(97182)Промышленность-(8706)Психология-(18388)Религия-(3217)Связь-(10668)Сельское хозяйство-(299)Социология-(6455)Спорт-(42831)Строительство-(4793)Торговля-(5050)Транспорт-(2929)Туризм-(1568)Физика-(3942)Философия-(17015)Финансы-(26596)Химия-(22929)Экология-(12095)Экономика-(9961)Электроника-(8441)Электротехника-(4623)Энергетика-(12629)Юриспруденция-(1492)Ядерная техника-(1748)
III. Визуализация данных
|
|
|
|
Метаданные
Рано или поздно, при интенсивной работе с ГИС, количество различных слоев, вариантов одних и тех же данных, одинаковых данных полученных из разных источников и т.д. превышает критическое, эффективность работы с данными снижается. Решением этой проблемы может стать использование метаданных - информации о данных. Метаданные представляют собой специальное описание пространственных данных, заполняемое по специальным категориям. Будучи аккуратно заполненными, метаданные напоминают об источниках, приведенных масштабах, дают краткое описание данных. При файловых операциях со слоями метаданные также копируются (перемещаются, удаляются) вместе с остальными файлами.
Практическая часть
Учебные материалы для этой главы расположены на сетевой папке «PrakticLesson». Название папки – «chapt14».
В практической части этой главы Вы научитесь:
· Создавать ярлыки быстрого доступа к папкам с данными вашего проекта;
· Указывать проекции слоям;
· Создавать новые слои;
· Просматривать и редактировать метаданные;
· Копировать, удалять, перемещать слои.
Упражнение 1. Установка ярлыка быстрого доступа к папке
1. Откройте ArcCatalog.
2. Выберите в меню:
File\Connect Folder...
3. В дереве каталогов найдите папку chapt14. Нажмите Ок.
4. Обратите внимание, что в дерево каталогов находящееся слева в окне ArcCatalog добавилась строка с полным путем к выбранной папке, теперь вы можете использовать ее и не искать каждый раз нужную папку в дереве.
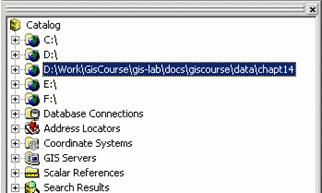
5. Этот ярлык можно будет использовать не только в ArcCatalog, но и в ArcMap, ArcToolbox при добавлении данных, что очень удобно.
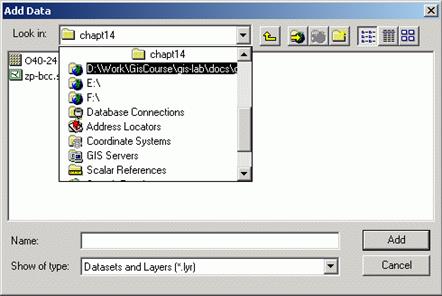
Упражнение 2. Указание системы координат и проекции слоям
1. Откройте ArcMap
2. Добавьте темы O40-24.GIS и zp-bcc.shp в проект. Несмотря на то, что векторная тема zp-bcc.shp была создана на основе растровой темы O40-24.GIS, они не стыкуются географически. Это может означать, что одна или обе темы были созданы в другом программном обеспечение ГИС (в том числе предыдущих версиях Arcview, Arcinfo) и для них не указаны явным образом системы координат, в которых находятся данные. Это не позволяет ArcGIS автоматически "на лету" переводить одну тему из своей системы координат в систему координат другой темы и тем самым совмещать их географически. Чтобы исправить эту ситуацию, необходимо указать проекции обеим этим темам.
3. Откройте ArcCatalog.
4. Найдите в списке слева ярлык с папкой chapt14, созданный в предыдущем упражнении.
5. Правой кнопкой мыши выберите свойства (properties) темы zp-bcc.shp
6. Выберите географическую систему координат WGS84 (Predefined - Geographic Coordinate Systems - World - WGS84). Нажмите Ок. Теперь, при выборе свойств слоя, на закладке Source будет показываться эта система координат.
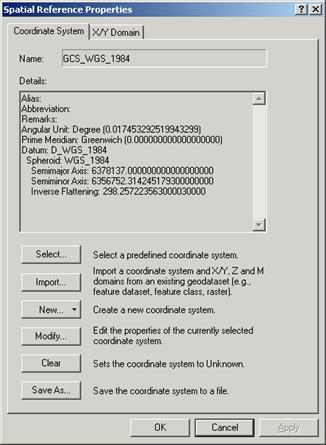
7. Правой кнопкой мыши выберите свойства (properties) темы O40-24.GIS
8. Эта тема является растровой, поэтому окно с ее свойствами выглядит несколько иначе. Выберите пункт Spatial Reference и нажмите Edit (Редактировать). В появившемся окне нажмите Select и выберите проекцию Гаусса-Крюгера, зона 15 (Predefined - Projected Coordinate Systems - Gauss Kruger - Pulkovo 1942 - Pulkovo 1942 GK Zone 10). При выборе этой спроектированной системы координат, автоматически слою также назначается географическая система координат Pulkovo 1942
9. Данная операция является обязательной как для новых слоев, так и для существующих, не имеющих описания проекций слоев. После того, как системы координат указаны, слои можно свободно подгружать в ArcGIS, они будут правильно отображаться и перепроецироваться.
Упражнение 3. Создание нового слоя
1. Запустите ArcCatalog.
2. В окне дерева каталога найдите папку chapt14.
3. В окне Contents щелкните левой кнопкой мыши и выберите из списка New. В этом списке представлены возможные форматы создаваемых новых данных. Выберите из списка Shapefile.
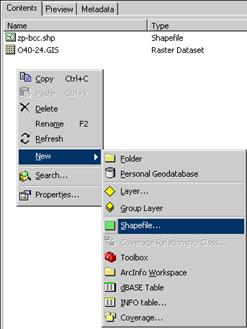
4. В окне создания нового shape-файл необходмо задать его имя, тип данных (точечный, линейный, полигональный и т.д.) и проекцию. Назовите создаваемый файл New
5. В поле Тип Данных (Feature Type) укажите Polygon (полигональный)

6. Затем, в окне Spatial Reference, необходимо задать систему координат. Для этого нажмите на кнопку Edit. В окне Spatial Reference Properties нажмите на кнопку Select, затем выберите папку Geographic Coordinate System и, из папки Europe, - Pulkovo1942.prj. Нажмите ок и Apply.
7. Обратите внимание в окне Spatial Reference повилась указанная система координат
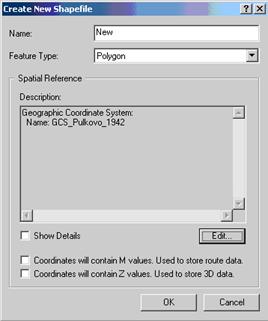
8. Нажмите ок. Таким образом, мы создали новый шейп-файл

9. Теперь щелкните левой кнопкой мыши по названию файл и выберите из списка Properties

10. В окне свойств слоя (Shapefile Properties) переключитесь на закладку General. В этой указано имя слоя и тип данных.
11. Переключитесь на закладку Fields. Здесь содержится информация о том, какие поля (столбцы) содержит шейп-файл, и какой тип и длину имеют эти поля. Информацию о системе координат и проекции можно получить, выбрав поле Shape и нажав на кнопку  (строка Spatial Reference)
(строка Spatial Reference)
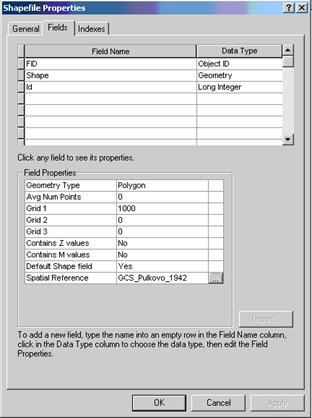
В данный момент только 3 поля созданы у шейп-файла New: FID, Shape, Id. Эти три поля создаются автоматически при создании любого шейп-файла. Про то, как добавлять новые поля и задать тип этим полям смотрите упражнение 1, урок 12.
Упражнение 4. Редактирование метаданных слоя
1. Запустите ArcCatalog
2. В окне дерева каталога найдите папку chapt14. В этой папке должен находится шейп-файл New.shp созданный в упражнении 3 этого урока. Если этого файла нет, вы можете использовать любой другой шейп-файл из этого или из предыдущих уроков
3. Выберите этот файл и переключитесь на закладку Metadata
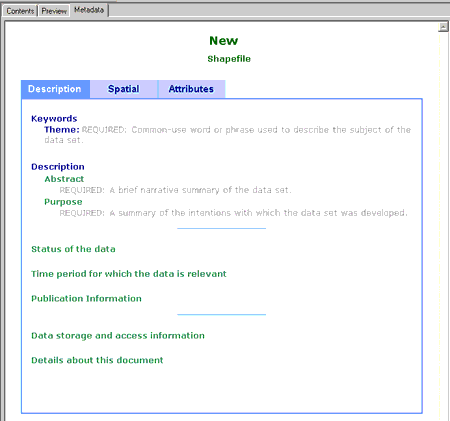
Это окно просмотра метаданных (информации, которая описывает данные). Здесь представлены три закладки: Description - общая информация о слое, Spatial - информация о пространственных характеристиках слоя, Attributes - информация об атрибутивных данных слоя. Зеленым цветом выделены раскрывающиеся поля. Нажмите правой кнопкой мыши по полю Status of the Data - будет развернута информация, описывающая статус данных (т.к. пока такой информации нет, то здесь внесены только рекомендации по тому, какого рода информация здесь должна содержаться):

4. Для того, чтобы осуществлять редактирование метаданных, необходимо подключить панель Metadata. Для этого выберите в главном меню Tools и затем Customize...
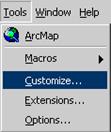
5. В окне Customize в закладке Toolbars подключите панель Metadata. Нажмите close.
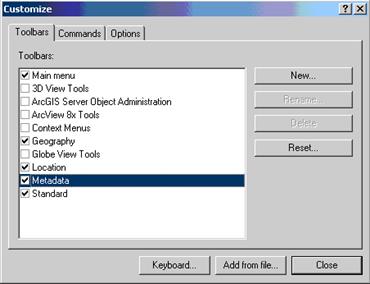
6. Теперь в верхней части окна ArcCatalog появилась панель Metadata.

7. Выбор определенного Stylesheet определяет стиль того, как будут отображаться прописанные метаданные. По умолчанию таким стилем является стиль FGDC ESRI. Переключитесь на стиль ISO. Обратите внимание, как изменился внешний вид отображения метаданных
8. Для того, чтобы начать редактирование метаданных нажмите кнопку  на панели Metadata. Перед вами откроется окно редактирования метаданных
на панели Metadata. Перед вами откроется окно редактирования метаданных
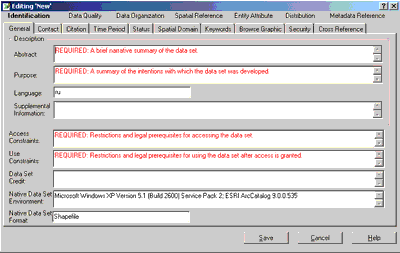
Организация описания здесь устроена следующим образом:
В главном меню представлено 7 разделов: Identification (общее описание файла), Data Quality (информация о качестве данных), Data Organization (информация о типе данных), Spatial Reference (информация о пространственных характеристиках), Entity Attribute (информация об атрибутивной информации), Distribution (информация об источнике данных), Metadata Reference (информация о метаданных). В каждом из таких разделов содержится по несколько закладок, а в ряде случаев и закладок второго уровня.
9. Введем данные в разделе Identification в закладке General
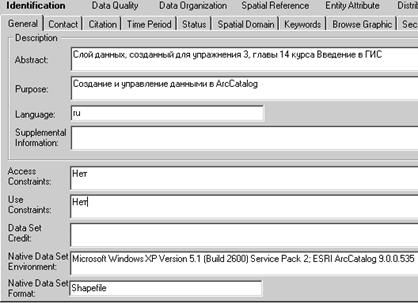
Сохраните введенные изменения нажав на кнопку Save. Обратите внимание, что все введенные изменения отобразились теперь в окне Metadata.
10. После того, как были введены изменения в метаданные слоя будет создан специальный файл с расширением xml. Название слоя будет включать в себя и расширение файл и его имя. Таким образом, файл с метаданными будет называться следующим образом: New.shp.xml
11. Cтановится очевидным, что поддержание метаданных является по сути отдельным трудоемким этапом в процессе создания ГИС.
Упражнение 5. Копирование, удаление слоев
1. Запустите ArcCatalog
2. Удаление и копирование данных в ArcGIS, лучше осуществлять не напрямую, а с помощью ArcCatalog. Это связано с тем, что все данные в ГИС (и векторные, и растровые) состоят более чем из одного файла и не всегда очевидно какой файл относится к какому слою. Так, например, базовый шейп-файл состоит из трех файлов c расширениями shp, dbf, shx. В течение работы к ним могут добавляться файлы с расширениеями sbn, sbx, prj, xml, lyr и другими. Еще сложнее дело обстоит с покрытиями ArcInfo, к которым помимо самой папки с именем покрытия, добавлется папка info. В такой папке накапливается информация обо всех покрытиях и грид-темах в директории. Удалении такой папки целиком неминуемо приведет к потере не только тех данных, которые необходимо было удалить, но и тех данных, которые удалять было не нужно. Тоже самое можно сказать и про растровые данные (грид-темы и др.).
3. Зайдите в папку chapt14 и выделите файл New.shp созданный в предыдущем упражнении. Нажмите левой кнопкой мыши по этому слою и выберите Сopy
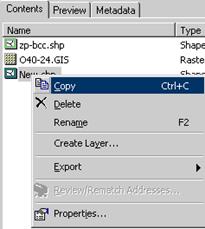
Скопируйте файл. Затем зайди в любую другую папку через ArcCAtalog и, нажав левую кнопку мыши, выберите Paste. Как вы видете, файл был скопирован в другую папку.
4. Теперь нажмите на этот скопированный файл и выберите Delete. Файл был удален.
5. Операцию копирование и удаление можно осуществлять не только с каким-то одним файлом, но и со всеми файлами в папке.
|
|
|
|
|
Дата добавления: 2017-01-13; Просмотров: 378; Нарушение авторских прав?; Мы поможем в написании вашей работы!