
КАТЕГОРИИ:
Архитектура-(3434)Астрономия-(809)Биология-(7483)Биотехнологии-(1457)Военное дело-(14632)Высокие технологии-(1363)География-(913)Геология-(1438)Государство-(451)Демография-(1065)Дом-(47672)Журналистика и СМИ-(912)Изобретательство-(14524)Иностранные языки-(4268)Информатика-(17799)Искусство-(1338)История-(13644)Компьютеры-(11121)Косметика-(55)Кулинария-(373)Культура-(8427)Лингвистика-(374)Литература-(1642)Маркетинг-(23702)Математика-(16968)Машиностроение-(1700)Медицина-(12668)Менеджмент-(24684)Механика-(15423)Науковедение-(506)Образование-(11852)Охрана труда-(3308)Педагогика-(5571)Полиграфия-(1312)Политика-(7869)Право-(5454)Приборостроение-(1369)Программирование-(2801)Производство-(97182)Промышленность-(8706)Психология-(18388)Религия-(3217)Связь-(10668)Сельское хозяйство-(299)Социология-(6455)Спорт-(42831)Строительство-(4793)Торговля-(5050)Транспорт-(2929)Туризм-(1568)Физика-(3942)Философия-(17015)Финансы-(26596)Химия-(22929)Экология-(12095)Экономика-(9961)Электроника-(8441)Электротехника-(4623)Энергетика-(12629)Юриспруденция-(1492)Ядерная техника-(1748)
Построение и редактирование графиков
|
|
|
|
Тема: Графическое представление данных
Лабораторная работа
Цель: Изучить основные приёмы графического анализа данных в программе SPSS (PASW Statistics).
Результаты частотного распределения можно представить графически. В пакете SPSS имеется широкий набор инструментов для графического представления и информации.
1. Представим в графическом виде значения переменной Purpose. Для этого выберите в пункт меню Анализ ® команда Описательные статистики ® команда Частоты.
2. При помощи кнопки Сброс удалите все предыдущие установки.
3. Щелкните дважды на переменной Purpose, чтобы поместить её в список отобранных переменных.
4. Щелкните на кнопке Диаграммы. В открывшемся диалоговом окне Частоты: Диаграммы установите Тип диаграммы Столбиковые, в области Значения на диаграмме - Проценты и затем кнопку Продолжить.
5. В главном диалоговом окне уберите флажок Показать частотные таблицы.
6. Нажмите ОК. В окне просмотра появится столбиковая диаграмма (рис. 1).

Рисунок 1
7. Отредактируем построенный график. Для внесения изменений необходимо дважды щёлкнуть на какой-либо точке в пределах графика. После этого он будет помещен в Редактор диаграмм. Панель меню изменилась. Теперь в меню присутствуют только опции, предназначенные для обработки графиков.
8. Изменим вид представления столбцов на трёхмерный. Для этого выделите столбики диаграммы двойным щелчком. В появившемся окне Свойства выберите вкладку Глубина и угол. Выберите в области Эффект тип Трёхмерный и нажмите кнопку Применить. В результате столбики станут объёмными, но некоторые подписи к ним исчезнут. Полученную диаграмму необходимо увеличить, протянув мышкой за маркер правого нижнего угла наружу.
9. Изменим ориентацию подписей оси Х на диагональную. Для этого выделите подписи диаграммы двойным щелчком. В появившемся окне Свойства выберите вкладку Метки и риски. Выберите в области Метки основных приращений ® Ориентация меток ® Диагональная и нажмите кнопку Применить.
10. Вставим заголовок для графика. Для этого вызовите Редактор диаграмм двойным щелчком по графику. В появившемся окне выберите кнопку Вставить заголовок  (рис. 2)
(рис. 2)

Рисунок 2
Появится элемент с текстом Заголовок. Замените слово Заголовок на слово Анкета. Оставшуюся в подзаголовке фразу Цели поездки замените на фразу Клиенты туристической фирмы.
Выберите для заголовка и подзаголовка центральное выравнивание и измените цвет текста на красный, воспользовавшись кнопкой Цвет текста  .
.
11. Пометим столбцы точными процентными показателями. Для этого, находясь в Редакторе диаграмм, выделите столбцы диаграммы и выберите пункт меню Элементы ® команда Показать метки данных. В появившемся диалоговом окне настройте параметры согласно рисунку 3.
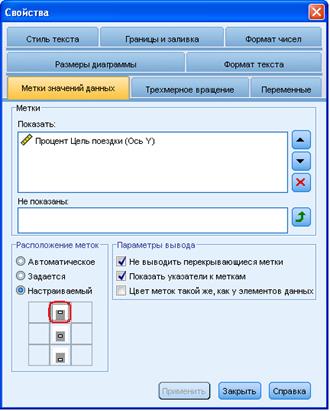
Рисунок 3
12. Закройте Редактор диаграмм, отредактированный график останется в окне просмотра (рис. 4).

Рисунок 4
13. Самостоятельно создайте круговую диаграмму для частотного распределения Цель поездки. Для редактирования полученной диаграммы воспользуйтесь вкладкой Метки значений данных (расположить метки снаружи) и вкладкой Формат чисел (убрать десятичные знаки) (рис. 5).

Рисунок 5
14. Создадим гистограмму с кривой нормального распределения для переменной Age (Возраст). Для этого выберите в пункт меню Анализ ® команда Описательные статистики ® команда Частоты.
15. При помощи кнопки Сброс удалите все предыдущие установки.
16. Переместите переменную Age (Возраст) в список отобранных переменных.
17. Щелкните на кнопке Диаграммы. В открывшемся диалоговом окне Частоты: Диаграммы установите Тип диаграммы Гистограммы, установите флажок Показать на гистограмме нормальную кривую и затем нажмите кнопку Продолжить.
18. В главном диалоговом окне уберите флажок Показать частотные таблицы.
19. Нажмите ОК.
20. Уменьшим шаг на оси Х гистограммы с 20 до 5 лет. Для этого в Редакторе диаграмм не выберите кнопку Выделить ось Х  . В открывшемся окне Свойства установите параметры согласно рисунку 6.
. В открывшемся окне Свойства установите параметры согласно рисунку 6.

Рисунок 6
21. Самостоятельно отредактируйте полученную гистограмму согласно рисунку 7.

Рисунок 7
|
|
|
|
Дата добавления: 2017-01-13; Просмотров: 283; Нарушение авторских прав?; Мы поможем в написании вашей работы!