
КАТЕГОРИИ:
Архитектура-(3434)Астрономия-(809)Биология-(7483)Биотехнологии-(1457)Военное дело-(14632)Высокие технологии-(1363)География-(913)Геология-(1438)Государство-(451)Демография-(1065)Дом-(47672)Журналистика и СМИ-(912)Изобретательство-(14524)Иностранные языки-(4268)Информатика-(17799)Искусство-(1338)История-(13644)Компьютеры-(11121)Косметика-(55)Кулинария-(373)Культура-(8427)Лингвистика-(374)Литература-(1642)Маркетинг-(23702)Математика-(16968)Машиностроение-(1700)Медицина-(12668)Менеджмент-(24684)Механика-(15423)Науковедение-(506)Образование-(11852)Охрана труда-(3308)Педагогика-(5571)Полиграфия-(1312)Политика-(7869)Право-(5454)Приборостроение-(1369)Программирование-(2801)Производство-(97182)Промышленность-(8706)Психология-(18388)Религия-(3217)Связь-(10668)Сельское хозяйство-(299)Социология-(6455)Спорт-(42831)Строительство-(4793)Торговля-(5050)Транспорт-(2929)Туризм-(1568)Физика-(3942)Философия-(17015)Финансы-(26596)Химия-(22929)Экология-(12095)Экономика-(9961)Электроника-(8441)Электротехника-(4623)Энергетика-(12629)Юриспруденция-(1492)Ядерная техника-(1748)
Лабораторная работа№1
|
|
|
|
Й этап
Й этап.
 Заключается в создании таблицы.
Заключается в создании таблицы.
Основная задача уместить таблицу по ширине листа. Для этого:
- предварительно установите поля, размер и ориентацию бумаги (Файл_Параметры страницы…),
- выполнив команду Сервис_Параметры..., в группе переключателей Параметры окна активизируйте переключатель Авто-разбиение на страницы (рис. 2.1).
 В результате вы получите в виде вертикальной пунктирной линии правую границу полосы набора (если ее не видно, переместитесь при помощи горизонтальной полосы прокрутки вправо) и нижнюю границу полосы набора (для того, чтобы ее увидеть переместитесь при помощи вертикальной полосы прокрутки вниз).
В результате вы получите в виде вертикальной пунктирной линии правую границу полосы набора (если ее не видно, переместитесь при помощи горизонтальной полосы прокрутки вправо) и нижнюю границу полосы набора (для того, чтобы ее увидеть переместитесь при помощи вертикальной полосы прокрутки вниз).
Авторазбиение на страницы позволяет уже в процессе набора данные и форматирования таблицы следить за тем, какие столбцы помещаются на странице, а какие нет.
| № | Наименование | Ед.измерения | Кол-во | Цена | Сумма |
| ИТОГО |
· Создайте таблицу по предлагаемому образцу с таким же числом строк и столбцов.
· Выровняйте и сформатируйте шрифт в ячейках-заголовках, подберите ширину столбцов, изменяя ее при помощи мыши.
· Введите нумерацию в первом столбце таблицы, воспользовавшись помощью маркера заполнения.
· "Разлинуйте" таблицу, используя линии различной толщины. Обратите внимание на то, что в последней строке пять соседних ячеек не имеют внутреннего обрамления.
Проще всего добиться этого следующим путем:
· выделить всю таблицу и установить рамку — "Контур" жирной линией;
|
|
|
· затем выделить все строки, кроме последней и установить рамку тонкой линией "Справа", "Слева", "Сверху", "Снизу";
· после этого выделить отдельно самую правую ячейку нижней строки и установить для нее рамку "Слева" тонкой линией;
· останется выделить первую строку таблицы и установить для нее рамку "Снизу" жирной линией.
Хотя можно действовать и наоборот. Сначала "разлиновать" всю таблицу, а затем снять лишние линии обрамления,
- На этом этапе желательно выполнить команду Файл_Предварительный Просмотр, чтобы убедиться, что таблица целиком вмещается на листе по ширине и все линии обрамления на нужном месте.
 Заключается в заполнении таблицы, сортировке данных и использовании различных форматов числа.
Заключается в заполнении таблицы, сортировке данных и использовании различных форматов числа.
- Заполните столбцы "Наименование", "Кол-во" и "Цена" по своему усмотрению.
- Установите денежный формат числа в тех ячейках, в которых будут размещены суммы и установите требуемое число десятичных знаков, если они вообще нужны.
В нашем случае это пустые ячейки столбцов "Цена" и "Сумма". Их нужно выделить и выполнить команду Формат_Ячейки..., выбрать вкладку Число и выбрать категорию Денежный (рис. 2.2). Это даст вам разделение на тысячи, чтобы удобнее было ориентироваться в крупных суммах.
·  Введите формулу для подсчета суммы, которая заключается в умножении цены на количество, и заполните формулой ряд ячеек вниз.
Введите формулу для подсчета суммы, которая заключается в умножении цены на количество, и заполните формулой ряд ячеек вниз.
· Введите формулу в ячейку для итоговой суммы- Для этого выделите ячейку, в которую нужно поместить результат, нажмите кнопку  панели инструментов и выделите блок тех ячеек, которые нужно сложить.
панели инструментов и выделите блок тех ячеек, которые нужно сложить.
- Попробуйте изменить данные в отдельных ячейках и проследите, как изменится результат вычислений.
- Отсортируйте записи по алфавиту.
Для этого выделите все строки таблицы, кроме первой (заголовка) и последней ("Итого"), можно не выделять и нумерацию.
|
|
|
Выполните команду Данные_Сортировка... (рис. 2.3), выберите столбец, по которому нужно отсортировать данные (в нашем случае это столбец В, так как именно он содержит перечень товаров, подлежащих сортировке), и установите переключатель в положение "По возрастанию".
 3-й этап
3-й этап
- Для оформления счета вставьте дополнительные строки перед таблицей.
Для этого выделите несколько первых строк таблицы и выполните команду Вставка_Строки. Вставится столько же строк, сколько вы выделили.
- Наберите необходимый текст до и после таблицы. Следите за выравниванием.
 Обратите внимание, что текст "Дата получения "__"_______200_г." и фамилии руководителей предприятия внесены в тот же столбец, в котором находится столбик таблицы "Сумма" (самый правый столбец нашей таблички), только применено выравнивание вправо.
Обратите внимание, что текст "Дата получения "__"_______200_г." и фамилии руководителей предприятия внесены в тот же столбец, в котором находится столбик таблицы "Сумма" (самый правый столбец нашей таблички), только применено выравнивание вправо.
- Текст "СЧЕТ №" внесен в ячейку самого левого столбца, и применено выравнивание по центру выделения (предварительно выделены ячейки одной строки по всей ширине таблицы счета). Применена рамка для этих ячеек сверху и снизу.
- Вся остальная текстовая информация до и после таблицы внесена в самый левый столбец, выравнивание влево.
- Выполните просмотр.
Уп ражнение 2
Новое понятие "абсолютная ссылка" можно рассмотреть на конкретном примере. Подготовим традиционную таблицу квадратов двузначных чисел (рис. 2.4), так хорошо знакомую каждому из курса алгебры.
| ТАБЛИЦА КВАДРАТОВ | ||||||||||
Рис. 2.4
· В ячейку A3 введите число 1, в ячейку А4 - число 2, выделите обе ячейки и протащите маркер выделения вниз, чтобы заполнить столбец числами от 1 до 9.
· Аналогично заполните ячейки В2 - К2 числами от 0 до 9.
· Когда вы заполнили строчку числами от 0 до 9, то все необходимые вам для работы ячейки одновременно не видны на экране. Давайте сузим их, но так, чтобы все столбцы имели одинаковую ширину (чего нельзя добиться, изменяя ширину столбцов мышкой).
|
|
|
Для этого выделите столбцы от А до К и выполните команду Формат_Столбец Ширина..., в поле ввода Ширина столбца введите значение, например, 5.
· Разумеется, каждому понятно, что в ячейку ВЗ нужно поместить формулу, которая возводит в квадрат число, составленное из десятков, указанных в столбце А и единиц, соответствующих значению, размещенному в строке 2. Таким образом, само число, которое должно возводиться в квадрат в ячейке ВЗ можно задать формулой =АЗ*10+В2 (число десятков, умноженное на десять плюс число единиц). Остается возвести это число в квадрат.
· Попробуем воспользоваться Мастером функций.
 Для этого выделите ячейку, в которой должен разместиться результат вычислений (ВЗ), и выполните команду Вставка_функция...] (рис. 2.5.).
Для этого выделите ячейку, в которой должен разместиться результат вычислений (ВЗ), и выполните команду Вставка_функция...] (рис. 2.5.).
Среди предложенных категорий функций выберите "Мат. и тригонометрия". Имя функции: "Степень", нажмите кнопку Шаг.
В следующем диалоговом окне введите число (основание степени) - АЗ*10+В2 и показатель степени - 2. Так же, как и при наборе формулы непосредственно в ячейке электронной таблицы, нет необходимости вводить адрес каждой ячейки, на которую ссылается формула, с клавиатуры. Работая с Мастером функций, достаточно указать мышью на соответствующую ячейку электронной таблицы, и ее адрес появится в поле ввода "Число" диалогового окна. Вам останется ввести только арифметические знаки (*, +) и число 10.
Если диалоговое окно загораживает нужные ячейки электронной таблицы, переместите его в сторону, "схватив" мышью за заголовок. В этом же диалоговом окне можно увидеть значение самого числа (10) и результат вычисления степени (100).
Остается только нажать кнопку Закончить.
В ячейке ВЗ появился результат вычислений.
• Хотелось бы распространить эту формулу и на остальные ячейки таблицы. Выделите ячейку ВЗ и заполните, протянув маркер выделения вправо, соседние ячейки. Что произошло (рис. 2.6)?
|
|
|
Почему результат не оправдал наших ожиданий? В ячейке СЗ не видно числа, т. к. оно не помещается целиком в ячейку-
Расширьте мышью столбец С. Число появилось на экране, но оно явно не соответствует квадрату числа 11 (рис. 2.7).

Рис. 2.6 Рис. 2.7
Почему? Дело в том, что когда мы распространили формулу вправо. Excel автоматически изменил с учетом нашего смещения адреса ячеек, на которые ссылается формула, и в ячейке СЗ возводится в квадрат не число 11, а число, вычисленное по формуле = ВЗ*10+С2.
Во всех предыдущих упражнениях нас вполне устраивали относительные ссылки на ячейки таблицы (при перемещении формулы по такому же закону смещаются и ссылки), однако здесь возникла необходимость зафиксировать определенные ссылки, т. е. указать, что число десятков можно брать только из столбца А, а число единиц только из строки 2 (для того, чтобы формулу можно было распространить вниз). В этом случае применяют абсолютные ссылки.
Для фиксирования любой позиции адреса ячейки перед ней ставят знак $.
Таким образом, верните ширину столбца С в исходное положение и выполните следующие действия-
· Выделите ячейку ВЗ и, установив текстовый курсор в Строку формул, исправьте имеющуюся формулу =СТЕПЕНЬ(АЗ*10+В2;2) на правильную =СТЕПЕНЬ($АЗ*10+В$2,2).
· Теперь, воспользовавшись услугами маркера заполнения, можно заполнить этой формулой все свободные ячейки таблицы (сначала протянуть маркер заполнения вправо, затем, не снимая выделения с полученного блока ячеек, вниз).
· Осталось оформить таблицу: ввести и ячейку А1 заголовок, сформатировать его и отцентрировать по выделению, выполнить обрамление таблицы и заполнение фоном отдельных ячеек.
Упражнение 3
Представьте что вы имеете собственную фирму по продаже какой-либо продукции и вам ежедневно приходится распечатывать прайс-лист с ценами на товары в зависимости от курса доллара.
· Подготовьте таблицу, состоящую из столбцов:
"Наименование товара", "Эквивалент $ US", "Цена в р.". Заполните все столбцы, креме "Цена в р." Столбец "Наименование товара” заполните текстовыми данными (перечень товаров по вашему усмотрению), а столбец "Эквивалент $ US" числами (цены в долл.).
· Понятно, что а столбце "Цена в р." должна разместиться формула: "Эквивалент $ US"*Kypc доллара".
Почему неудобно в этой формуле умножать на конкретное значение курса? Да потому, что при каждом изменении курса, вам придется менять свою формулу в каждой ячейке.
Проще отвести под значение курса доллара отдельную ячейку, на которую и ссылаться в формуле. Ясно, что ссылка должна быть абсолютной, т. е. значение курса доллара можно брать только из этой конкретной ячейки с зафиксированным адресом.
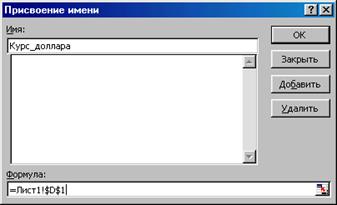 Как задавать абсолютные ссылки, мы рас смотрели выше, однако существует еще один удобный способ: ссылаться не на адрес ячейки, а на имя, которое можно присвоить ячейке.
Как задавать абсолютные ссылки, мы рас смотрели выше, однако существует еще один удобный способ: ссылаться не на адрес ячейки, а на имя, которое можно присвоить ячейке.
· Выделите ячейку, в которую будет вводиться курс доллара (выше таблицы), введите в нее значение курса доллара на сегодняшний день и выполните команду Вставка_Имя_Присвоить... (рис. 2.8).
Примечание: Имя может иметь в длину до 255 символов и содержать буквы, цифры, подчерки (_), символы: обратная косая черта (\), точки и вопросительные знаки. Однако первый символ должен быть буквой, подчерком (_) или символом обратная косая черта (\). Не допускаются имена, которые воспринимаются как числа или ссылки на ячейки.

В появившемся диалоговом окне вам остается только ввести имя ячейки (ее точный адрес уже приведен в поле ввода "Ссылается на") и нажать кнопку ОК. Обратите внимание на то, что в Поле имени, вместо адреса ячейки, теперь размещено ее имя.
• В ячейку, расположенную левее ячейки "Курс_доллара", можно ввести текст "Курс доллара".
• Теперь остается ввести формулу для подсчета цены в рублях.
Для этого выделите самую верхнюю пустую ячейку столбца "Цена в рублях" и введите формулу следующим образом: введите знак "=", затем щелкните мышью по ячейке, расположенной левее (в которой размещена цена в долл.), после этого введите знак "*" и в раскрывающемся списке Поля имени выберите мышью имя ячейки "Курс доллара". Формула должна выглядеть приблизительно так: =В7*Курс_доллара.
• Заполните формулу вниз, воспользовавшись услугами маркера заполнения.
• Выделите соответствующие ячейки и примените к ним денежный формат числа.
• Оформите заголовок таблицы: выровняйте по центру, примените полужирный стиль начертания шрифта, расширьте строку и примените вертикальное выравнивание по центру, воспользовавшись командой Формат_Ячейки..., выберите вкладку Выравнивание и в группе выбора Вертикальное выберите По центру. В этом же диалоговом окне активизируйте переключатель Переносить по словам на случай, если какой-то заголовок не поместится в одну строчку.
• Измените ширину столбцов.
• Выделите таблицу и задайте для нее обрамление. Можно на этом и остановиться, а можно рассмотреть еще несколько дополнительных заданий упражнения.
|
|
|
|
Дата добавления: 2017-01-14; Просмотров: 145; Нарушение авторских прав?; Мы поможем в написании вашей работы!