
КАТЕГОРИИ:
Архитектура-(3434)Астрономия-(809)Биология-(7483)Биотехнологии-(1457)Военное дело-(14632)Высокие технологии-(1363)География-(913)Геология-(1438)Государство-(451)Демография-(1065)Дом-(47672)Журналистика и СМИ-(912)Изобретательство-(14524)Иностранные языки-(4268)Информатика-(17799)Искусство-(1338)История-(13644)Компьютеры-(11121)Косметика-(55)Кулинария-(373)Культура-(8427)Лингвистика-(374)Литература-(1642)Маркетинг-(23702)Математика-(16968)Машиностроение-(1700)Медицина-(12668)Менеджмент-(24684)Механика-(15423)Науковедение-(506)Образование-(11852)Охрана труда-(3308)Педагогика-(5571)Полиграфия-(1312)Политика-(7869)Право-(5454)Приборостроение-(1369)Программирование-(2801)Производство-(97182)Промышленность-(8706)Психология-(18388)Религия-(3217)Связь-(10668)Сельское хозяйство-(299)Социология-(6455)Спорт-(42831)Строительство-(4793)Торговля-(5050)Транспорт-(2929)Туризм-(1568)Физика-(3942)Философия-(17015)Финансы-(26596)Химия-(22929)Экология-(12095)Экономика-(9961)Электроника-(8441)Электротехника-(4623)Энергетика-(12629)Юриспруденция-(1492)Ядерная техника-(1748)
Быстрое копирование и перемещение фрагментов текста
|
|
|
|
Вырезание, копирование и вставка текста
Вырезание и копирование текста в Word выполняется так же, как и в других приложениях. Для этих операций можно использовать манипулятор «мышь» или клавиатуру.
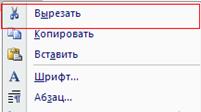
 на вкладке Главная, либо сочетание клавиш Control+X, либо через контекстное меню
на вкладке Главная, либо сочетание клавиш Control+X, либо через контекстное меню
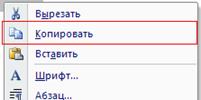
 на вкладке Главная, либо клавиши Control+C, либо через контекстное меню
на вкладке Главная, либо клавиши Control+C, либо через контекстное меню
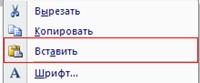
 на вкладке Главная, либо клавиши Control+V, либо через контекстное меню
на вкладке Главная, либо клавиши Control+V, либо через контекстное меню
- Поместите курсор внутрь последнего абзаца.
- Выполните тройной щелчок левой клавишей мыши (в результате этих действий абзац становится выделенным) → на выделенном абзаценажмите и удерживайте нажатыми левую кнопку мыши и клавишу Control переместите указатель мыши на новую строку. В результате таких действий появится копия выделенного текстового фрагмента.
- Выделите текстовый фрагмент - «При наборе текста в Word придерживаются следующих правил:»,находящийся в последнем абзаце текста.
- Удерживая нажатой левую клавишу мыши на выделенном фрагменте переместите указатель мыши в конец абзаца. При этом происходит перемещение фрагмента без его копирования, а результат операции выглядит следующим образом:

- Отмените выполненное действие, щелкнув на кнопку Отменить  панели инструментов Стандартная.
панели инструментов Стандартная.
Задание 6. Поиск и замена текста
В Word на вкладке главная есть команды Найти и Заменить, с помощью которых можно автоматизировать процесс поиска и замены текста в документе.
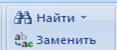 Чтобы отобразить диалоговое окно Найти и заменить, используйте клавиши Control+F или выберите Главная → Найти (Заменить). Появится диалоговое окно Найти и заменить (рис.13):
Чтобы отобразить диалоговое окно Найти и заменить, используйте клавиши Control+F или выберите Главная → Найти (Заменить). Появится диалоговое окно Найти и заменить (рис.13):
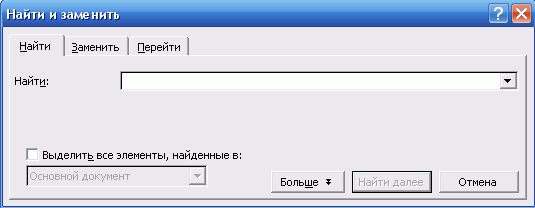
Рис. 13. Диалоговое окно Найти и заменить
|
|
|
- Замените все предлоги «в» на предлоги «на». Для этого перейдите на вкладку Заменить и в поле Найти введите текст, который вам нужно найти, в частности, предлог - в.
- Для замены этого текста на другой введите в поле Заменить на новый текст, в частности, предлог – на ( можно выбрать дополнительные параметры поиска, такие как учет регистра, только слово целиком или поиск подобных слов) → установите флажки Учитывать регистр и Только слово целиком → Найти (при этом будет найден первый элемент)→ Заменить (необходимо произвести столько замен, сколько найденных элементов текста).
Замечание: При нажатии кнопки Найти все Word выделяет все экземпляры отыскиваемого в документе текста. Аналогично, при нажатии кнопки Заменить все, Word заменит все найденные экземпляры.
Произведите обратную замену.
Аналогично замените текст «Enter» на текст «ENTER»: Главная → Найти и заменить → установите флажки Учитывать регистр и Только слово целиком → Найти: Enter → Заменить: ENTER → Заменить все → ОК→ Закрыть.
Задание 7. Сохранение документа.
Большинство текстовых процессоров используют следующие три операции сохранения данных.
- Сохранить и продолжить редактирование. Эта операция выполняется периодически, гарантируя сохранность более свежей копии проектируемого документа на случай возможной его утраты.
- Сохранить и выйти. Мы используем эту операцию для сохранения отредактированного документа и выхода в операционную систему.
- Выйти без сохранения. Эта операция позволяет выйти в операционную систему без сохранения документа, с которым работали.
Сохраните текстовый документ в свою системную папку под именем Текст 1_1.
Сохраните набранный текст в файле с именем Текст1 в свою системную папку: Кнопка Office → Сохранить как → Мой компьютер → диск Students → Факультет→ специальность→Курс→ Папка под вашей фамилией → Имя файла Текст1® Сохранить (рис.14).
|
|
|
В диалоговом окне Сохранить как (рис.14) довольно много элементов управления. Основными являются:
1. Список папок, в котором показывается текущая папка (по умолчанию Word сохраняет файлы в папке C:\Мои документы).
2. Кнопка выхода в предыдущую папку (родительскую) (в показанном примере, для C:\Мои документы\Своя фамилия, родительской является папка \Мои документы).
3. Список с содержимым текущей папки.
4. Строка ввода имени файла с которым будет сохранен документ. В этой строке вы обязательно должны ввести корректное имя, прежде чем сохранить файл.
5. Кнопка Сохранить, которую необходимо щелкнуть для записи документа в файл с указанным именем (это действие может быть заменено нажатием клавиши <Enter>).
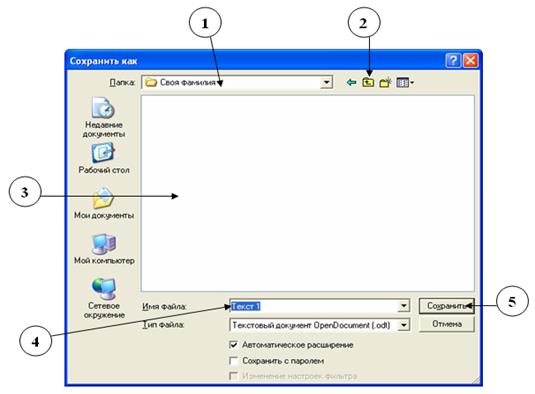
Рис. 14. – Сохранение текстового файла в папку под вашей фамилией
Имя файлу дается при первом сохранении документа. Впоследствии при выборе команды кнопка Office → Сохранить новый вариант документа будет заменять старый в файле с тем же именем.
Сохраните результаты проделанной работы в своей папке под названием Работа 1
Задание для развития и контроля владения компетенциями:
1. Назовите элементы окна приложения Word2007
2. Добавьте на панель быстрого доступа дополнительные кнопки.
3. Расскажите об основных возможностях редактирования текста в Word2007.
4. Настройте параметры страницы.
5. Расскажите о способах выделения текста в Word2007.
|
|
|
|
|
Дата добавления: 2017-02-01; Просмотров: 76; Нарушение авторских прав?; Мы поможем в написании вашей работы!