
КАТЕГОРИИ:
Архитектура-(3434)Астрономия-(809)Биология-(7483)Биотехнологии-(1457)Военное дело-(14632)Высокие технологии-(1363)География-(913)Геология-(1438)Государство-(451)Демография-(1065)Дом-(47672)Журналистика и СМИ-(912)Изобретательство-(14524)Иностранные языки-(4268)Информатика-(17799)Искусство-(1338)История-(13644)Компьютеры-(11121)Косметика-(55)Кулинария-(373)Культура-(8427)Лингвистика-(374)Литература-(1642)Маркетинг-(23702)Математика-(16968)Машиностроение-(1700)Медицина-(12668)Менеджмент-(24684)Механика-(15423)Науковедение-(506)Образование-(11852)Охрана труда-(3308)Педагогика-(5571)Полиграфия-(1312)Политика-(7869)Право-(5454)Приборостроение-(1369)Программирование-(2801)Производство-(97182)Промышленность-(8706)Психология-(18388)Религия-(3217)Связь-(10668)Сельское хозяйство-(299)Социология-(6455)Спорт-(42831)Строительство-(4793)Торговля-(5050)Транспорт-(2929)Туризм-(1568)Физика-(3942)Философия-(17015)Финансы-(26596)Химия-(22929)Экология-(12095)Экономика-(9961)Электроника-(8441)Электротехника-(4623)Энергетика-(12629)Юриспруденция-(1492)Ядерная техника-(1748)
Расширенный фильтр
|
|
|
|
Автофильтр
Фильтрация данных в списках
Пример
Отсортировать заданный список по возрастанию значений трех полей: Пол, Возраст, Рост.
1. Выделите ячейку в списке.
2. Выберите команду Данные | Сортировка MS Excel отобразит диалоговое окно Сортировка диапазона.

3. Нажимаем ОК.
Список будет отсортирован в установленном порядке.
Примечание.
Способ сортировки списка MS Excel зависит от данных. В таблице приведен порядок сортировки по возрастанию.
| Тип (в порядке приоритета) | Порядок |
| Числа | От самого большого отрицательного до самого большого положительного |
| Текст | Пробел ! “ # $ % ‘ & () * +, -. / Цифры от 0 до 9 (в текстовом формате) :; < = >? @ Буквы от A до Z (при сортировке игнорируется регистр) [ \ ] ^ _ ‘ { } ~ |
| Логические значения | ЛОЖЬ, затем ИСТИНА |
| Ошибка | Все значения ошибки имеют одинаковый ранг при сортировке |
| Пустые поля | Всегда находятся на последнем месте (независимо от порядка сортировки) |
Одна из самых больших проблем при работе с длинными списками заключается в том, что иногда найти и извлечь необходимые данные бывает достаточно трудно. Сортировка может помочь организовать данные, но в конечном итоге все равно приходится работать с целым списком. Поэтому необходим способ определения данных, с которыми нужно работать, и отображения только этих записей в таблице MS Excel. Такое действие называется фильтрацией данных. В MS Excel есть несколько приемов, позволяющих решить эту задачу.
При преобразовании диапазона в список MS Excel автоматически включает функцию Автофильтр; поэтому в ячейках, содержащих имена полей списка, отображаются стрелки раскрывающихся списков. (Чтобы включить или выключить автофильтр, выполняется команда Данные | Фильтр | Автофильтр). При щелчке на одной из этих стрелок отображается список всех уникальных записей в столбце. На рисунке показан раскрывающийся список для поля Пол в списке ФизическоеРазвитие. При щелчке на элементе, в каком либо списке автофильтра отображаются только те записи, которые содержат выбранный элемент. Изменяется цвет (синий) стрелки раскрывающегося списка для данного столбца. Это указывает, какой столбец использовался для фильтрации списка.
Чтобы продолжать фильтрацию данных, можно выбрать элемент из какого-либо другого списка.
Чтобы продолжать фильтрацию данных, можно выбрать элемент из какого-либо другого списка. Например, можно выбрать возраст 12 из списка Возраст. В результате получится такая таблица мальчиков 12-ти лет.
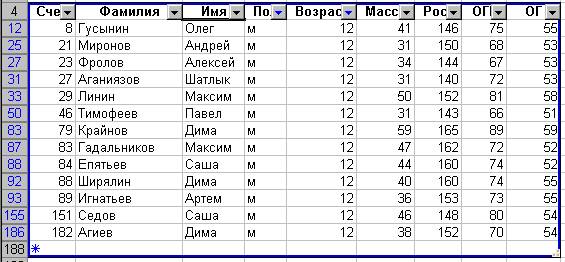
Для удаления критериев фильтрации для каждого столбца нужно в раскрывшимся списке выделить Все. Так же можно выполнить одну команду по которой будут восстановлены все столбцы: Данные | Фильтр | Отобразить все.
Если в списке, который появляется при нажатии на кнопку Автофильтра, выбрать вариант (Условие …), то появится диалоговое окно пользовательского автофильтра, в котором можно задать составной критерий.

Для создания составного критерия фильтрации нужно выполнить процедуру, включающую следующие шаги:
1. Выберите элемент (Условие…) в раскрывшемся списке, который находится в столбце, с которым вы хотите работать. MS Excel отобразит диалоговое окно Пользовательский автофильтр.
2. Выберите оператор сравнения и введите значение для первой части критерия. Если вы не хотите создавать составной критерий, переходите сразу к шагу 5.
3. Щелкните на переключателе И или ИЛИ, в зависимости от типа составного критерия.
4. Выберите нужный оператор сравнения и введите значение для второй части критерия.
5. Щелкните на кнопке ОК. Будет выполнена фильтрация списка.
Расширенный фильтр является более гибким средством отбора записей из списка, чем Автофильтр, и позволяет задавать:
- условия, соединенные логическими операторами И или ИЛИ, для нескольких столбцов (полей);
- 3 и более условий для конкретного столбца (поля);
- вычисляемые условия.
Использование Расширенного фильтра предполагает наличие на рабочем листе трех позиций:
диапазона списка − область рабочего листа, где хранятся данные;
диапазона критериев − область на рабочем листе, где задаются критерии поиска информации;
диапазона для извлечения − область рабочего листа, в которую копируют выбранные из списка данные.
Для вызова расширенного фильтра нужно в области списка выделить любую ячейку и выполнить команду Данные | Фильтр | Расширенный фильтр … откроется диалоговое окно.

В котором обозначено:
Обработка: скопировать результат в другое место (результат записан по адресу Поместить результат в диапазон)
Исходный диапазон: диапазон списка;
Диапазон условий: диапазон критериев;
Только уникальные записи: исключаются повторяющиеся записи.
Отмена действия Расширенного фильтра − команда Д анные | Фильтр | Отобразить все.
З адание условий с использованием логической операции ИЛИ.
Чтобы связать условия в диапазоне критериев логической операцией ИЛИ, нужно эти условия расположить в разных строках.
Например, на рисунке показан критерий, по которому будут отобраны записи детей в возрасте 13 лет или ростом 140 см.

З адание условий с использованием логической операции И.
Чтобы связать условия в диапазоне критериев логической операцией И, нужно эти условия расположить в одной строке.
Например, на рисунке показан критерий, по которому будут отобраны записи детей в возрасте 13 лет и ростом более 140 см.

З адание условий с одновременным использованием логических операций И и ИЛИ.
На рисунке показан критерий по которому будут из списка отобраны девочки ростом более 140 см или мальчики 12 лет.

Задание текстовых условий.
Существует несколько правил задания текстовых условий:
- если необходимо найти все значения, которые начинаются с конкретной буквы, нужно в диапазоне критериев указать эту букву;
- символ “>” (“<”) означает: «Найти все значения, которые находятся по алфавиту после (до) введенного текстового значения». Например, при задании условия “>M” ниже заголовка Фамилия в диапазоне критериев отбираются строки, в которых фамилии начинаются с М, Н и т.д. до Я.
- формула =” текст ” означает: «Найти значения, которые точно совпадают со строкой символов текст».
- использование шаблонов: “ * “, “? “. Например, для того чтобы найти записи о детях, чьи имена состоят из шести букв и заканчиваются на «ей», нужно задать такой шаблон в диапазоне критериев под заголовком Имя: «????ей».
| Примеры строковых критериев | |
| Критерий | Действие |
| >K | Cлова, начинающиеся с букв от Л до Я |
| <>C | Все слова, кроме начинающихся с буквы С |
| ="Январь" | Все слова "Январь" |
| См* | Слова, начинающиеся с букв "См" |
| с*с | Слова, начинающиеся с буквы "с" и заканчивающиеся буквой "c" |
| c?с | Слова из трех букв, начинающиеся с буквы "с" и заканчивающиеся буквой "c" |
|
|
|
|
|
Дата добавления: 2017-02-01; Просмотров: 76; Нарушение авторских прав?; Мы поможем в написании вашей работы!