
КАТЕГОРИИ:
Архитектура-(3434)Астрономия-(809)Биология-(7483)Биотехнологии-(1457)Военное дело-(14632)Высокие технологии-(1363)География-(913)Геология-(1438)Государство-(451)Демография-(1065)Дом-(47672)Журналистика и СМИ-(912)Изобретательство-(14524)Иностранные языки-(4268)Информатика-(17799)Искусство-(1338)История-(13644)Компьютеры-(11121)Косметика-(55)Кулинария-(373)Культура-(8427)Лингвистика-(374)Литература-(1642)Маркетинг-(23702)Математика-(16968)Машиностроение-(1700)Медицина-(12668)Менеджмент-(24684)Механика-(15423)Науковедение-(506)Образование-(11852)Охрана труда-(3308)Педагогика-(5571)Полиграфия-(1312)Политика-(7869)Право-(5454)Приборостроение-(1369)Программирование-(2801)Производство-(97182)Промышленность-(8706)Психология-(18388)Религия-(3217)Связь-(10668)Сельское хозяйство-(299)Социология-(6455)Спорт-(42831)Строительство-(4793)Торговля-(5050)Транспорт-(2929)Туризм-(1568)Физика-(3942)Философия-(17015)Финансы-(26596)Химия-(22929)Экология-(12095)Экономика-(9961)Электроника-(8441)Электротехника-(4623)Энергетика-(12629)Юриспруденция-(1492)Ядерная техника-(1748)
Введение в NetCracker Professional 4.0 (4.1)
|
|
|
|
Чтобы начать работу с NetCracker Professional 4.0 нужно в меню ПускàПрограммыà NetCracker Professional 4.0 запустить NetCracker Professional.
После запуска NetCracker Professional 4.0 на экране появится рабочее окно NetCracker Professional (рисунок 1).
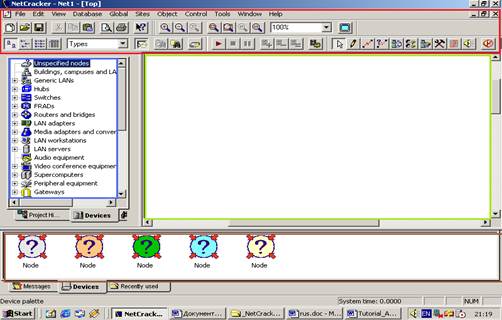
Рисунок 1– Рабочее окно NetCracker Professional
Рабочее окно состоит из главного окна (инструментальная панель Базы данных – выделено красным), окна палитры устройств (браузер – выделено синим), рабочей области (зеленым), и вспомогательного окна (панель Изображение – коричневым).
Главное окно предназначено для выполнения различных задач, с которыми мы познакомимся чуть позднее. Окно палитры устройств предназначено для выбора конкретного устройства. Рабочая область предназначена для вывода в нее устройств т.е. для моделирования сетей. Вспомогательное окно предназначено для отображения различной информации.
Откройте NetCracker Professional (.NET) файл. Для отображения диалога открытия из меню File выберите Open. Введите в строку «Имя файла»:
C:\Program Files\NetCracker\Samples\Techno.net и нажмите кнопку Открыть ( Open ), или сделайте двойной щелчок на имени файла Techno.net. В области окна рабочего пространства откроется изображение проекта «Techno».
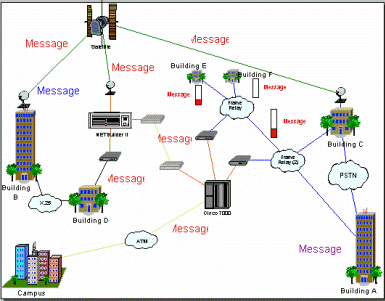
Рисунок 2 – Окно проекта «Techno»
Для удобства работы разверните окно рабочего пространства, нажимая на кнопку развертывания на окне. Увеличьте область просмотра, нажимая кнопку Zoom  (
( ).
).
Просмотрите браузер, на вкладке Devices (Устройства) найдите Routers and bridges (мосты и маршрутизаторы). Щёлкните слева от Routers and bridges по символураскрытия списка +. Список Routers and bridges раскроется, чтобы показать категории этих устройств.
Разверните список далее, нажимая на + для Backbone (Базовые маршрутизаторы). На этом уровне списка отображаются производители выбранного типа устройств. Разверните список, чтобы отобразить маршрутизаторы, изготовленные Cisco Systems. Чтобы выбрать устройство в бруузере нажмите на Cisco 7000. Обратите внимание, что панель «Изображения» изменяется, чтобы показать все устройства из этой категории.
Переместите полосу прокрутки браузера вниз, пока Вы не встретите список LAN adapters (адаптеров локальной сети). Разверните LAN adapters затем список Ethernet и нажмите на папку 3Com Corp. Панель «Изображения» отобразит платы LAN adapters Ethernet, изготовленные3Com Corp, полоса прокрутки панели «Изображения» дает возможность листать панель«Изображения» и просматривать изображения устройств.
Нажмите на изображение устройства Fast EtherLinkIII 10/100 PCI в панели «Изображения».
На инструментальной панели Базы данных нажата кнопка «Крупные значки», как значение, выбранное по умолчанию (рисунок 3).

Рисунок 3 – Инструментальная панель
Для изменения режима отображения картинок устройств в панели «Изображения» на инструментальной панели выберите кнопку Details  . Теперь устройства отображаются в виде списка с описанием (рисунок 4).
. Теперь устройства отображаются в виде списка с описанием (рисунок 4).

Рисунок 4 – Отображение описания устройств
Если изменить режим браузера на инструментальной панели Базы данных из Types в поле со списком Vendors, то База данных устройств пересортируется в алфавитном порядке по наименованиям продавцов или производителей:
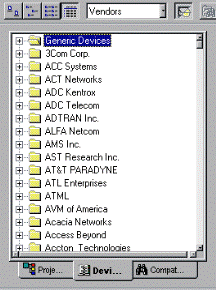
Рисунок 5 – Устройства, отсортированные по наименованиям продавцов или производителей
Вы вероятно заметили три вкладки на области окна Изображений. Нажмите на вкладке Recently used (Недавно Использовавшиеся).

Рисунок 6 – Вкладка «Recently used» в панели «Изображения»
Панель «Изображения» теперь отображает изображения устройств, связанных с проектом, отображенным в рабочем пространстве. Поскольку Вы формируете сетевой проект, NetCracker сохраняет копию каждого изображения устройства, которое Вы использовали. Когда Вы хотите создать проект, используя множественные копии устройства, Вы можете выбирать устройство либо из вкладки Devices, либо из вкладки Recently used.
Чтобы получить информацию относительно устройства в Рабочем пространстве, дважды щелкните на устройстве. Сделайте двойной щелчок на маршрутизаторе Cisco 7000, расположенном в центре окна сайта. Окно диалога Конфигурации включает изображение устройства, конфигурационную панель выбора, кнопку Device Setup, кнопку Plug-in Setup, кнопку Close, и кнопку Help.
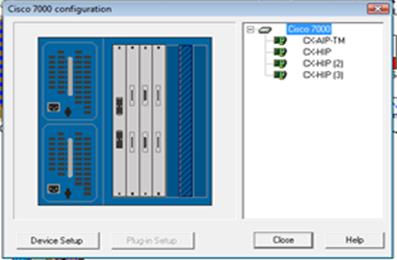
Рисунок 7 – Окно диалога Конфигурации для маршрутизатора Cisco 7000
Чтобы выбрать, например, CX-AIP-TM на панели выбора, нажмите на первый из списка сменных блоков. Обратите внимание, что, поскольку Вы выбираете сменный блок, изображение устройства изменяется, чтобы указать, где сменный блок расположен в устройстве. Кнопка Plug-in Setup теперь становится активной.
Чтобы обратиться к информации относительно сменного блока используют один из следующих методов:
- на панели выбора, нажмите на сменный блок CX-AIP-TM, нажмите правую кнопкумыши, чтобы отобразить локальное меню, и выберите команду Properties;
- на панели выбора, нажмите на сменный блок CX-AIP-TM, и нажмите кнопку Plug-in Setup;
- на изображении устройства, нажмите на сменный блок CX-AIP-TM, и нажмите кнопку Plug-in Setup.
Окно-диалог свойств для этого сменного блока изображено ниже.
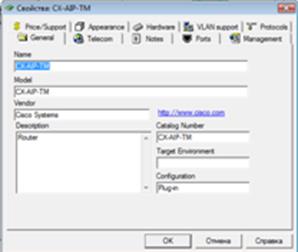
Рисунок 8 – Окно диалога свойств
В окне-диалоге свойств, нажмите на вкладку Protocols, чтобы увидеть, какие протоколы допускаются для данного сменного блока. Чтобы закрыть окно-диалог свойств нажмите любую из кнопок Отмена ( Cancel ) или OK. Вы попадете назад к диалогу конфигураций. Чтобы увидеть/изменить, конфигурацию Cisco 7000, в окне диалога конфигурации, нажмите кнопку Device Setup. Выберите вкладку Ports, чтобы увидеть/изменить количество используемых портов. Закройте диалог «Свойства», нажимая кнопку Отмена ( Cancel ) или OK. Не закрывайте диалог Конфигурации.
Вставим другой сменный блок в это устройство. Нажмите вкладку Recently из панели «Изображения». Листайте изображения вниз до тех пор, пока Вы не увидите, например, блок CX-HIP. Нажмите на плату CX-HIP, чтобы выбрать ее, продолжая удерживать левую кнопку мыши, перетащите сменный блок в окно диалога Конфигурации, пока мышь не окажется поверх свободного слота в изображении устройства на диалоговом окне, затем отпустите кнопку мыши. Другим методом вставки сменных блоков является выбор сменного блока из панели «Изображения» и вставка его прямо в изображение устройства в рабочем пространстве. Использование этого метода не требует, чтобы диалог Конфигурации был открытым. Закройте диалог Конфигурации, нажав кнопку Close.
Чтобы увидеть, какие виды связей используются для подключения устройств в проекте, из меню View, выберите команду Media Colors. Каждый тип соединения (кабель, оптоволокно, витая пара) окрашен в определенный цвет: черный – коаксиальный кабель, синий – витая пара, желтый – оптоволокно, оранжевый – многопроводные линии, зеленый – радиоканал. (в 4.1 – по-другому, цвет показывается, когда нажимаем на 2 телефона для задания трафика и выходит диалоговое окно Profiles)
|
|
|
|
|
Дата добавления: 2017-02-01; Просмотров: 465; Нарушение авторских прав?; Мы поможем в написании вашей работы!