
КАТЕГОРИИ:
Архитектура-(3434)Астрономия-(809)Биология-(7483)Биотехнологии-(1457)Военное дело-(14632)Высокие технологии-(1363)География-(913)Геология-(1438)Государство-(451)Демография-(1065)Дом-(47672)Журналистика и СМИ-(912)Изобретательство-(14524)Иностранные языки-(4268)Информатика-(17799)Искусство-(1338)История-(13644)Компьютеры-(11121)Косметика-(55)Кулинария-(373)Культура-(8427)Лингвистика-(374)Литература-(1642)Маркетинг-(23702)Математика-(16968)Машиностроение-(1700)Медицина-(12668)Менеджмент-(24684)Механика-(15423)Науковедение-(506)Образование-(11852)Охрана труда-(3308)Педагогика-(5571)Полиграфия-(1312)Политика-(7869)Право-(5454)Приборостроение-(1369)Программирование-(2801)Производство-(97182)Промышленность-(8706)Психология-(18388)Религия-(3217)Связь-(10668)Сельское хозяйство-(299)Социология-(6455)Спорт-(42831)Строительство-(4793)Торговля-(5050)Транспорт-(2929)Туризм-(1568)Физика-(3942)Философия-(17015)Финансы-(26596)Химия-(22929)Экология-(12095)Экономика-(9961)Электроника-(8441)Электротехника-(4623)Энергетика-(12629)Юриспруденция-(1492)Ядерная техника-(1748)
Загальний огляд програми
|
|
|
|
РОЗДІЛ 16
Створення презентацій за допомогою програми MS PowerPoint 2007
 PowerPoint - додаток для підготовки презентацій, слайди яких виносяться на суд громадськості у вигляді роздрукованих графічних матеріалів або за допомогою демонстрації електронного слайда-фільму. Створивши або імпортувавши зміст доповіді, ви зможете швидко прикрасити його малюнками, доповнити діаграмами й анімаційними ефектами. Елементи навігації дають можливість генерувати інтерактивні презентації, керовані самим глядачем.
PowerPoint - додаток для підготовки презентацій, слайди яких виносяться на суд громадськості у вигляді роздрукованих графічних матеріалів або за допомогою демонстрації електронного слайда-фільму. Створивши або імпортувавши зміст доповіді, ви зможете швидко прикрасити його малюнками, доповнити діаграмами й анімаційними ефектами. Елементи навігації дають можливість генерувати інтерактивні презентації, керовані самим глядачем.
Вправа 1: Створення презентації(Рис. 16.1)
В основі будь-якої презентації лежить набір слайдів, на яких розміщаються текст, графіки, малюнки. Електронні слайди подібні звичайним фотографічними, але видаються набагато простіше. Програма PowerPoint сама запитує всю необхідну текстову й числову інформацію, а також надає множина готових варіантів дизайну й шаблонів змісту. Зараз ми скористаємось одним з таких шаблонів.
Рис. 16.1. Вікно діалогу PowerPoint
Відразу після запуску PowerPoint з'являється вікно презентації з першим титульним слайдом. Для того щоб створити нову презентацію на вкладці Основне у групі Слайди потрібно клацнути стрілку поруч із кнопкою Створити слайд (Рис. 16.2).

Рис.16.2 Створення слайду
З'явиться колекція з ескізами різноманітних доступних макетів слайдів. 
Назва кожного макета вказує на вміст, для якого його розроблено.
Рамки, в яких відображаються кольорові піктограми, можуть містити текст, але, клацнувши ці піктограми, також можна автоматично вставляти об'єкти, зокрема рисунки SmartArt і картинки.
Щоб застосувати певний макет, який потрібно застосувати до слайду, по ньому потрібно клацнути.
Новий слайд з'явиться на вкладці Слайди, де його буде відображено як поточний, і в області Слайд.
|
|
|
Також створити презентацію можна іншим способом,а саме:
Натисніть кнопку Microsoft Office  , там виберіть розділ Создать. Після чого з’явиться вікно, де будуть перераховані можливі варіанти створення нової презентації
, там виберіть розділ Создать. Після чого з’явиться вікно, де будуть перераховані можливі варіанти створення нової презентації
· Шаблоны:
1. Пустые и последние (Рис.16.3)

Рис.16.3 Нова презентація (Пустые и последние шаблоны)
2. Установленные шаблоны (Рис. 16.4)

Рис. 16.4 Нова презентація (Установленные шаблоны)
3. Установленные темы (Рис. 16.5)

Рис. 16.5 Нова презентація (Установленные темы)
4. Мои шаблоны…
5. Из существующего документа…
· Microsoft Office Online (Рис.16.6)

Рис.16.6 Нова презентація (Microsoft Office Online)
Клікніть на пункті Установленные шаблоны.
 Відкриється вікно діалогу Шаблони, показане на рис. 16.7. На вкладці Шаблони оформлення ви побачите список доступних шаблонів оформлення слайдів. Інші вкладки цього вікна відкривають доступ до інших способів створення презентацій, про які ми поговоримо пізніше. Клацніть по черзі на значках кожного із шаблонів, щоб у
Відкриється вікно діалогу Шаблони, показане на рис. 16.7. На вкладці Шаблони оформлення ви побачите список доступних шаблонів оформлення слайдів. Інші вкладки цього вікна відкривають доступ до інших способів створення презентацій, про які ми поговоримо пізніше. Клацніть по черзі на значках кожного із шаблонів, щоб у
розташованому праворуч полі перегляду побачити приклади оформлення презентації.
Двічі, клікніть на значок шаблона Классический фотоальбом. Шаблон буде застосований до слайду у вікні презентації.
Рис. 16.7 Нова презентація (Установленные шаблоны)

У полі презентації з'явиться титульний слайд у режимі структури із застосованим до нього обраним шаблоном, а в області задач з'явиться вікно Розмітка слайда з
Рис. 16.8. Титульний слайд у звичайному режимі перегляду
набором стандартних авторозміток. Помістивши покажчик миші на одному зі зразків, ви побачите спливаючу підказку, що характеризує зразок, і трикутник праворуч від нього, що приховує список, що розкривається, з набором можливих команд.
Клікніть у поле з написом Щелкните, чтобы добавить дату и причие сведдения. У нашому прикладі це буде текст «План розвитку».
|
|
|
Збережіть презентацію у своїй папці під ім'ям «План». Будь-який файл PowerPoint містить всю презентацію цілком, тому не потрібно турбуватися про те, що при демонстрації деякі слайди можуть зникнути.
Вправа 2. Звичайний режим перегляду
PowerPoint дозволяє створювати презентації з дуже великою кількістю слайдів. Щоб управляти цим величезним об'ємом інформації, програма пропонує кілька режимів перегляду:
Звичайний - варіант перегляду, що поєднує режими слайдів, структури й заміток;
Сортувальник слайдів - режим, що демонструє мініатюри всіх слайдів, рівномірно розташовані у вікні перегляду;
Слайди - режим, у якому зручно конструювати й коректувати окремі слайди;
Структура - режим, що відображає текстовий зміст презентації й призначений для уведення й редагування тексту;
Сторінки заміток - режим, призначений для створення заміток, які допомагають доповідачеві орієнтуватися в матеріалі під час ведення презентації.


Рис. 16.9. Кнопки вибору режиму перегляд
Перемикання з одного режиму в іншій для перших двох режимів, а також запуск перегляду слайдів здійснюється простим клацанням по одній із трьох кнопок, розташованих у правому нижньому куті вікна презентації.
Спробуйте по черзі клацнути на зазначених кнопках, спостерігаючи за презентацією в одному з режимів перегляду.
Натисніть Esc, щоб повернутися у звичайний режим.
Створення фону слайду виробляється з використанням вкладки "Дизайн" (два способи):
1 спосіб: Вибрати тему оформлення слайдів - група "Теми". Вибравши теми можна змінити кольори, шрифти та Эффекты.

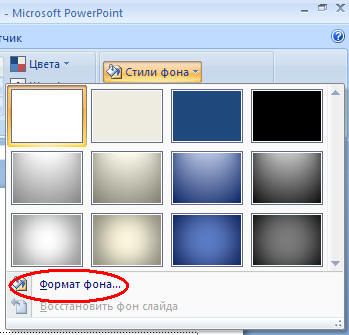
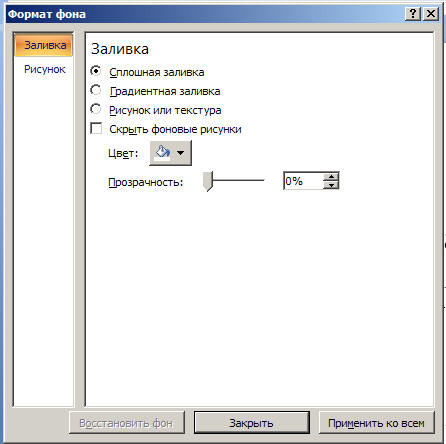 2 спосіб: Створити свій фон - група Фон, команда Стили фона, Формат тла налаштовується у вікні «Формат тла», яке викликається командою «Формат фона». В списку "Форма
2 спосіб: Створити свій фон - група Фон, команда Стили фона, Формат тла налаштовується у вікні «Формат тла», яке викликається командою «Формат фона». В списку "Форма
фона". Можна вибрати тип заливки (Сплошная, Градиентная, т.е. с плавным переходом одного цвета в другой, Рисунок или текстура), його колір і т.д.
Вставка тексту (два способи):
1 спосіб. Команда ""Надпись" группы "Текст", вкладка "Вставка" на Ленте. Виділити курсором область на слайді, де буде набраний текст, набрати текст.
2 спосіб. В іншому документі виділити текст, скопіювати його в буфер обміну, перейти в презентацію, вставить на слайд Надпись (виділити область для тексту) і вставити текст з буфера обміну, простежити, щоб курсор знаходився в Написи.
|
|
|
Форматування виділеного тексту - група Шрифт або Абзац вкладки Главная на Ленте:
- Изменение цвета - команда Цвет текста, вибрати колір в розкрився вікні «Цвета темы».
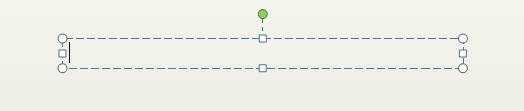
- Зміна кольору – команда Цвет текста  , вибрати колір у
, вибрати колір у
вікні,яке відкриється «Цвета темы», «Межстрочный интервал»
|
|
|
|
|
Дата добавления: 2017-02-01; Просмотров: 79; Нарушение авторских прав?; Мы поможем в написании вашей работы!