
КАТЕГОРИИ:
Архитектура-(3434)Астрономия-(809)Биология-(7483)Биотехнологии-(1457)Военное дело-(14632)Высокие технологии-(1363)География-(913)Геология-(1438)Государство-(451)Демография-(1065)Дом-(47672)Журналистика и СМИ-(912)Изобретательство-(14524)Иностранные языки-(4268)Информатика-(17799)Искусство-(1338)История-(13644)Компьютеры-(11121)Косметика-(55)Кулинария-(373)Культура-(8427)Лингвистика-(374)Литература-(1642)Маркетинг-(23702)Математика-(16968)Машиностроение-(1700)Медицина-(12668)Менеджмент-(24684)Механика-(15423)Науковедение-(506)Образование-(11852)Охрана труда-(3308)Педагогика-(5571)Полиграфия-(1312)Политика-(7869)Право-(5454)Приборостроение-(1369)Программирование-(2801)Производство-(97182)Промышленность-(8706)Психология-(18388)Религия-(3217)Связь-(10668)Сельское хозяйство-(299)Социология-(6455)Спорт-(42831)Строительство-(4793)Торговля-(5050)Транспорт-(2929)Туризм-(1568)Физика-(3942)Философия-(17015)Финансы-(26596)Химия-(22929)Экология-(12095)Экономика-(9961)Электроника-(8441)Электротехника-(4623)Энергетика-(12629)Юриспруденция-(1492)Ядерная техника-(1748)
Ход выполнения работы.
|
|
|
|
Навигатор проекта.
При создании проекта АСУ ТП необходимо использовать навигатор проекта. На рис. 3 изображено окно навигатора проекта. В левой части данного экрана отображается дерево проекта. В правой части окна навигатора отображаются подгруппы, компоненты выбранной группы. Вызов контекстного меню для выделенной группы или компоненты позволяет произвести редактирование выделенной единицы, создать новую группу или компонент. Для того чтобы свернуть или раскрыть слой (группу) необходимо дважды щелкнуть левой клавишей мыши по слою (группе).
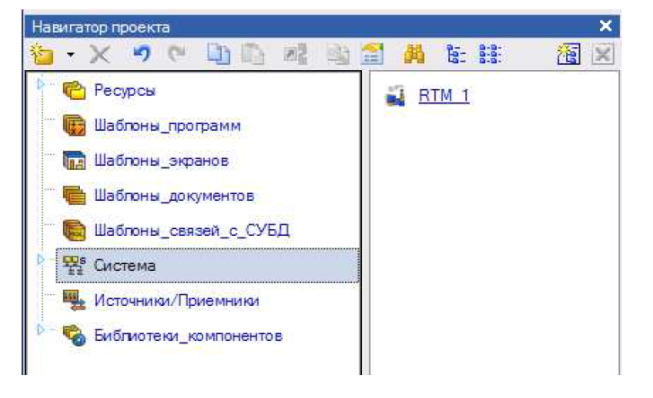
Рис. 3 Навигатор проекта
Редактирование канала
Помимо создания канала во многих случаях необходимо его редактирование. Для редактирования необходимо выделить канал, вызвать контекстное меню. В появившемся меню следует выбрать редактировать. Пример внешнего вида окна изображен на рис.4. Внешний вид окна зависит от вида канала (float, hex 16 и так далее). В данном окне можно настроить системные свойства такие, как тип канала, период пересчета канала, создание архивов и так далее. Каналы для работы с вещественными числами позволяют задать границы, которые необходимы для работы с тревогами. Можно выделить следующие границы:
1. ВП (HL)— значение верхнего предела;
2. ВА (HA)— значение верхней аварийной границы;
3. ВГ (HW)— значение верхней предупредительной границы;
4. НГ (LW)— значение нижней предупредительной границы;
5. НА (LA)— значение нижней аварийной границы;
6. НП (LL)— значение нижнего предела;
7. Гистерезис.
Диапазон [НП;ВП] соответствует достоверным данным, диапазоны (ВА; ВП] и (НП; НА) соответствуют аварийной ситуации, (ВА; ВГ) и (НГ; НА)— близости к аварийным значениям, (НГ; ВГ)— нормальному развитию событий.
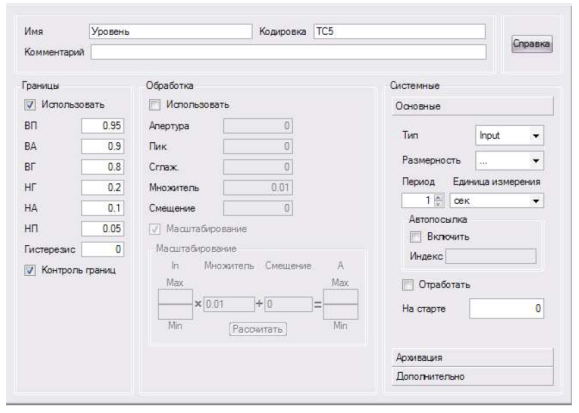
Рис. 4 Редактирование канала
Флаги использовать разрешают использование данных, которые введены на соответствующих панелях. На рис. 4 флаг контроль границ разрешает контроль заданных границ, а масштабирование автоматический расчет множителя и смещения для заданных диапазонов входных и выходных значений.
Привязка аргументов
При создании проекта в Trace Mode создаются многочисленные каналы, программы. Весь обмен данными происходит через каналы. Связь между определенными значениями каналов, аргументами программы, экрана осуществляется с помощью механизма, который называется привязкой. При создании программы или экрана необходимо создать аргументы. Создание аргументов осуществляется заполнением таблицы, изображенной на рис. 5. Иконка  служит для создания нового аргумента. В таблице каждая строка— аргумент. В столбце имя можно задать произвольное имя для данного аргумента. Желательно избегать пробелов в именах аргументов. В столбце тип указывают тип аргумента: IN— для передачи в программу или вывода на экран, OUT— для передачи из программы или ввода данных через интерфейс человек-машина, IN/OUT— передача данных как в программу, так и из нее, вывод на экран и ввод данных. В столбце привязка производится привязка к определенному значению канала. Двойным щелчком левой клавиши мыши в данном столбце открывается окно, изображенное на рис. 6, где выбирается необходимый канал и его значения (атрибут).
служит для создания нового аргумента. В таблице каждая строка— аргумент. В столбце имя можно задать произвольное имя для данного аргумента. Желательно избегать пробелов в именах аргументов. В столбце тип указывают тип аргумента: IN— для передачи в программу или вывода на экран, OUT— для передачи из программы или ввода данных через интерфейс человек-машина, IN/OUT— передача данных как в программу, так и из нее, вывод на экран и ввод данных. В столбце привязка производится привязка к определенному значению канала. Двойным щелчком левой клавиши мыши в данном столбце открывается окно, изображенное на рис. 6, где выбирается необходимый канал и его значения (атрибут).
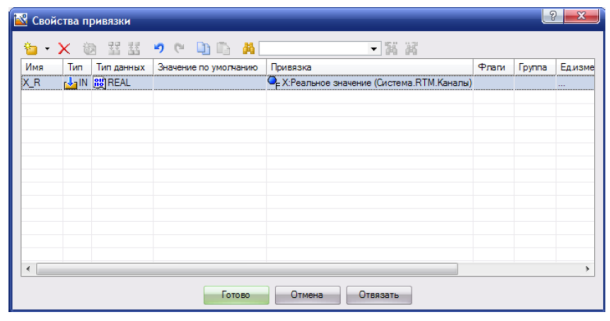
Рис. 5. Создание аргументов

Рис. 6 Привязка к каналу
Создание объектов экрана.
Для вывода данных на экран, управления системой оператором необходимы объекты, такие как текст, стрелочный прибор, ползунок, кнопка, выключатель, тренд и так далее. Для размещения объектов на экране необходимо щелкнуть левой клавишей мыши по соответствующей иконке инструмента (таблица 1) на панели инструментов. В ряде случаев вместо него может отображаться инструмент для создания другого объекта, тогда
следует щелкнуть правой клавишей мыши по иконке инструмента той же группу что и искомый. Среди предложенных инструментов следует выбрать необходимый. После выбора инструмента следует щелчком левой клавиши мыши задать два противоположных угла объекта. После создания всех объектов выбранным инструментом следует щелкнуть левой клавишей мыши по иконке для перехода в режим редактирования. В режиме редактирования можно открыть окно свойств объекта (рис. 7), выделив сам объект. Если окно свойств не открыто, его можно открыть двойным щелчком левой клавиши по соответствующему объекту. В данном окне слева расположены имена полей, разделов (подчеркнуты). Для того, чтобы раскрыть или свернуть раздел достаточно дважды щелкнуть по нему левой клавишей мыши. Заполняя поля и разделы можно задать внешний вид объекта, логику его работы.
Таблица 1. Объекты Trace Mode
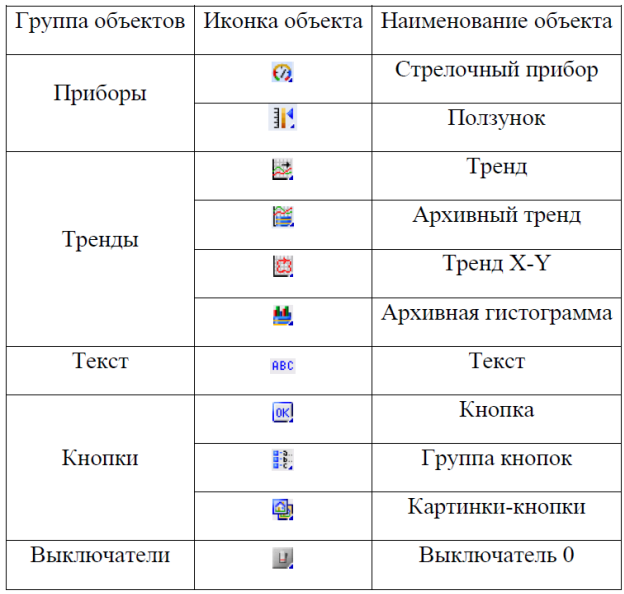
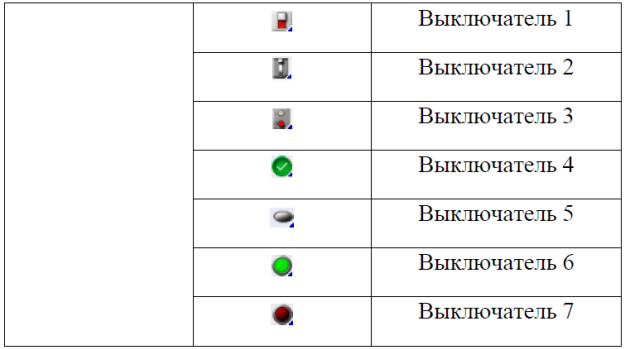
Зачастую необходимо произвести привязку объекта к соответствующему значению (атрибуту) канала. Для привязки необходимо щелкнуть левой клавишей мыши в поле привязка или результат, источник и так далее. Откроется окно, изображенное на рис. 5. В данном окне следует создать аргумент, произвести его привязку к требуемому значению (атрибуту) канала. Если уже существует требуемый аргумент, то достаточно его выбрать в окне на рис.5.
Ряд объектов не содержат закладок. Другие объекты содержат несколько закладок. Так тренды содержат закладки:  основные свойства и кривые
основные свойства и кривые  (секторы, столбцы). На закладке основные свойства задается внешний вид, легенда, оси. На закладке кривые или (секторы, столбцы) создаются и настраиваются все кривые (секторы, столбцы), выводимые объектом. Для создания кривой (сектор, столбец) следует выделить строку кривые (сектор, столбец) и вызвать контекстное меню. В меню будет предложено создать кривую (сектор, столбец), чем и следует воспользоваться.
(секторы, столбцы). На закладке основные свойства задается внешний вид, легенда, оси. На закладке кривые или (секторы, столбцы) создаются и настраиваются все кривые (секторы, столбцы), выводимые объектом. Для создания кривой (сектор, столбец) следует выделить строку кривые (сектор, столбец) и вызвать контекстное меню. В меню будет предложено создать кривую (сектор, столбец), чем и следует воспользоваться.
Ряд объектов содержат закладки динамический контур  , динамическая заливка
, динамическая заливка  , динамическая трансформация
, динамическая трансформация  . Данные закладки позволяют обеспечить динамичность изображения, которая подробнее рассматривается при рассмотрении динамического изображения. Данные закладки позволяют обеспечить динамичность изображения, которая подробнее рассматривается при рассмотрении динамического изображения.
. Данные закладки позволяют обеспечить динамичность изображения, которая подробнее рассматривается при рассмотрении динамического изображения. Данные закладки позволяют обеспечить динамичность изображения, которая подробнее рассматривается при рассмотрении динамического изображения.

Рис. 7 Окно свойств объекта
Объекты могут содержать закладку действия  , которая позволяет настроить действия, выполняемые при нажатии(mousePressed) или отпускании (mouseReleased) левой клавиши мыши. В данной закладке можно создать и настроить действие аналогично созданию кривой, вызывая контекстное меню для mousePressed или mouseReleased. Объект выключатель позволяет ввести и отобразить значение переменной, принимающие два значения; true (истина) и false (ложь).
, которая позволяет настроить действия, выполняемые при нажатии(mousePressed) или отпускании (mouseReleased) левой клавиши мыши. В данной закладке можно создать и настроить действие аналогично созданию кривой, вызывая контекстное меню для mousePressed или mouseReleased. Объект выключатель позволяет ввести и отобразить значение переменной, принимающие два значения; true (истина) и false (ложь).
Для выключателя необходимо выбрать в поле привязка имя аргумента, привязанного к необходимому значению параметра. Поля вид индикации, константа, код доступа задают логику работы.
Для индикации Arg & Конст (&— побитовое логическое И) характерно то, что выключатель переводится в положение «вкл», когда аргумент & константа = true, в противном случае переключатель переводится в положение «выкл». При щелчке левой клавишей мыши по выключателю аргументу присваивается результат вычисления по формуле аргумент ^ Значение, где ^— побитовое исключающее ИЛИ.
При индикации Arg >= Конст выключатель находится в положении «вкл», когда аргумент не меньше чем константа, если аргумент меньше чем константа выключатель переводится в положение «выкл». При индикации Arg == Константа выключатель находится в положении «вкл», если аргумент равен значению константа, в противном случае выключатель переводится в положение «выкл». При видах индикации Arg >= Конст, Arg == Константа и при щелчке левой клавишей мыши по выключателю аргументу присваивается значение, заданное атрибутом значение.
Статическое изображение.
Для создания изображения можно использовать инструменты: линия, ломанные и кривые, прямоугольники, плоские фигуры, объемные фигуры. Для выбора инструмента линия следует щелкнуть левой клавишей мыши по иконке  . Для создания лини достаточно щелкнуть левой клавишей мыши мышкой там, где создаваемая линия должна начинаться и заканчиваться.
. Для создания лини достаточно щелкнуть левой клавишей мыши мышкой там, где создаваемая линия должна начинаться и заканчиваться.
Инструмент ломанные и кривые позволяет создавать различные кривые и ломанные, используя объекты, приведенные в таблице 2. Инструмент на панели инструментов отображается иконкой выбранного инструмента. Если выбран необходимый инструмент, достаточно щелкнуть левой клавишей мыши на иконке инструмента. Когда отображается инструмент иконкой не того объекта, который нужен, необходимо щелкнуть правой клавишей мыши по иконке инструмента той же группы, что и искомый. Будут предложены объекты, среди которых следует выбрать необходимый.
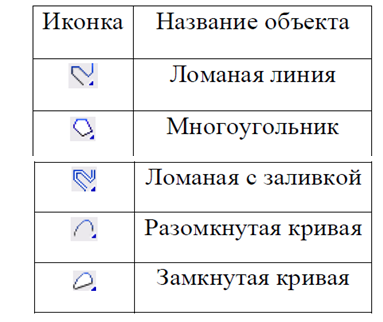 Таблица 2. Ломаные кривые
Таблица 2. Ломаные кривые
Создание ломанных и кривых заключается в фиксации точек излома или перегиба щелчком левой клавиши мыши, когда курсор расположен в точке, где должен быть излом или перегиб. Положение последней точки изгиба или излома следует фиксировать щелчком правой клавиши мыши.
Инструмент прямоугольники позволяет создать различные прямоугольники, используя стандартные объекты, указанные в таблице 3. Иконка инструмента прямоугольники принимает вид иконки выбранного прямоугольника. Выбор необходимого инструмента среди всех прямоугольников производится аналогично выбору среди ломанных и кривых.
Для размещения прямоугольника необходимо щелчком левой клавиши мыши задать два противоположных угла создаваемого прямоугольника.
Таблица 3. Прямоугольники
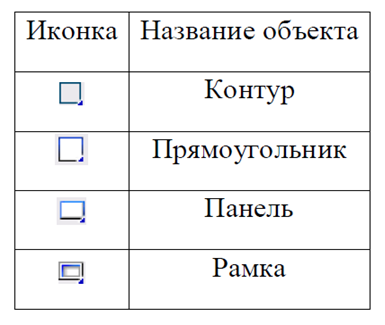
Инструмент плоские фигуры позволяет создавать изображение клапана, стрелки, треугольника, овала, сектора, эллипса. Стандартные объекты, данного инструмента, приведены в таблице 4.
Таблица 4. Плоские фигуры
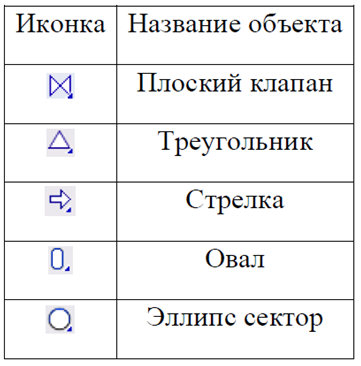
Плоские фигуры создаются аналогично прямоугольнику. У плоских фигур, прямоугольников, ломанных и кривых можно настроить статический контур и заливку на закладке основные свойства. Для статического контура можно задать его стиль, цвет, толщину контура. Для заливки можно задать тип заливки (цвет или изображение). Если выбрано заполнение цветом, то можно задать цвет, стиль заполнения.
Инструмент объемные фигуры позволяет создать различные объекты, указанные в таблице 5. У объемных фигур можно задать материал, степень прозрачности (прозрачность), текстуру, качество изображения, определяющее степень прорисовки текстуры, толщину стенок. Выбор края объемной фигуры позволяет создавать изображения с различными краями: закругленные, скошенные и так далее.
Рассмотрим задание толщины фигуры. Если толщина стенок равна 0, то на экране изображается, как выглядит объект внешне. Когда задана толщина стенок не равная 0 (толщина стенок больше 0) изображается разрез объекта. Пример изображения тора при толщине стенок равной 0 изображен на рис. 8, при толщине стенок неравной 0— на рис. 9.
Рассмотрим настройки материала. Для настройки материала следует дважды щелкнуть левой клавишей мыши на подчеркнутой строчке материал, если данный раздел свернут. Если значение выбрать из списка установить равным False, то материал задается как цвет аналогично другим объектам. Если значение выбрать из списка установить равным True, то появляется возможность выбора материала, из которого выполнено изделие. В последнем случае можно выбрать такие материалы, как хром, бронза, медь, задать такие текстуры, как шлифовка или гравировка.
Таблица 5. Объемные фигуры
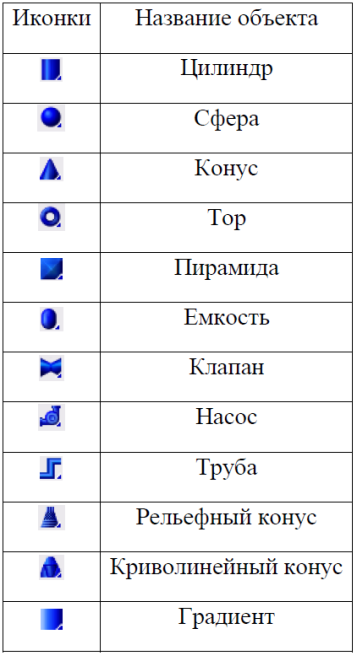
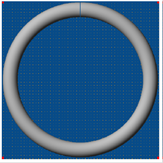
Рис. 8 Тор при толщине стенок равной 0
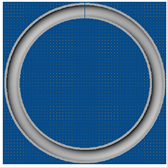
Рис. 9 Тор при толщине стенок неравной 0
В качестве текстуры объекта можно выбрать изображение. Для этого необходимо импортировать изображения:
1. создать группу картинки в разделе ресурсы навигатора проекта;
2. создать библиотеку изображений в группе картинки;
3. открыть библиотеку изображений и импортировать необходимые изображения;
После импортирования изображений необходимо выбрать изображение в поле текстура.
У объемного прямоугольника, емкости, трубы можно менять вид верхнего или нижнего края, изменяя его внешний вид. У конуса можно задавать соотношение оснований в процентах, у тора— его толщину, у клапана— его форму, а также форму и цвет привода. Насос позволяет выбрать форму, в виде которой он будет изображен.
Используя указанные объекты, располагая их определенным образом, можно создать статическое изображение.
Динамическое изображение
Динамическое изображение отличается от статического тем, что данное изображение изменяется, его состояние определяется контролируемым процессом. Изображение может перемещаться, изменять размеры, поворачиваться, может происходить перемещение пунктиров по его контору, объект может быть заполнен до определенного уровня.
Для получения динамического изображения всегда необходима привязка к аргументу, значение которого отображается тем или иным способом.
При динамическом контуре (закладка динамический контур  ) задаются (рис. 10) два цвета: цвет штрихов и промежутка между ними, длина штриха, которая также определяет шаг перемещения штрихов. Происходит перемещение штрихов по контору. Скорость их перемещения определяется привязанным аргументом. Если аргумент равен 0, то перемещение отсутствует. Когда аргумент равен 1 происходит перемещение штрихов при каждом такте на один шаг. Если аргумент равен двум, к примеру, то штрихи перемещаются на один шаг один раз за 2 такта.
) задаются (рис. 10) два цвета: цвет штрихов и промежутка между ними, длина штриха, которая также определяет шаг перемещения штрихов. Происходит перемещение штрихов по контору. Скорость их перемещения определяется привязанным аргументом. Если аргумент равен 0, то перемещение отсутствует. Когда аргумент равен 1 происходит перемещение штрихов при каждом такте на один шаг. Если аргумент равен двум, к примеру, то штрихи перемещаются на один шаг один раз за 2 такта.
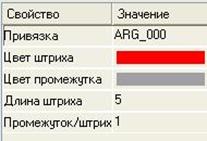
Рис. 10 Настройка динамического контура
Рассмотрим динамическую трансформацию (закладка динамческая трансформация  .). Можно выделить динамическое перемещение, масштабирование, вращение, поставив соответствующий флаг. При
.). Можно выделить динамическое перемещение, масштабирование, вращение, поставив соответствующий флаг. При
динамическом перемещении задается ломаная линия, вдоль которой происходит перемещение.
Для ряда точек (узлов) задаются соответствующие им значения (рис. 11). Текущее положение объекта зависит от значения привязанного аргумента и значений, соответствующих узлам, флага перемещать плавно.
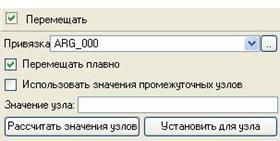
Рис. 11 Динамическое перемещение
При динамизации масштабирования задаются начальный и конечный размер объекта и значения привязанного аргумента, соответствующие заданным значениям (рис. 12) и центр относительно которого будет происходить масштабирование. Текущий размер зависит от значения аргумента.

Рис. 12 Динамическое перемещение
При динамическом вращении задается начальный и конечный угол, значения аргумента, соответствующие начальному и конечному углу, центр относительно которого происходит вращение. Угловое положение в данном случае зависит от значения аргумента. Настройка вращения происходит аналогично настройке перемещения.
Рассмотрим подробнее динамическую заливку. Динамическая заливка заключается в том, что задается максимальное и минимальное значение привязываемого аргумента (рис. 13). Происходит заливка объекта до уровня, который определяется привязанным аргументом. Заливка может однослойной (отображается значение одного аргумента) и многослойной (отображение значений нескольких аргументов).
Можно настроить изменение цвета динамической заливки в зависимости от состояния технологического процесса (предупреждение, авария, вне границ). Для этого необходимо выбрать цвета заполнения и выбрать значение true в поле цвета для диапазонов.
Для настройки зависимости цвета заливки объекта (объект без динамической заливки) от состояния процесса на закладке основные свойства в разделе заливка следует раскрыть раздел цвет заливки,гдеможно выбрать вид индикации, выбрать цвета заливки (рис. 14), задать диапазон.
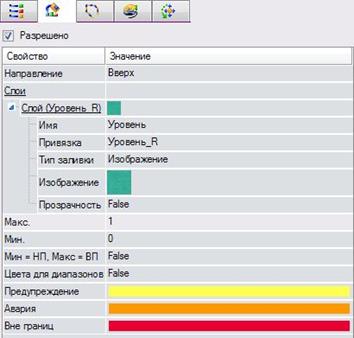
Рис.13 Динамическая заливка
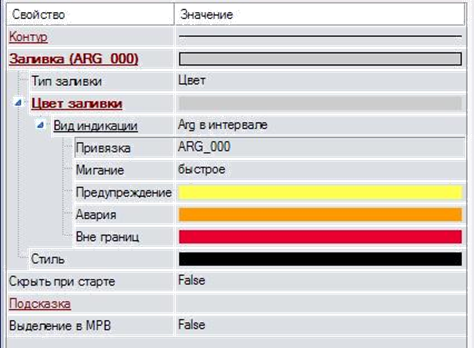
Рис. 14 Динамическое изменение цвета
4. Контрольные вопросы:
1. Пояснить следующие понятия: узел, проект, канал, база каналов, объект базы каналов?
2. Какие основные понятия существуют для канала?
3. Какие функции выполняет «Навигатор проекта»?
4. Какими свойствами обладают статические объекты?
5. В чем отличие динамических объектов от статических?
ПРАКТИЧЕСКАЯ РАБОТА №3
|
|
|
|
|
Дата добавления: 2017-02-01; Просмотров: 283; Нарушение авторских прав?; Мы поможем в написании вашей работы!