
КАТЕГОРИИ:
Архитектура-(3434)Астрономия-(809)Биология-(7483)Биотехнологии-(1457)Военное дело-(14632)Высокие технологии-(1363)География-(913)Геология-(1438)Государство-(451)Демография-(1065)Дом-(47672)Журналистика и СМИ-(912)Изобретательство-(14524)Иностранные языки-(4268)Информатика-(17799)Искусство-(1338)История-(13644)Компьютеры-(11121)Косметика-(55)Кулинария-(373)Культура-(8427)Лингвистика-(374)Литература-(1642)Маркетинг-(23702)Математика-(16968)Машиностроение-(1700)Медицина-(12668)Менеджмент-(24684)Механика-(15423)Науковедение-(506)Образование-(11852)Охрана труда-(3308)Педагогика-(5571)Полиграфия-(1312)Политика-(7869)Право-(5454)Приборостроение-(1369)Программирование-(2801)Производство-(97182)Промышленность-(8706)Психология-(18388)Религия-(3217)Связь-(10668)Сельское хозяйство-(299)Социология-(6455)Спорт-(42831)Строительство-(4793)Торговля-(5050)Транспорт-(2929)Туризм-(1568)Физика-(3942)Философия-(17015)Финансы-(26596)Химия-(22929)Экология-(12095)Экономика-(9961)Электроника-(8441)Электротехника-(4623)Энергетика-(12629)Юриспруденция-(1492)Ядерная техника-(1748)
Теоретические основы
|
|
|
|
Порядок выполнения работы
1. Установить дополнительные компоненты из предложенного списка программ?
2. Настроить ОС опираясь на теоретический материал.
3. Проверить работоспособность установленных и настроенных компонентов?
Содержание отчета.
Отчет должен содержать:
¾ цель работы;
¾ индивидуальное задание;
¾ описание выполнения индивидуального задания;
¾ ответы на контрольные вопросы;
¾ выводы.
Контрольные вопросы
1. Без каких компонентов операционная система может обойтись?
2. Что нужно, что бы поставить две операционные системы?
3. Что нужно сделать, чтобы операционная система быстрее загружалась?
Лабораторная работа № 20-21 Организация поддержки устройств ОС. Создание и настройка профилей оборудования в ОС.
Тема программы: Настройка компонентов операционной системы.
Целью работы: изучить основные направления в организации поддержки устройств ОС. Научиться создавать профиль оборудования.
Время выполнения: 3 час
Оборудование: учебный персональный компьютер.
Программное обеспечение: операционная система, презентация.
Задачи ОС по управлению файлами и устройствами. Подсистема ввода-вывода ОС при обмене данными с внешними устройствами должна решать ряд общих задач:
1. Организация параллельной работы устройства ввода-вывода и процессора;
2. Согласование скоростей обмена и кэширования данных;
3. Разделение устройств и данных между процессами;
4. Обеспечение удобного логического интерфейса между устройствами и остальной частью системы;
5. Поддержка широкого спектра драйверов с возможностью простого включения в систему нового драйвера;
6. Динамическая загрузка и выгрузка драйверов;
|
|
|
7. Поддержка файловых систем;
8. Поддержка синхронных и асинхронных операций ввода-вывода.
Профили оборудования - это набор специальных системных команд, которые сообщают Windows, какие именно устройства следует подключать при загрузке системы и какие параметры настройки следует использовать для каждого устройства. В процессе установки Windows XP создает профиль по умолчанию, который называется Profile 1. Для переносных и портативных компьютеров могут быть созданы профили с именами Docked Profile или Undocked Profile. По умолчанию все устройства, обнаруженные в процессе установки Windows XP, будут включены в создаваемый в процессе установки профиль и обозначены как активные.
Использование профилей оборудования бывает наиболее полезным, если вы устанавливаете Windows XP на переносном компьютере, конфигурация которого периодически изменяется. Например, в офисе вы используете свой ноутбук совместно с рабочей станцией, имеющей сетевой адаптер или устройство для записи компакт-дисков, а при работе дома присоединяете к компьютеру цифровую камеру или модем, однако не подключаетесь к локальной сети. Создав в операционной системе два различных профиля, настроенных на используемое в каждой конфигурации оборудование, вы можете выбирать нужный профиль в процессе загрузки Windows. Редактировать созданный вами профиль оборудования можно при помощи программы Диспетчер устройств. Следует отметить, что отключенные вами в каждом профиле устройства не удаляются из списка устройств Windows, просто в процессе загрузки операционной системы для них не загружаются в память соответствующие драйверы.
Для того чтобы настроить используемые профили оборудования, необходимо проделать следующие действия:
- щелкните правой кнопкой мыши на значке Мой компьютер (My Computer), расположенном на Рабочем столе Windows, и в появившемся меню выберите пункт Свойства (Properties);
- перейдите ко вкладке Оборудование (Hardware) окна Свойства системы (System Properties) и щелкните мышью на кнопке Профили оборудования (Hardware Profiles). На экране появится одноименное диалоговое окно (рис.7.5).
В поле Имеющиеся профили оборудования (Available Hardware Profiles) вам будут показаны профили оборудования, доступные в Windows в настоящий момент. Просмотреть свойства любого из этих профилей можно нажатием на кнопку Свойства (Properties).
|
|
|
Если данный профиль предназначен для использования на переносном компьютере, вы можете установить флажок напротив пункта Это портативный компьютер (This is a portable computer), выбрав один из возможных режимов работы: Компьютер пристыкован (The computer is docked) - компьютер, используемый совместно с другим компьютером или рабочей станцией (если в процессе установки Windows определит, что ваш компьютер имеет средства коммуникации для интерфейса с другими компьютерами, вы не сможете изменить эту функцию); Компьютер отстыкован (The computer is undocked) - компьютер работает автономно; и, наконец, режим Неопределенное состояние стыковки (The docking state is unknown), устанавливаемый в том случае, если операционная система не в состоянии определить подходящий вариант настройки профиля оборудования для данной конфигурации. Флажок Всегда выводить этот профиль как вариант при загрузке Windows (Always include this profile as an option when Windows starts) включит данный профиль в меню профилей оборудования, предлагаемый пользователю при загрузке Windows.
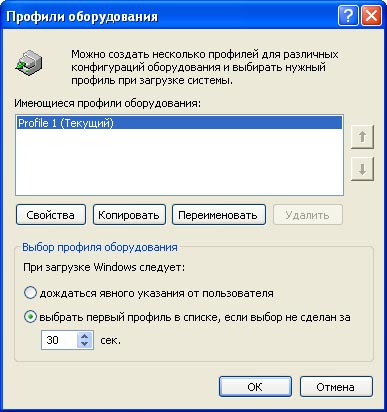
Рис. 7.5. Диалоговое окно настройки профилей оборудования
Создать новый профиль оборудования можно, воспользовавшись кнопкой Копировать (Copy) в окне Профили оборудования и переименовав скопированный таким образом профиль при помощи кнопки Переименовать (Rename). Чтобы удалить неиспользуемый профиль оборудования, необходимо щелкнуть мышью на кнопке Удалить (Delete).
Раздел Выбор профиля оборудования (Hardware profiles selection) диалогового окна Профили оборудования позволяет настроить режимы загрузки профилей оборудования. Если в вашей системе их создано несколько, в процессе загрузки Windows на экране появится меню, где вам будет предложено выбрать нужный профиль, который будет использоваться в течение последующего сеанса работы с операционной системой. Режим Дожидаться явного указания от пользователя (Wait until I select a hardware profile) приостанавливает загрузку Windows до того момента, пока вы не выберете один из предложенных профилей. В режиме Выбрать первый профиль в списке, если выбор не сделан за ** сек. (Select the first profile listed if I don't select a profile in ** seconds), система автоматически загрузит первый профиль из предложенного списка, если вы не выберете другой в течение указанного промежутка времени.
|
|
|
Создав новый профиль оборудования, вы сможете впоследствии отредактировать его с использованием программы Диспетчер устройств.
При подключении к компьютеру любых современных устройств, совместимых со стандартом Plug&Play, таких как видеокарты, звуковые платы и сетевые адаптеры, Windows автоматически обнаруживает их и устанавливает все необходимое для их использования программное обеспечение в процессе своей загрузки. При этом пользователю лишь демонстрируется уведомление в Области уведомлений о том, что система обнаружила новое устройство, сам процесс установки драйверов и настройки оборудования скрыт от пользователя.
Помощь пользователя при установке нового оборудования может понадобиться только в том случае, если операционной системе не удалось обнаружить новый драйвер для настраиваемого устройства в базе данных стандартных драйверов Windows. В подобной ситуации в ответ на предложение Windows указать источник для копирования на жесткий диск необходимого программного обеспечения вам необходимо вставить в дисковод или устройство для чтения комнакт-дисков диск с драйверами данного устройства для Windows XP и, нажав на кнопку Обзор (Browse), указать системе, где ей следует искать драйверы устанавливаемого оборудования.
Ряд устройств, которые вы используете на своем компьютере, могут не поддерживать стандарт Plug&Play и потому не будут обнаружены и настроены автоматически. Некоторые устройства имеют на своей плате специальные переключатели («джамперы»), включающие или отключающие поддержку Plug&Play на аппаратном уровне. Для установки таких устройств необходимо проделать следующие действия:
- щелкните правой кнопкой мыши на значке Мой компьютер (My Computer), расположенном на Рабочем столе Windows, и в появившемся меню выберите пункт Свойства (Properties);
- перейдите ко вкладке Оборудование (Hardware) окна Свойства системы (System Properties) и щелкните мышью на кнопке Установка оборудования (Add New Hardware). На экране появится окно мастера Установка оборудования (Add Hardware Wizard).
|
|
|
|
|
Дата добавления: 2017-02-01; Просмотров: 73; Нарушение авторских прав?; Мы поможем в написании вашей работы!