
КАТЕГОРИИ:
Архитектура-(3434)Астрономия-(809)Биология-(7483)Биотехнологии-(1457)Военное дело-(14632)Высокие технологии-(1363)География-(913)Геология-(1438)Государство-(451)Демография-(1065)Дом-(47672)Журналистика и СМИ-(912)Изобретательство-(14524)Иностранные языки-(4268)Информатика-(17799)Искусство-(1338)История-(13644)Компьютеры-(11121)Косметика-(55)Кулинария-(373)Культура-(8427)Лингвистика-(374)Литература-(1642)Маркетинг-(23702)Математика-(16968)Машиностроение-(1700)Медицина-(12668)Менеджмент-(24684)Механика-(15423)Науковедение-(506)Образование-(11852)Охрана труда-(3308)Педагогика-(5571)Полиграфия-(1312)Политика-(7869)Право-(5454)Приборостроение-(1369)Программирование-(2801)Производство-(97182)Промышленность-(8706)Психология-(18388)Религия-(3217)Связь-(10668)Сельское хозяйство-(299)Социология-(6455)Спорт-(42831)Строительство-(4793)Торговля-(5050)Транспорт-(2929)Туризм-(1568)Физика-(3942)Философия-(17015)Финансы-(26596)Химия-(22929)Экология-(12095)Экономика-(9961)Электроника-(8441)Электротехника-(4623)Энергетика-(12629)Юриспруденция-(1492)Ядерная техника-(1748)
Сжатие (архивация) папок и файлов
Архивация – группировка и сжатие в один фай нескольких файлов и папок. Заархивированные файлы занимают меньше места на диске и быстрее переносятся на другие компьютеры. Сжатие – это процесс заменяющий длинные цепочки более короткими. Программы –архиваторы сжимают текстовые документы в несколько раз.
В операционной системе Windows есть стандартный архиватор.
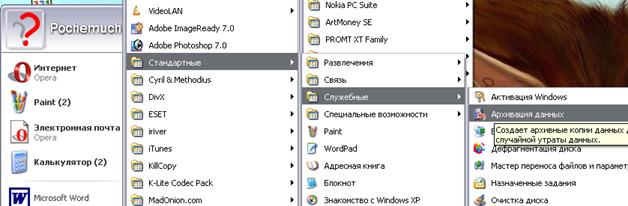
Рис.25. Запуск стандартного архиватора
После запуска появляется окно

Рис.26. Этапы работы с архиватором
Все последующие шаги проиллюстрированы соответствующими рисунками.

а) б)
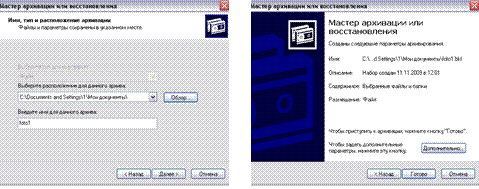
в) г)
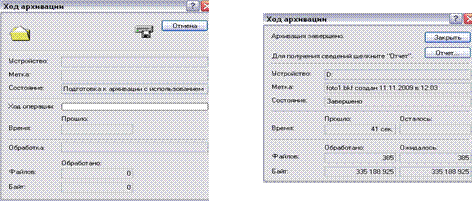
д) е)

 |
ж)
Рис.27. Этапы работы с архиватором
Служебная программа «Восстановление системы»

Рис.28. Служебная программа "Восстановление системы"
После длительной работы операционной системы могут возникать нежелательные процессы, которые приводят к «замедлению» работы программ. От подобных проблем можно избавиться, выбрав один из ранних вариантов работы ОС Windows (восстановление более раннего состояния компьютера или по одной из ранее созданных «точек восстановления».
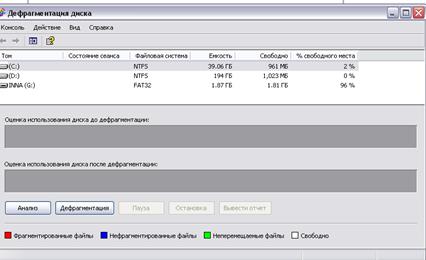 Служебная программа «Дефрагментация диска»
Служебная программа «Дефрагментация диска»
Рис.29. Служебная программа "Дефрагментация диска"
Регулярная дефрагментация диска позволяет повысить эффективность работы всей системы. Программа «Дефрагментация диска» перезаписывает «разбросанные» части отдельных файлов из разных частей диска в одно место, тем самым сокращается время прочтения файла целиком; кроме этого вычленяются «сбойные» сектора диска, помечаются и для дальнейшей работы не используются. Для пользователя факт, что на его диске появились «сбойные» участки должен стать сигналом, что его диск находиться уже не в идеальном состоянии. Наиболее ценную информацию надо скопировать на съемные носители и, таким образом, обезопасить себя от потери нужных данных, и приготовиться к покупке нового жесткого диска.
Служебная программа «Очистка диска»
В процессе эксплуатации компьютера ОС Windows сама создает некоторые файлы и со временем их количество становиться огромным. Если у пользователя возникла необходимость освободить дисковое пространство, то самый простой способ это сделать – очистить диск с помощью соответствующей программы, которая ищет временные файлы (папка TEMP, корзина, TEMPORARY INTERNET FILES) и удаляет их. Для этого достаточно указать имя очищаемого диска и обозначить где и какие файлы удалять.

Рис.30. Служебная программа "Очистка диска"
Задание 1
Установите программу для сжатия (архивирования) файлов - WinRAR.
Для этого:
1. Щелкните дважды мышью по значку, который находиться в вашей папке. 
2. В открывшемся диалоговом окне щелкните кнопку Install.
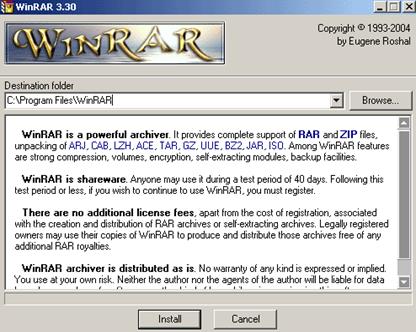
Рис.31. Установка архиватора WinRar
3. Программа начнет устанавливаться на ваш компьютер. Не спешите, дождитесь появления следующего диалогового окна. В следующем окне вы можете выбрать типы файлов, которые могут быть созданы с помощью данного архиватора. Также вы можете включить флажки в ячейках Add WinRAR to Desktop и Add WinRAR to Start Menu (Добавить WinRAR на рабочий стол и в меню Пуск).

Рис.32. Установка параметров программы
4. Щелкните кнопку ОК. В следующем диалоговом окне вас поблагодарят за установку. Щелкните кнопку Done.

Рис.33. Завершающий этап установки архиватора
5. После установки вы увидите открывшуюся папку с установленной программой и файлом справки. Внимательно изучите справку по программе.

Рис.34. Окно с результатом установки
Примечание. При установке различных программных продуктов советуем вам очень внимательно читать информацию, отображаемую в диалоговых окнах установки. У вас могут потребовать ввести серийный номер. Он может быть на самой коробке CD -диска, может находится в файле, который лежит в папке с установочными файлами. Будьте внимательны!
Задание 2
Заархивируйте файлы, названные преподавателем, в архив Winrar:
1. Откройте программу Проводник
2. Выделите файлы, которые вы заархивировать. Если вы хотите выделить группу файлов - выделите первый файл из группы, прижмите клавишу Shift и, удерживая ее, выделите последний файл. Если вы хотите выделить первый, третий и седьмой файлы (т.е. выборочные файлы из общего списка) - выделяйте их, прижав клавишу Ctrl.
3. Щелкните выделенные файлы правой кнопкой мыши
4. В контекстном меню выберите Add to archive... (Добавить в архив).

Рис.35. Создание архива
5. Дайте архиву имя и щелкните ОК

Рис.36. Присваивание имени архиву
Задание 3
Извлечь заархивированные файлы из архива, названного преподавателем.
5. В программе Проводник откройте папку, в которой лежит ваш архив.
6. Щелкните дважды по значку архива. Откроется окно WinRAR.
7. Перетащите файлы (скопируйте их) в нужную папку.

Рис.37. Извлечение файлов из архива
Задание 4
Выполнить дефрагментацию съемного диска (флешки).
Задание 5
Выполнить очистку диска D:
Контрольные вопросы
1. Почему удаление ненужных программ обязательно должно выполняться с помощью программы «Удаление и установка программ»?
2. Почему нельзя просто скопировать с другого компьютера желаемую программу, а нужно ее «устанавливать»?
3. Для чего архивируют файлы и папки?
4. Какие программы-архиваторы Вы знаете? Чем они отличаются?
5. Объяснить назначение программы «Восстановление системы»
6. Зачем нужна программа «Очистка диска»?
7. К мероприятиям по защите от вирусов относятся … (выберите несколько вариантов ответа):
a) использование антивирусных программ
b) своевременное удаление ненужных файлов
c) отслеживание любых изменений в работе компьютера для возможно более быстрого обнаружения вируса
d) быстрое восстановление ошибочно удаленных файлов при помощи специальных программ
8. Из перечисленных внешних устройств, подключенных к компьютеру, найдите устройство, для которого не нужна специальная программа-драйвер
a) наушники
b) сканер
c) принтер
d) мышь
9. При архивировании файла НЕ МОЖЕТ быть ситуации, когда:
a) файл архива стал исполняемой программой
b) объем файла архива стал больше объема исходного файла
c) расширение файла архива не изменилось
d) объем файла архива стал меньше объема исходного файла
10. Служебными программами, для некоторой операционной системы семейства Windows, являются (выберите два верных ответа)
a) Paint;
b) Defrag;
c) Format;
d) Winword.
Глава 2. КОМПЬЮТЕРНАЯ ГРАФИКА
Компьютерная графика – раздел информатики, предметом которого является работа на компьютере с графическими изображениями (рисунками, чертежами, фотографиями, видеокадрами и пр.)
Графический редактор – прикладная программа, предназначенная для создания и обработки графических изображений на компьютере.
Растровая графика – средства и методы компьютерной графики, использующие растровый способ представления графической информации.
Основные возможности, предоставляемые пользователю растрового графического редактора:
· просматривать изображения на экране;
· рисовать от руки (с помощью манипулятора);
· использовать для рисования графические примитивы;
· вырезать, склеивать и стирать части изображений;
· использовать для рисования и заливки произвольные краски;
· запоминать рисунки на внешних носителях и загружать из файла;
· увеличивать фрагменты изображения для проработки мелких деталей;
· масштабировать, вращать, зеркально отражать фрагменты изображений;
· добавлять к рисункам текст, создавая красочные объявления, рекламные плакаты, визитные карточки;
· выводить изображения на печатающее устройство.
Примеры растровых редакторов: Paint, CorelPHOTO-PAINT, AdobePhotoshop. Профессиональные растровые редакторы, например, AdobePhotoshop, чаще используются для коррекции фотографий или сканированных изображений.
|
|
Дата добавления: 2017-02-01; Просмотров: 98; Нарушение авторских прав?; Мы поможем в написании вашей работы!