
КАТЕГОРИИ:
Архитектура-(3434)Астрономия-(809)Биология-(7483)Биотехнологии-(1457)Военное дело-(14632)Высокие технологии-(1363)География-(913)Геология-(1438)Государство-(451)Демография-(1065)Дом-(47672)Журналистика и СМИ-(912)Изобретательство-(14524)Иностранные языки-(4268)Информатика-(17799)Искусство-(1338)История-(13644)Компьютеры-(11121)Косметика-(55)Кулинария-(373)Культура-(8427)Лингвистика-(374)Литература-(1642)Маркетинг-(23702)Математика-(16968)Машиностроение-(1700)Медицина-(12668)Менеджмент-(24684)Механика-(15423)Науковедение-(506)Образование-(11852)Охрана труда-(3308)Педагогика-(5571)Полиграфия-(1312)Политика-(7869)Право-(5454)Приборостроение-(1369)Программирование-(2801)Производство-(97182)Промышленность-(8706)Психология-(18388)Религия-(3217)Связь-(10668)Сельское хозяйство-(299)Социология-(6455)Спорт-(42831)Строительство-(4793)Торговля-(5050)Транспорт-(2929)Туризм-(1568)Физика-(3942)Философия-(17015)Финансы-(26596)Химия-(22929)Экология-(12095)Экономика-(9961)Электроника-(8441)Электротехника-(4623)Энергетика-(12629)Юриспруденция-(1492)Ядерная техника-(1748)
Рекомендации к выполнению
|
|
|
|
Лабораторная работа №10 Шаблоны и стили оформления в MS Word
Цель: Иметь представление о шаблонах и стилях в оформлении документов, научиться создавать свои шаблоны Microsoft Word.
Деловые документы, отчеты, письма, приглашения, бланки и пр., часто имеют сходные элементы и стиль оформления. Microsoft Word позволяет упростить подготовку нового документа, предлагая для него специальную заготовку – шаблон. В комплекте Microsoft Word имеются готовые шаблоны для документов общего типа (Normal), для расписаний, встреч, факсов, резюме и пр. По команде Файл / Создать... пользователь имеет возможность создать собственный шаблон.
Шаблон – это служебный файл с расширением .dot, который содержит всевозможную информацию о структуре и оформлении документов конкретного типа.
Для документов общего типа предусмотрен стандартный шаблон Обычный (Normal.dot).
Когда создается новый документ на основе определенного шаблона (например, шаблона Normal.dot), стили этого шаблона копируются в этот документ. Поэтому при создании нового шаблона необходимо задать и новые стили оформления.
Стили – это поименованная совокупность форматов элементов текста. Существует два типа стилей оформления:
1. Стиль абзаца, определяющий основные параметры формата – шрифт, его стиль и размер, способ выравнивания строк, межстрочное расстояние и др.
2. Стиль символов, определяющий шрифт, начертание, размер шрифта.
Список имеющихся стилей оформления можно получить командой Формат / Стиль... или в раскрывающемся списке «Стиль» в левой части панели инструментов «Форматирование».
Задание 1 Создание шаблона «Докладная записка»
1. Выполните команду Файл / Создать...
2. В диалоговом окне «Создание документа», на вкладке «Общие», установить переключатель «Создать» в положение Шаблон и нажать кнопку ОК.
|
|
|
3. Выполните сохранение, указав название нового шаблона «Докладная записка».
4. Вставьте в документ таблицу, состоящую из трех столбцов и девяти строк.
5. Установите правую границу первого столбца на отметке 6 см и правую границу второго столбца на отметке 10 см.
6. Установите курсов в последнюю ячейку первой строки, а указатель мыши на любую из панелей инструментов, вызвать контекстное меню и выбрать команду «Формы» (появится новая панель инструментов «Формы»).
7. На панели инструментов «Формы» щелкните по кнопке «Текстовое поле». В документе появится серый прямоугольник (Рис. 68).
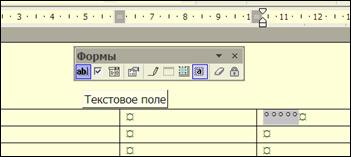
Рис. 68 Панель инструментов «Формы»
8. Щелкните по кнопке «Параметры поля формы» и заполните поля в диалоговом окне: в поле «Текст по умолчанию» напишите: Адресат; в поле со списком «Формат текста» выделите «Первая прописная»; щелкните по кнопке «Текст справки» (Рис. 69).
9. Установите курсор в текстовое поле окна и напишите текст: Укажите должность, фамилию и инициалы получателя в дательном падеже; нажмите кнопку «ОК».
10. Нажмите на клавишу «Табуляция» (курсор переместится во вторую ячейку первого столбца). На панели инструментов откройте поле со списком «Стиль» и выберите «Заголовок 1». Включите функцию CapsLock, установите размер шрифта 12 и введите текст: докладная записка.

Рис. 69 Окно параметров
11. Перейдите к третьей ячейке первого столбца, откройте меню «Вставка» и выберите пункт «Поле». В открывшемся окне щелкните по категории «Дата и время», затем «PrintDate» и по кнопке «Параметры».
12. В окне диалога «Параметры» выделена первая строка. Ничего не изменяя, нажмите кнопку «Добавить» и закройте окно щелчком по кнопе «ОК».
13. С текущей позиции курсора вставьте два пробела, знак № и еще один пробел.
14. На панели инструментов «Формы» щелкните по кнопке «Текстовое поле» (появится поле для ввода числа).
|
|
|
15. Перейдите к пятой ячейке первого столбца. На панели инструментов «Формы» щелкните по кнопке «Текстовое поле» и по кнопке «Параметры поля формы».
16. Заполните поля в появившемся окне диалога: в поле «Текст по умолчанию» напишите: Заголовок записки; в поле со списком «Формат текста» выделите «Первая прописная»; щелкните по кнопке «Текст справки» и напишите в нем: Коротко напишите, о чем идет речь в записке – и нажмите кнопку «ОК».
17. Перейдите к седьмой ячейке первого столбца и объедините все ячейки седьмой строки в одну.
18. Выполните команду Формат / Абзац и откройте поле со списком «Первая строка», выберите «Отступ» (параметры по умолчанию), нажмите кнопку «ОК».
19. Напишите в седьмой строке прописными буквами: «НАПИШИТЕ ТЕКСТ ДОКЛАДНОЙ ЗАПИСКИ».
20. Установите курсор в девятую ячейку первого столбца. На панели инструментов «Формы» щелкните по кнопке «Текстовое поле» и по кнопке «Параметры поля формы».
21. Заполните поля в появившемся окне диалога: в поле «Текст по умолчанию» напишите: Должность автора; в поле со списком «Формат текста» выделите «Первая прописная»; щелкните по кнопке «Текст справки» и напишите в нем: Должность автора – и нажмите кнопку «ОК».
22. Перейдите в девятую ячейку третьего столбца, вставьте текстовое поле и в тексте по умолчанию укажите: Расшифровка подписи.
- Выполните команду Файл / Параметры страницы и установите следующие значения полей: верхнее и нижнее – 2 см; левое – 3,5 см; правое – 1 см.
24. Установите «Зеркальные поля» и закройте окно щелчком по кнопе «ОК».
25. Выделите таблицу. По команде Формат / Границы и заливка, в разделе «Тип» щелкните по слову «нет» и закройте окно щелчком по кнопе «ОК».
26. Сохраните созданный шаблон (Рис. 70) щелчком по кнопке «Сохранить» и закройте шаблон.

Рис. 70 Образец шаблона «Докладная записка»
Задание 2 Заполнение шаблона «Докладная записка»
1. Выполните команду Файл / Создать... (пользоваться кнопкой «Создать» на панели инструментов в данном случае нельзя!).
2. Выделите значок шаблона Докладная записка.dot, установите переключатель на пункт «документ» и нажмите кнопу «ОК».
3. Устанавливая курсор в каждое поле, заполните их «своими» данными (на имя декана вашего факультета, свои фамилию и инициалы, ее номер, заголовок придумайте сами).
|
|
|
4. Выделите мышью слова «Напишите текст докладной записки» и пишите прямо по выделению.
5.
 |
В режиме «предварительный просмотр» посмотрите, как будет выглядеть ваш документ.
6. Сохраните докладную записку (в формате документ Word).
Контрольные вопросы
1. Что такое шаблон и для чего он нужен?
2. Как перейти в режим создания шаблона?
3. Как сохранить новый шаблон?
4. Как открыть готовый шаблон?
5. Как изменить шаблон и сохранить в нем изменения?
6. Как создать документ на основе готового шаблона и сохранить его?
7. Что такое стиль и как открыть диалоговое окно изменения стилей?
8. К каким элементам текста могут применяться стили?
9. Как получить список имеющихся стилей?
10. Как сохранить документ в разных форматах?
Глава 4. ПРОГРАММА СОЗДАНИЯ ПРЕЗЕНТАЦИЙ MICROSOFT POWER POINT
Применение презентаций стало обычным при проведении семинаров, конференций и в ходе учебного процесса.
Презентация - это набор слайдов и спецэффектов, сопровождающих их показ на экране, раздаточный материал, а также конспект и план доклада, хранящиеся в одном файле, созданным с помощью PowerPoint. Как правило, презентация имеет сюжет, сценарий и структуру, организованную для удобного восприятия информации. Отличительной особенностью презентации является ее интерактивность, то есть создаваемая для пользователя современными компьютерными средствами возможность взаимодействия с изображением.
Слайд - это отдельный кадр презентации, который может включать в себя заголовок, текст, графику, диаграммы и т.д. Созданные средствами PowerPoint слайды можно распечатать на черно-белом или цветном принтере, либо изготовить 35-миллиметровые слайды на фотопленке, создав раздаточный материал. В качестве раздаточного материала могут служать распечатанные в компактном виде слайды презентации: два, четыре или шесть слайдов на одной странице. В процессе работы над презентацией в PowerPoint можно получить конспект доклада, при печати которого на каждой странице будет выведено уменьшенное изображение слайда и текст, поясняющий его содержание.
|
|
|
Шаблон - это презентация, формат которой и схема цветов могут использоваться для подготовки других презентаций. PowerPoint поставляется более с 100 профессионально оформленных шаблонов, которые вы можете использовать для подготовки ваших собственных презентаций.
|
|
|
|
|
Дата добавления: 2017-02-01; Просмотров: 97; Нарушение авторских прав?; Мы поможем в написании вашей работы!