
КАТЕГОРИИ:
Архитектура-(3434)Астрономия-(809)Биология-(7483)Биотехнологии-(1457)Военное дело-(14632)Высокие технологии-(1363)География-(913)Геология-(1438)Государство-(451)Демография-(1065)Дом-(47672)Журналистика и СМИ-(912)Изобретательство-(14524)Иностранные языки-(4268)Информатика-(17799)Искусство-(1338)История-(13644)Компьютеры-(11121)Косметика-(55)Кулинария-(373)Культура-(8427)Лингвистика-(374)Литература-(1642)Маркетинг-(23702)Математика-(16968)Машиностроение-(1700)Медицина-(12668)Менеджмент-(24684)Механика-(15423)Науковедение-(506)Образование-(11852)Охрана труда-(3308)Педагогика-(5571)Полиграфия-(1312)Политика-(7869)Право-(5454)Приборостроение-(1369)Программирование-(2801)Производство-(97182)Промышленность-(8706)Психология-(18388)Религия-(3217)Связь-(10668)Сельское хозяйство-(299)Социология-(6455)Спорт-(42831)Строительство-(4793)Торговля-(5050)Транспорт-(2929)Туризм-(1568)Физика-(3942)Философия-(17015)Финансы-(26596)Химия-(22929)Экология-(12095)Экономика-(9961)Электроника-(8441)Электротехника-(4623)Энергетика-(12629)Юриспруденция-(1492)Ядерная техника-(1748)
Тема: Создание пользовательских диалоговых окон
|
|
|
|
Цель работы: изучение основных приемов работы с пользовательскими диалоговыми окнами.
Теоретическая часть.
Обычно приложения используют диалоговые окна, когда от пользователя требуется получить какую-либо информацию. Диалоговое окно создается на основе пользовательской формы. Чтобы добавить ее, в редакторе Visual Basic выбираем команду Insert®UserForm. Одновременно активизируется Панель элементов, где расположены все элементы управления, которые можно размещать на формах. Пользовательские диалоговые окна в EXEL являются модальными, т.е. при активном диалоговом окне пользователь может производить действия только в пределах этого окна.
Свойства и методы объекта UserForm.
ü Name – содержит имя, используемой при ссылке на форму;
ü BackColor – цвет фона формы;
ü Caption – текст в заголовке формы;
ü Picture – указывает рисунок, отображаемый как фон формы;
ü Left, Top, Height, Width – устанавливают положение и размер формы;
ü Show – модально отображает форму;
ü Hide – закрывает форму;
Пусть при нажатии на кнопку, находящуюся на рабочем листе, появляется форма, в которой пользователю предлагается ввести имя создаваемого отчета.
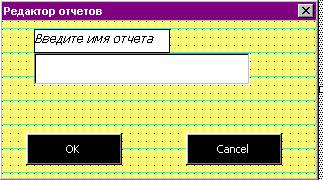
Если пользователь ввел имя отчета и хочет утвердить его, он нажимает кнопку ОК, форма закрывается и в свойстве Tag запоминается, какой кнопкой была закрыта форма.

Если пользователь не ввел имя отчета или не хочет утвердить его, он нажимает кнопку Cancel, форма закрывается и в свойстве Tag запоминается, какой кнопкой была закрыта форма.

Тогда при нажатии на кнопку, расположенную на рабочем листе, будет появляться пользовательская форма, проверяться по какой кнопке форма была закрыта и в зависимости от этого выполняться соответствующие действия.
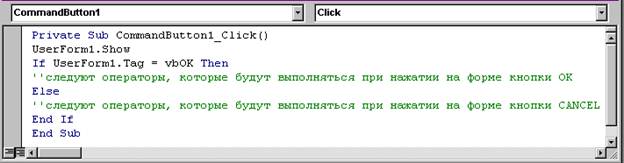
Событие Initialize происходит при первичной активизации формы.
Событие Activate происходит при каждой активизации формы.
На формах размещаются те же элементы управления, что и на рабочих листах. Дополнительно к ним существуют:
ü Frame (рамка) – позволяет объединять переключатели в группы;
ü MultiPage (Набор страниц) – используется для реализации многостраничных диалоговых окон;
ü RefEdit – позволяет указывать ячейки в модальном диалоговом окне для выделения диапазона.
Последовательностью перехода называется порядок, в котором элементы диалогового окна будут активизироваться при нажатии клавиши «Tab». Для установки нужной последовательности необходимо в редакторе Visual Basic выбрать команду Вид®Последовательность перехода. В появившемся диалоговом окне с помощью кнопок Вверх и Вниз установить нужный порядок активизации элементов управления.
Используя пользовательскую форму, можно создать мастер.
Мастер – это последовательность диалоговых окон, вид которых меняется на каждом шаге. Для реализации данного процесса используется одна пользовательская форма. На нее помещают последовательность рамок Frame, причем каждая из них должна принадлежать UserForm. Чтобы границы рамок были невидны и создавалось впечатление, что все компоненты расположены на самой форме, нужно задать следующие свойства:
ü Caption = пустая строка;
ü Border – fmBorderStyleNone
ü SpecialEffect – fmSpecialEffectFlat.
На рамках размещаются необходимые компоненты. Переход от одного шага к другому осуществляется с помощью кнопок Назад и Вперед ( эти кнопки должны находиться на самой форме), для которых пишутся соответствующие обработчики. Чтобы показать в мастере очередной шаг, достаточно для соответствующей рамки Frame задать свойство Visible=true, а остальные рамки скрыть. На форме также располагаются кнопки Ok и Cancel. Кнопка Ok становится активной только тогда, когда пользователь прошел все шаги мастера и сделал осознанный выбор. По кнопке Cancel можно на любом шаге выйти из мастера без сохранения сделанного выбора.
Лекция №6.
Тема: Сводные таблицы.
Цель работы: освоить процесс построения и форматирования сводных таблиц.
Теоретическая часть.
Сводные таблицы – это мощнейший инструмент анализа данных. С их помощью создаются высокоскоростные запросы на выборку из больших наборов данных.
Для работы со сводными таблицами используют семейство объектов PivotTables. Данный объект – это таблица, расположенная на листе Excel и используемая для отображения больших объемов данных в любой выбранной конфигурации и форме. Объект PivotTable используется для выполнения высокоскоростных запросов на выборку из больших наборов данных, в качестве которых могут выступать как внешняя база данных, так и некоторый диапазон рабочего листа Excel.
Чтобы построить сводную таблицу, вызывается метод PivotTableWizard объекта WorkSheet. Данный метод имеет следующие аргументы:
ü SourceType – константа, обозначающая тип источника данных. В качестве типов можно использовать следующие константы:
o xlDataBase – если источником является список или база данных, расположенная в Excel;
o xlExternal – если источником является внешняя база данных;
o xlConsolidation – если источником является объединение (консолидация) нескольких диапазонов рабочих листов Excel;
o xlPivotTable – если источником является существующая сводная таблица.
ü SourceData – вид источника данных, зависящий от первого аргумента:
o для xlDatabase - диапазон рабочего листа;
o для xlExternal - массив строк, содержащий строку связи ODBC (ODBC connect String) и оператор SQL;
o для xlConsolidation - массив диапазонов рабочего листа;
o для xlPivotTable – имя существующей сводной таблицы.
ü TableDestination – диапазон, в который будет помещена сводная таблица;
ü TableName – имя, которое будет присвоено сводной таблице;
ü RowGrand (True/False) – отображать или нет суммарный итог по строкам;
ü ColumnGrand (True/False) – отображать или нет суммарный итог по столбцам.
Пусть на рабочем листе расположены две кнопки: «Построить сводную таблицу» (CommandButton1) и «Удалить сводную таблицу» (CommandButton2).

При нажатии на кнопку «Построить сводную таблицу», создается сводная таблица на том же листе, где расположены кнопки. Таблица строится по списку, расположенному на 1-ом листе файла «Туристические товары.xls».

Данный метод только резервирует место для сводной таблицы. На экране создастся только заготовка или макет сводной таблицы.
Если сводная таблица строится по данным, расположенным во внешнем источнике, то изменятся первые два аргумента метода. В качестве источника данных выберем константу xlExternal. Конкретное расположение данных будет задаваться массивом, первый аргумент которого – строка соединения с внешней базой данных, а второй – инструкция языка SQL, позволяющая отобрать из базы данных конкретные поля, участвующие в построении сводной таблицы.

Объект PivotTable включает в себя семейство PivotFields, в котором находятся все поля, находящиеся в выбранной базе данных. Свойство Orientation объекта PivotFields позволяет распределять поля сводной таблицы в области Строки, Столбца, Данных, Страницы. После применения указанного свойства сводная таблица принимает свой окончательный вид. Завершим построение сводной таблицы по данным, расположенным на листе Excel.

Готовая сводная таблица на листе будет иметь вид:

Если требуется создать более красочный вид отчета, то это можно сделать, используя метод Format применяемый к уже построенной сводной таблице. Аргумент данного метода – это константа, указывающая способ форматирования. Если выбирается константа типа xlReport, то поля в сводной таблице могут оказаться переориентированными. Применим к нашей таблице следующий формат:
ActiveSheet.PivotTables(“Сводная”).Format xlReport4
Ниже приведен фрагмент полученной после форматирования таблицы.

Если выбирается константа типа xlTable, то поля в сводной таблице сохраняют выбранную при построении ориентацию. Применим к нашей таблице следующий формат:
ActiveSheet.PivotTables(“Сводная”).Format xl Table10
Ниже приведена полученная после форматирования таблица.
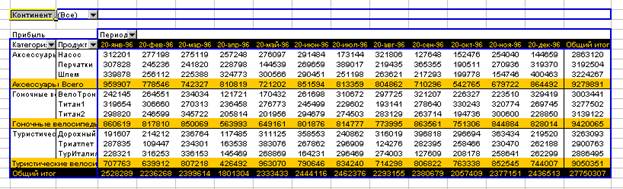
Объекты семейства PivotTables поддерживают следующие свойства и методы:
ü TableRange1 – диапазон ячеек, включающий области Строки, Столбца и Данных;
ü TableRange2 – диапазон ячеек, включающий все области сводной таблицы;
ü PivotFields – метод, который возвращает все поля сводной таблицы;
ü AddFields – метод, который используется для добавления полей;
Свойства TableRange1, TableRange2 позволяют перейти от сводной таблицы, как объекта, к ячейкам, содержащим сводную таблицу. Данные свойства используют для применения числового формата к ячейкам сводной таблицы и для удаления сводной таблицы.
Пусть требуется при нажатии на кнопку CommandButton2 удалить сводную таблицу:

Объекты семейства PivotFields (поля сводной таблицы) поддерживают следующие свойства и методы:
ü CurrentPage – позволяет установить конкретное значение в поле страницы. Пусть требуется показать информацию только по одному континенту, например по Азии:
ActiveSheet.PivotTables("Сводная").PivotFields("Континент").CurrentPage = "Азия"
ü Subtotals – позволяет установить один из 11-ти типов промежуточных итогов. Промежуточные итоги целесообразно подводить для обобщающего поля. В данной таблице - для поля Категория. Пусть требуется показать максимум по каждой категории:
ActiveSheet.PivotTables("Сводная").PivotFields("Категория").Subtotals = Array(False, False, False, False, True, False, False, False, False, False, False, False)
ü Group – группирует элементы указанного поля. Обычно группируют элементы поля, содержащего тип даты. При этом указывается тип группировки в массиве из 7 элементов в следующем порядке: секунды, минуты, часы, дни, месяцы, кварталы, годы. В данном примере групптровка происходит по полю Период с шагом группировка по кварталам.
ActiveSheet.PivotTables("Сводная").DataRange.Rows(1).Group Start:=True, End:=True, Periods:=Array(False, False, False, False, True, True, False)
ü NumberFormat – устанавливает способ форматирования для поля данных;
ActiveSheet.PivotTables("Сводная").DataFields(1).NumberFormat = "$# ##0.00"
ü Calculation – устанавливает вид дополнительных вычислений для поля данных. Применение дополнительных вычислений позволяет не только просматривать сводную таблицу, но и проанализировать ее. Пусть требуется показать: какую долю составляла ежемесячная прибыль от обще годовой прибыли.
ActiveSheet.PivotTables("Сводная").DataFields(1).Calculation = xlPercentOfRow
Сводная таблица примет вид:
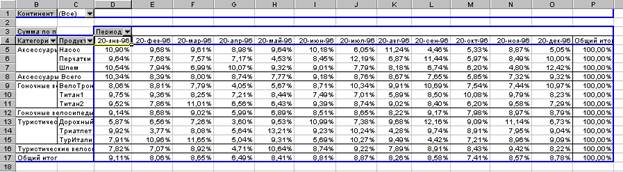
Лекция №7.
|
|
|
|
Дата добавления: 2014-01-04; Просмотров: 687; Нарушение авторских прав?; Мы поможем в написании вашей работы!