
КАТЕГОРИИ:
Архитектура-(3434)Астрономия-(809)Биология-(7483)Биотехнологии-(1457)Военное дело-(14632)Высокие технологии-(1363)География-(913)Геология-(1438)Государство-(451)Демография-(1065)Дом-(47672)Журналистика и СМИ-(912)Изобретательство-(14524)Иностранные языки-(4268)Информатика-(17799)Искусство-(1338)История-(13644)Компьютеры-(11121)Косметика-(55)Кулинария-(373)Культура-(8427)Лингвистика-(374)Литература-(1642)Маркетинг-(23702)Математика-(16968)Машиностроение-(1700)Медицина-(12668)Менеджмент-(24684)Механика-(15423)Науковедение-(506)Образование-(11852)Охрана труда-(3308)Педагогика-(5571)Полиграфия-(1312)Политика-(7869)Право-(5454)Приборостроение-(1369)Программирование-(2801)Производство-(97182)Промышленность-(8706)Психология-(18388)Религия-(3217)Связь-(10668)Сельское хозяйство-(299)Социология-(6455)Спорт-(42831)Строительство-(4793)Торговля-(5050)Транспорт-(2929)Туризм-(1568)Физика-(3942)Философия-(17015)Финансы-(26596)Химия-(22929)Экология-(12095)Экономика-(9961)Электроника-(8441)Электротехника-(4623)Энергетика-(12629)Юриспруденция-(1492)Ядерная техника-(1748)
Размещение элементов управления в экранной форме
|
|
|
|
Для размещения элемента управления в экранной форме необходимо выбрать этот элемент на панели Form Controls, нажав соответствующую кнопку.
Например, начнем с размещения в форме элемента управления типа TextBox (Поле ввода). Для этого нажмем соответствующую кнопку на панели Form Controls, а затем, указав мышью в макете формы предполагаемое место, нажмем левую кнопку мыши. Все, элемент управления размещен в форме (Рис. 10).

Рис. 10. Размещение элемента управления TextBox в экранной форме
При встраивании элемента управления в форму вокруг этого объекта pacnoлагаются восемь маленьких черных точек. Их наличие говорит о том, что объект выделен и в окне Properties (Свойства) будут отображаться свойства, методы и события, присущие только данному объекту. Более того, при установке указателя мыши на любую из этих точек указатель примет вид двунаправленной стрелки, что позволяет изменять линейные размеры объектам Это делается путем нажатия и удерживания левой кнопки мыши. А изменить положение всего объекта в форме тоже довольно легко - нужно только установить указатель "внутрь" элемента управления и так же, используя левую кнопку мыши, перетащить его в необходимое место.
Теперь немного поговорим об именах элементов управления При встраивании элемента управления TextBox он получил имя Textl. Эти имена Visual FoxPro устанавливает сам, и если мы разместим в нашей форме еще один объект TextBox, то он будет по умолчанию иметь имя Text2. Аналогично Лис поступает и с другими элементами управления.
Имена объектов при необходимости можно легко изменить - в окне Properties данное свойство так и называется Name (Имя).
Но следует отметить, что имена типа Texti, Text2 и т. д. Visual FoxPro присваивает в том случае, когда мы для размещения объектов в форме используем панель Form Designer. Если же мы размещаем объекты, в частности поля таблиц, путем их перетаскивания из окна Data Environment (Среда окружения), или пользуемся услугами Form Wizard - в этом случае имя объекта будет совпадать с именем поля.
Теперь добавим в нашу форму объект Label (Этикетка), который будет содержать текст, и подкорректируем размеры поля ввода Textl (рис. 11).
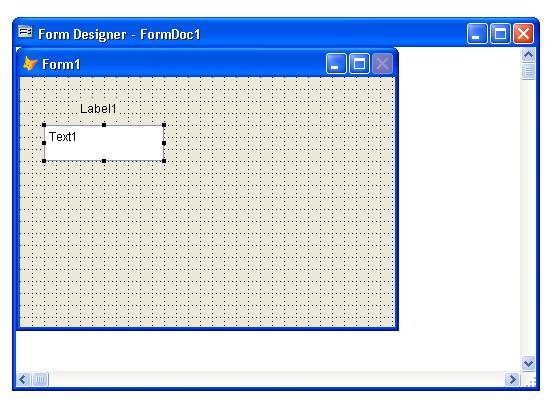
Рис. 11. Мы вставили в форму еще один элемент управления (Label) и изменили некоторые свойства
Подобным образом можноразместить в форме все необходимые объекты. Чтобы ускорить данный процесс, воспользуемся кнопками Сору (Копировать) и Paste (Вставить), расположенными на стандартной панели инструментов. Объекты которые необходимо копировать, выделяют. Выделить объект можно, произведя на нем щелчок мышью. А если необходимо выделить не один объект, а несколько, просто нужно нажать клавишу <Shift> и, удерживая ее, щелкать мышью на необходимых элементах управления. Еще способ: нажать левую кнопку мыши в любом свободном месте макета формы (при этом указатель примет вид руки) и обвести нужные элементы так, чтобы они оказались внутри пунктирного контура.
После выделения необходимых объектов щелкаем кнопку Сору - наши объекты окажутся скопированными в буфер обмена. Извлечь их из этого буфера можно, используя кнопку Paste на этой же панели инструментов. Нужно просто указать мышью на предполагаемое место расположения этих объектов и нажать кнопку Paste.
Команды копирования и вставки доступны также из системного меню V i s u a l FoxPro и из контекстного меню.
После вставки элементов управления нам остается только подкорректировать их размеры и изменить необходимые свойства.
В V i s u a l FoxPro реализован еще один интересный способ размещения элементов управления, помимо указанных ранее. Их можно легко "перетащить" из окна Data Environment (Среда данных). Для чего нужно открыть это окно, поставить указатель мыши на необходимое поле таблицы и, удерживая нажатой левую кнопку мыши, просто перетащить его в нужное место экранной формы.
|
|
|
|
|
Дата добавления: 2013-12-13; Просмотров: 762; Нарушение авторских прав?; Мы поможем в написании вашей работы!