
КАТЕГОРИИ:
Архитектура-(3434)Астрономия-(809)Биология-(7483)Биотехнологии-(1457)Военное дело-(14632)Высокие технологии-(1363)География-(913)Геология-(1438)Государство-(451)Демография-(1065)Дом-(47672)Журналистика и СМИ-(912)Изобретательство-(14524)Иностранные языки-(4268)Информатика-(17799)Искусство-(1338)История-(13644)Компьютеры-(11121)Косметика-(55)Кулинария-(373)Культура-(8427)Лингвистика-(374)Литература-(1642)Маркетинг-(23702)Математика-(16968)Машиностроение-(1700)Медицина-(12668)Менеджмент-(24684)Механика-(15423)Науковедение-(506)Образование-(11852)Охрана труда-(3308)Педагогика-(5571)Полиграфия-(1312)Политика-(7869)Право-(5454)Приборостроение-(1369)Программирование-(2801)Производство-(97182)Промышленность-(8706)Психология-(18388)Религия-(3217)Связь-(10668)Сельское хозяйство-(299)Социология-(6455)Спорт-(42831)Строительство-(4793)Торговля-(5050)Транспорт-(2929)Туризм-(1568)Физика-(3942)Философия-(17015)Финансы-(26596)Химия-(22929)Экология-(12095)Экономика-(9961)Электроника-(8441)Электротехника-(4623)Энергетика-(12629)Юриспруденция-(1492)Ядерная техника-(1748)
Выбор разворотов или страниц
|
|
|
|
Рис. 1.7. Задаем выпуск за обрез
В многостраничном документе воспользуйтесь командой Окно-Страницы. В палитре Страницы дважды щелкните на номерах страниц 2-3 под значками страниц, чтобы установить их в качестве целевых и просмотреть разворот страниц 2 и 3. Выберите команду Просмотр-Подогнать под размер окна разворот для просмотра обеих страниц разворота, рис. 1.8.

Рис. 1.8. Страницы 2 и 3 используются в качестве целевых
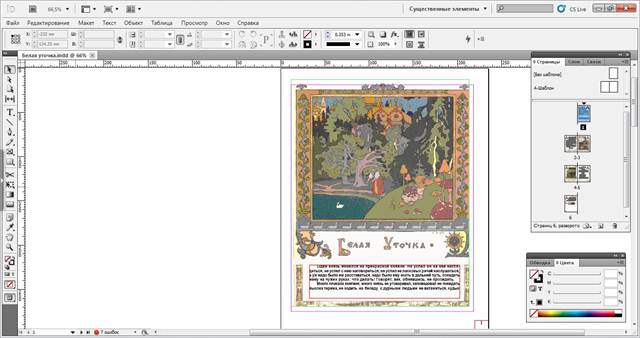 Дважды щелкните на значке страницы 4, чтобы выделить и отобразить по центру окна документа только эту страницу
Дважды щелкните на значке страницы 4, чтобы выделить и отобразить по центру окна документа только эту страницу
(рис. 1.9).
Рис. 1.9. В окне документа размещена только одна страница из шести.
Для перехода между страницами воспользуетесь кнопками страниц, расположенными внизу окна документа (рис. 1.10).

Рис. 1.10. Слева и справа кнопки перехода по страницам вперед и назад
Инструмент Рука  также можно применять для быстрой подгонки страницы или разворота под размер окна.
также можно применять для быстрой подгонки страницы или разворота под размер окна.
II. Применение программы, ч. I
2.1.Задание единиц измерения объектов и текста задается по пути Edit/ Preferens /Units&Incresement (Редактирование/ Установки/ Единицы измерения)
2.2.Создание нового документа
Выполнить команды Файл /Новый/ Документ – откроется окно рис. 2.1, в котором задаются параметры:
- количество страниц,
- номер начальной страницы,
- разворот или шаблонный текстовый фрейм,
- формат страницы,
- ориентация страницы,
- количество колонок Columns,
- интервал между колонками Gutter (Средник),
- отступы текста внутри фрейма: Top, Bottom (дно, низ), Left, Right (снаружи, внутри), для задания разных значений этих величин должна быть отжата кнопка Make all settings the same (сделать все значения одинаковыми),
Выпуск за обрез и служебные поля – пока не задаём.
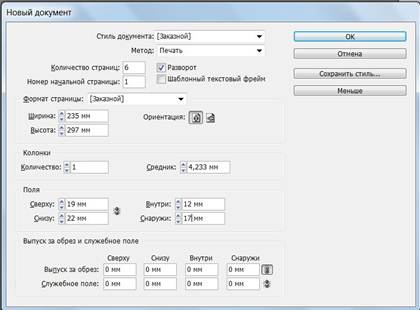
Рис. 2.1. Окно параметров
Для макета газеты «Народный Учитель» установлены следующие параметры, табл. №1.
Таблица №1. Значение параметров
| № | Название параметра | Величина | Примечание |
| Количество стр. | |||
| Номер начальной стр. | 1 – поле Внутри слева, 2 – поле Снаружи слева и пози-ционируется разворот стр. 2 и 3 | ||
| Формат стр. | А3 | ||
| Количество колонок | Такая величина выбрана из тех соображений, что страниц с таким количеством колонок больше половины | ||
| Сверху | |||
| Снизу | |||
| Снаружи | |||
| Внутри |
Adobe InDesign CS5 позволяет добавлять, удалять, перемещать и выполнять другие действия со страницами. Все эти операции выполняются в панели Pages ( Страницы)или меню Layout / Pages(Окно / Страницы).
 2.3. Макет, слои. После нажатия кнопки ОК, создается макет Газеты на панели Страницы, рис. 2.2.
2.3. Макет, слои. После нажатия кнопки ОК, создается макет Газеты на панели Страницы, рис. 2.2.
В палитре «Страница» сверху расположен раздел Шаблонов, снизу – раздел, собственно, Страниц.
На рис. 2.3 показана 1-ая страница.

Рис. 2.3. Первая страница
Создаем слои, рис. 2.4. Новая палитра Слои схожа с аналогичной палитрой в Adobe Illustrator и Photoshop.

Рис. 2.2. Пиктограммы макета страниц Рис. 2.4. Слои
2.4.Увеличение (уменьшение) количества страниц
Чтобы вставить новую страницу за страницей 7, выполняем следующие действия:
1.Выделяем страницу 7.
 2.Двойной щелчок правой кл. мыши в окне «Станицы» – откроется окно с командой Вставить, рис. 2.5.
2.Двойной щелчок правой кл. мыши в окне «Станицы» – откроется окно с командой Вставить, рис. 2.5.
3.Выполняем команду Вставить - откроется окно «Вставить страницы», рис. 2.6.
4.Уточняем параметры в открывшемся окне и нажимаем кн. ОК.
Появляется новая страница с номером 8, параметры которой соответствуют первоначальной настройке.
Рис. 2.5. Окно для выбора команды Вставить

Рис. 2.6. Окно Вставить страницы
2.5.Привязка ноля координат к странице
Для этого выполняется буксировка ноля координат из левого верхнего угла разворота страниц (рис. 2.7)

Рис. 2.7. Перемещаем точку отсчета на угол страниц
2.6. Изменение количества колонок на странице, изменение их ширины
Если документ содержит несколько слоев, выберите в палитре «Слои» один из них, который будет целевым.
Во-первых, можно создавать различное количество колонок, равной ширины, на разных страницах документа. Выполняются следующие команды:
1.Выполните команды Макет / Поля и колонки и задайте параметры.
Во-вторых, можно изменять ширину колонок, назначенных при создании документа (после ввода параметров в таблицу «Новый документ»), посредством следующих действий:
1.Перейдите к шаблону или развороту, который требуется изменить.
2.Выполните команды Просмотр / Сетки и направляющие / Блокировать направляющие колонок и снимите флажок.
3.Перетащите направляющую колонки с помощью инструмента Выделение, при этом сохраняется ширина средника.
В-третьих, можно создавать различное количество колонок, равной ширины, на разных страницах документа с последующим изменением их ширины. Выполняются следующие команды:
1.Перейдите к шаблону или развороту, который требуется изменить.
2.Выполните команды Макет / Поля и колонки и задайте параметры. Такими действиями можно создавать страницы с разным количеством колонок одинаковой ширины.
3.Если на станице нужны колонки разной ширины, то выберите команды Просмотр / Сетки и направляющие / Блокировать направляющие колонок и снимите флажок.
4.Для изменения ширины колонки перетащите направляющую колонки с помощью инструмента Выделение, рис. 2.8.
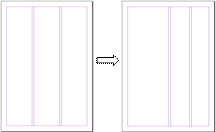 |
Рис. 2.8. Создание колонок неравной ширины с помощью перетаскивания направляющей
2.7.Создание колонок с разной величиной средника
Если документ содержит несколько слоев, выберите в палитре «Слои» один из них, который будет целевым.
Выполните следующие действия:
1.Выполните команды Макет / Создать направляющие.
2.В поле «Количество» введите число строк или колонок, которые необходимо создать.
3.В поле «Средник» введите значение интервала между строками или колонками. Начинайте с небольшого значения; большие средники оставляют мало места для колонок.
4.В поле «Ограничить направляющие» выберите значение «Полями», чтобы создать направляющие в пределах полей страницы, либо значение «Краями страницы», чтобы создать направляющие в пределах самой страницы.
5.Величина средника изменяется с помощью инструмента «Выделение», путем перетаскивания, рис. 2.9.
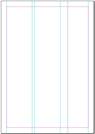

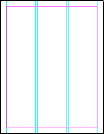
Рис. 2.9. Направляющие линейки с равными интервалами в пределах полей
страницы (слева) и краев страницы (в центре), разными средниками (справа)
 На рис. 2.10 показано размещение текста в колонках разной ширины и разными средниками. Текст размещался после выполнения команд Файл / Поместить / Открыть текстовый файл.
На рис. 2.10 показано размещение текста в колонках разной ширины и разными средниками. Текст размещался после выполнения команд Файл / Поместить / Открыть текстовый файл.
Следует помнить, что такие настройки выполняются в пределах одной страницы. Например, можно создать документ с 6-ю страницами и 3-я колонками на каждой странице, а затем для одной страницы выполнить приведённые выше настройки колонок и средника.
Рис. 2.10. Разные колонки, разные средники
Колонки, созданные с помощью команды Создать направляющие, отличаются от колонок, созданных с помощью команды Макет / Поля и колонки. Например, колонки, созданные с помощью «Создать направляющие», не могут управлять форматированием текста при размещении текстового файла.
Для резервирования автоматического форматирования текста используйте команду Поля и колонки для создания основных колонок, подходящих для автоматического
форматирования текста, и команду «Создать направляющие» для создания сеток
колонок и других вспомогательных элементов макета.
2.8.Создание направляющих линий и фреймов
 Направляющие представляют собой непечатаемые линии, которые помогают создавать макет страниц. Направляющие, помещаемые на (страницы-шаблоны) мастер-страницы, отображаются на всех страницах документа, к которым применены мастер-страница.
Направляющие представляют собой непечатаемые линии, которые помогают создавать макет страниц. Направляющие, помещаемые на (страницы-шаблоны) мастер-страницы, отображаются на всех страницах документа, к которым применены мастер-страница.
Направляющие вместе с линиями колонок образуют сетку, к которой можно привязывать фреймы графики и текста.
Выберите команду Макет-Создать направляющие, рис. 2.11.
Направляющие линии легко создать, перетащив направляющие с масштабных линеек документа мышкой приемом "буксировки".
Рис. 2.11. Направляющие созданы
Фреймы
В Adobe InDesign CS5 предусмотрено создание следующих фреймов:
· Текстовых – для размещения текстовой информации (создается инструментом Текст).
· Графических – для размещения иллюстраций (создается инструментом Прямоугольный фрейм). Для изменения фрейма применяется инструмент Выделение, а для настройки содержимого внутри фрейма используется инструмент Прямое выделение.
· Пустых (фоновые) – для позиционирования фона (создается инструментом Прямоугольник).
Графические файлы могут позиционироваться на страницы двумя способами:
1.На макет страницы без “графического” фрейма.
2.В заранее созданный “графический” фрейм.
Позиционирование без “графического” фрейма
После выбора страницы и заданного слоя иллюстрация импортируется по команде Файл / Поместить / Открыть. Последняя команда выполняется после выбора, например, фонового рисунка в папке “Файлы для монтажа”, где он сохранен. При этом курсор мыши показывает, что фоновый рисунок  находится в буфере.
находится в буфере.
Для позиционирования фонового рисунка на странице следует переместить курсор от левого верхнего угла поля к правому нижнему углу поля.
 Если бы графический фрейм был заранее создан и выделен, то изображение было бы сразу помещено в этот фрейм после выполнения команд Файл / Поместить / Открыть.
Если бы графический фрейм был заранее создан и выделен, то изображение было бы сразу помещено в этот фрейм после выполнения команд Файл / Поместить / Открыть.
Однако, если при создании графического файла не учитывались реальные размеры изображения, то потребуется подгонка изображения инструментом Частичное выделение,
рис. 2.12.
Рис. 2.12. Частичное выделение для подгонки изображения
Позиционирование текста
Текстовые файлы также могут позиционироваться на страницы двумя способами.
Текст (текстовый файл) позиционируется в назначенный слой на нужной странице также после выполнения команды Файл / Поместить / Открыть.
 Последняя команда выполняется после выбора текстового файла в папке “Файлы для монтажа”, где он сохранен.
Последняя команда выполняется после выбора текстового файла в папке “Файлы для монтажа”, где он сохранен.
При этом курсор мыши принимает следующий вид
и текст позиционирование текста выполняется перемещением курсора от левой верхней точки к правой нижней точки пространства страницы, определяемого композиционным замыслом.
Если бы текстовый фрейм был заранее создан и выделен, то текст был бы сразу был помещен в этот фрейм после выполнения команд Файл / Поместить / Открыть.
2.9.Связывание текстовых фреймов
Связывание позволяет обеспечить автоматическое перераспределение текста при изменении параметров текста и количества фреймов.
 Для связывания нужно щёлкнуть на маркере фрейма[1], затем на связываемом фрейме[2], рис. 2.13:
Для связывания нужно щёлкнуть на маркере фрейма[1], затем на связываемом фрейме[2], рис. 2.13:
Для отображения связи: View /Show Text Threadsили выделить фреймы инструментом Выделение, рис. 2.14.
Для разрыва связи нужно щелкнуть на маркере фрейма, а затем внутри этого же фрейма. При этом материал останется в первом фрейме.
Чтобы сбросить операцию связывания, нажмите клавишу Esc.
Следует учесть, что:
• при связывании непустых фреймов весь текст этих фреймов будет объединён,
• при удалении фрейма из связи текст не удаляется, а перераспределяется.
Рис. 2.13.Связывание текстовых фреймов

Рис. 2.14.Отображение связи между текстовыми фреймами
2.10.Буквица
Для создания буквицы выделяется первая буква абзаца, например, «н» и выполняется переход к палитре Paragraph (Тест/ Абзац), рис. 2.15:
- в поле Drop Cap Number of Lines задается количество строк 4,
- в поле Drop Cap One ore More Characters вводится 1.
В окне Кегль задается значение кегля 20, так как размер буквицы был меньше 4-х строк (Лучше использовать “Масштаб по вертикали” на панели настроек).
Буквице присваивается цвет, например, синий цвет (выбрав панель цвет).
Затем выполняется форматирование текста и задается его цвет, выделяется текст инструментом Type Tool (инструментом Eyedropper брал цвет с форм композиции).

Рис. 2.15.Построение буквицы
2.11. Обтекание графического образа текстом
Возможный порядок действий:
- инструментом, например, Графический фрейм создать прямоугольник прямо в тексте и выделить его,
- вставить графический файл командой File/Place/Открыть.
- вызвать палитру Window/Text Wrap (Окно /Обтекание текстом) и щелкнуть на пиктограмме Wrap around object shape (Обтекание по форме объекта),
- выровнять текст используя в палитре Paragraph пиктограмму Justify all lines «выравнивая по строке» - в результате текст «ровно» обошел прямоугольник.
В статье «Ах, белый теплоход…» я поступил следующим образом:
- вызвал графический файл 1 командой File/Place/Открыть,
- при этом курсор мыши показал, что графический файл находится в буфере, курсором позиционирую файл на странице, как показано на рис. 2.16. После этого оставляю файл выделенным,
- вызвал палитру Window/Text Wrap (Окно /Обтекание текстом) и щелкнул на пиктограмме Wrap around object shape (Обтекание по форме объекта),
- выровнял текст, задав расстояние 4 мм, рис. 2.16.

Рис. 2.16. Обтекание фото текстом
Это правило действует, несмотря на то, где находится графический файл – на том же слое или на другом слое. Важно, чтобы графический файл был выделен.
2.12.Подписи
Подпись представляет собой пояснительный текст, который расположен под изображением.
Подрисуночную подпись можно сгенерировать автоматически на основе названия, описания и др. информации.
Для создания статической подрисуночной подписи, рис. 2.17:
- ввести графический файл на страницу, как описано выше (фрейм остается выделенным),
- текст подрисуночной надписи созданный в Word выделить и сохранить в буфере обмена,
- выполнить команды Объект/ Подписи/ Создать статическую подпись (для настройки Объект/ Подписи/ Параметры подписи) – ниже фото появится рамка для ввода подписи,
- кликнуть курсором в рамке, стереть название графического файла (например, 2.jpeg) и вставить текст из буфера обмена (после этого рамку можно регулировать инструментом Выделения, чтобы текст «влез», отформатировать подпись),
- настроить подпись можно командами Object /Caption /Caption Setup: Name- имя Title, Description– описание.

Рис. 2.17. Создание подрисуночной надписи
В данном случае зазор между подписью и фото составляет 3,528 мм.
Для создания динамической подписи: Object /Caption/Generate Live Caption(обновляется автоматически, но нельзя редактировать вручную) или статическую: Object / Caption /Generate Static Caption (можно редактировать вручную).
2.13.Поворот фрейма с текстом
Выберите инструмент Текст и создайте текстовый фрейм, который равен, например, ширине страницы, а по высоте приблизительно равен одной из ячеек сетки. Позже вы измените положение и размер этого текстового фрейма. Наберите текст, например, "Солидарность-наша сила!". Трижды щелкните на тексте, чтобы выделить его и на вкладке палитры Символ выберите из списка шрифт Impact, в качестве размера шрифта выберите 60 pt. Выберите вкладку палитры Абзац и щелкните на кнопке выравнивания по центру.
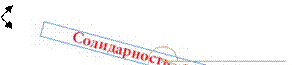 Выберите инструмент Выделение и за угловые стрелки рядом с фреймом поверните текст на 90°, рис. 2.18.
Выберите инструмент Выделение и за угловые стрелки рядом с фреймом поверните текст на 90°, рис. 2.18.
Рис. 2.18. Поворот текста
2.14. Преобразование текста в кривые
Текст выделяется инструментом Выделения, затем используются команды Текст /Создать кривые.
2.15. Создание сноски
Adobe InDesign CS5 автоматически импортирует сноски из файлов MS Word. Также сноски могут быть созданы в самом InDesign вручную или автоматически.
При создании вручную текст сноски должен быть расположен внизу материала в отдельном текстовом фрейме, а ссылка на сноску – сразу за соответствующим словом.
При автоматическом создании:
1. Установить курсор за соответствующим словом
2. Вставить сноску: меню Type / Insert Footnote
3. Ввести текст сноски (или вставить)
4. Задать параметры сноски (задаются для всего документа!): меню Type / Document Footnote Options (Текст /Параметры сносок документа) вокнеПараметры сносок
Правила вёрстки сносок
· Нумерация сносок — постраничная, если нет отдельного указания на сплошную нумерацию.
· Кегль сносок должен быть на 1—2 пункта меньше кегля основного текста. Размер интерлиньяжа должен быть примерно 110—120% от кегля.
· Индекс сноски и в тексте и в самой сноске набирается 6-м кеглем, светлым начертанием, независимо от кегля и начертания текста к которому он относится.
· Абзацный отступсноски равняется абзацному отступу основного текста.
· Длина линейки сноски может быть произвольной. Рекомендуется 1—1,5 квадрата (18—27 мм), толщина — 0,5—0,7 пункта.
· Расстояние от текста сноски до линейки равняется примерно половине строки (~6 пунктов), от линейки до основного текста расстояние чуть больше (примерно 8—10 пунктов).
· Между сносками должна быть небольшая (1—2 пункта) отбивка.
· Если сноска начинается на одной странице, а заканчивается (продолжается) на другой, то разрыв не должен быть на стыке двух абзацев, т. е. продолжение сноски на второй странице не должно начинаться с нового абзаца или висячей строки. На каждой странице должно быть как минимум по 3 строки этой сноски. Продолжение сноски на второй странице набирается без абзацного отступа.
2.16.Вставка символа шпации
Термины круглая шпация, полукруглая шпация тонкая шпация характеризуют горизонтальные размеры шрифта. Em-space - пробел шириной в одну круглую шпацию, т. е. равный кеглю.
|
|
|
|
Дата добавления: 2013-12-13; Просмотров: 575; Нарушение авторских прав?; Мы поможем в написании вашей работы!