
КАТЕГОРИИ:
Архитектура-(3434)Астрономия-(809)Биология-(7483)Биотехнологии-(1457)Военное дело-(14632)Высокие технологии-(1363)География-(913)Геология-(1438)Государство-(451)Демография-(1065)Дом-(47672)Журналистика и СМИ-(912)Изобретательство-(14524)Иностранные языки-(4268)Информатика-(17799)Искусство-(1338)История-(13644)Компьютеры-(11121)Косметика-(55)Кулинария-(373)Культура-(8427)Лингвистика-(374)Литература-(1642)Маркетинг-(23702)Математика-(16968)Машиностроение-(1700)Медицина-(12668)Менеджмент-(24684)Механика-(15423)Науковедение-(506)Образование-(11852)Охрана труда-(3308)Педагогика-(5571)Полиграфия-(1312)Политика-(7869)Право-(5454)Приборостроение-(1369)Программирование-(2801)Производство-(97182)Промышленность-(8706)Психология-(18388)Религия-(3217)Связь-(10668)Сельское хозяйство-(299)Социология-(6455)Спорт-(42831)Строительство-(4793)Торговля-(5050)Транспорт-(2929)Туризм-(1568)Физика-(3942)Философия-(17015)Финансы-(26596)Химия-(22929)Экология-(12095)Экономика-(9961)Электроника-(8441)Электротехника-(4623)Энергетика-(12629)Юриспруденция-(1492)Ядерная техника-(1748)
Програмне забезпечення
|
|
|
|
3.
Програмне забезпечення
План
Види кодування зображення;
6. Структура імені файлів.
Лекція 1.1.2
Тема програми: 2. Система. Інформаційна система. Комп’ютер, як інформаційна система. Типи сучасних комп’ютерів. Сфери використання. Перспективи розвитку. Архітектура ЕОМ. Апаратна складова комп’ютера. Основні функції та характеристики апаратних складових: мікропроцесор, пам'ять, пристрої введення - виведення, запам‘ятовуючі пристрої, зовнішні накопичувачі, комунікаційне обладнання, периферійні пристрої.
2. Апаратні засоби
Призначення комп'ютера — виконанняпрограм.Сукупність програм є програмним забезпеченням (software) комп'ютера.
За функціональною ознакою програмне забезпечення поділяють на системне і прикладне.
Системне (базове) програмне забезпечення включає:
1. Операційні системи (ОС), основною функцією яких є керування ресурсами (фізичними та логічними) і процесами лічильних систем. Існують такі ОС, як Windows 95 (98, 2000), Windows NT, Unix. OS/2.
2. Мережне програмне забезпечення, призначене для керування спільними ресурсами в розподілених лічильних системах (NetWare 4.1, Windows NT Server, LAN Server 4.0 Advanced, Windows 2000).
3. Сервісні програми, до складу яких входять: файлові менеджери (Windows Commander), утиліти (антивіруси, архіватори, програми для обслуговування дисків). Ці програми створюють і реалізують додаткові можливості для роботи комп'ютера.
4. Засоби для розробки програм — нового системного або прикладного програмного забезпечення (C++. Visual Basic. Visual C++, Java, Delphi). Прикладне програмне забезпечення призначається для розв'язання певної цільової задачі проблемної сфери. Сюди можна віднести:
1. Текстові редактори (Word, Word Pad, Блокнот).
2. Табличні процесори (Excel, Lotus).
3. Системи ілюстративної та ділової графіки та видавничі системи (Corel Draw, PageMaker, Adobe
Photoshop, Adobe Acrobat, Macromedia Flash,).
4. Системи управління базами даних (Visual Foxpro, Access, Oracle).
5. Експертні системи.
6. Системи автоматизованого проектування (AutoCAD).
7. Програми створення презентацій (Power Point).
8. Системи ведення бухгалтерського обліку (1С-бух-галтерія).
9. Правові БД (Лига, Право).
10. Програми розпізнавання символів (Fine Reader).
11. Програми-перекладачі (PROMT, LINGVO).
12. Програми оброблення відео- та звукових файлів (Cool Edit. WinAMP).
13. Навчальні системи іноземних мов.
14. Програми математичних розрахунків, моделювання та аналізу експериментальних даних.
1.2 Апаратні засоби
Модульна структура комп'ютера даєзмогу адаптувати її до потреб користувача.
Апаратні засоби (hardware,) — сукупність усіх пристроїв, зякихскладається комп'ютер, або як/ можуть додаватися до нього за необхідності.
До основних пристроїв комп'ютера належать:
• процесорний,або системний, блок;
• дисплей (монітор);
• клавіатура.
Додатково до комп'ютера можна підключити:
• принтер — пристрій для виведення інформації на паперовий аркуш або на спеціальну термостійку плівку. Принтери бувають матричні, струминні, лазерні, світлодіодні. Характеристикою принтера є швидкість (кількість сторінок за хвилину) та якість друку (роздільна здатність). Роздільна здатність матричних принтерів — 244 точки на дюйм (dpi) або 360 dpi, струминних — 1440х720 dpi, лазерних — 1200х1200 dpi;
• маніпулятор «миша» — пристрій для керування положенням курсора на екрані дисплея та для роботи з програмами;
• сканер — пристрій для введення з паперових носіїв у комп'ютер графічних зображень І тексту. Характеристика — роздільна здатність (1200х2400, 2400х2400 dpi); розрядність кольору, який обробляється (42 або 48 бітів); швидкість попереднього перегляду (4 с.); час розпізнавання повної сторінки тексту (25 с.) або рисунка (20 с.);
• пристрій для роботи з лазерними та цифровими дисками (CD-RW, DVD-ROM);
• пристрій для роботи з JAZ-накопичуваними ємністю 1 або 2 Г байт;
• пристрій для роботи з накопичувачами великих обсягів інформації (ZIP) ємністю 100 або 250 Мбайт;
• пристрої мультимедіа. Мультимедіа — це спеціальна технологія, яка за допомогою програмного забезпечення і технічних засобів дає змогу використовувати на комп'ютері інформацію у вигляді звуків та рухомих зображень (відео). Апаратними складовими мультимедіа є акустичний адаптер, мікрофон, акустичні колонки;
• модем — пристрій для обміну інформацією між комп'ютерами за допомогою каналів зв'язку (телефонні лінії, виділені канали);
• стример — пристрій для резервного копіювання великих обсягів інформації (до 10 Г байт) на магнітній стрічці;
• плотер — пристрій для виведення графічної інформації на спеціальну плівку або пластик. Застосовується при виконанні проектно-конструкторських робіт, виготовленні рекламних проектів тощо;
• джерело безперебійного живлення — пристрій, який протягом певного часу забезпечує комп'ютер електрострумом при його зникненні в електромережі. Він дає змогу коректно завершити всі працюючі програми комп'ютера. Залежно від потужності цього пристрою та потужності комп'ютера робота
може тривати кілька годин;
• відео проектор — пристрій для передачі зображення з екрана комп'ютера на настінний екран або на спеціальну відео стіну. Використовується у навчальних і диспетчерських центрах транспортних підприємств, виставкових, концертних, презентаційних залах;
• ТВ-тюнер — пристрій для переглядуна екрані комп'ютера телевізійних передач;
• Web-камера — застосовується при проведенні відео-конференцій в мережі Internet;
• графічний планшет — пристрій для створення і роботи з графічними зображеннями (маніпулятором е багатокнопкова миша або перо для чіткішого позиціювання курсора на екрані дисплея);
• мережний фільтр — пристрій для захисту від перепадів напруги електроструму, а також для послаблення завад.
Системний блок. До його складу входять:
• материнська плата;
• жорсткий (твердий) диск (вінчестер);
• пристрій для роботи з CD- та DVD-дисками;
• дисководи для гнучких дискет;
• блок живлення.
Материнська плата. Характеристикою її є архітектура. Застарілі моделі шини — ISA та VESA, останні — РСІ, AGP.До складу материнської плати входять такі основні компоненти:
• процесор, який виконує всі розрахунки та оброблення інформації. Параметрами процесора є тактова частота і тип (модель). Тактова частота характеризує швидкість роботи процесора і виражається в мегагерцах. Перший комп'ютер мав тактову частоту 4,77 МГц. Останні моделі процесорів мають тактову частоту понад 2 ГГц. Процесори можуть бути таких типів: IBM, AMD, CELERON, Pentium (PRO. II, III, IV тощо;
оперативна пам'ять (RAM) — містить програми ОС, прикладні програми, а також результати роботи процесора. Обмін інформацією відбувається дуже швидко, оперативно, але дані зберігаються тільки до перезавантаження або вимикання комп'ютера, тобто тимчасово. Ємність RAM — 16. 32, 64, 128, 256,512 Мбайт;
• відеокарта — використовується для роботи з графічними зображеннями. Має ємність пам'яті до 64 Мбайт;
• звукова карта. — виконує оброблення звуків, мови;
• мережка карта — застосовується при роботі в комп'ютерній мережі;
• перезаписуючий постійний запам'ятовуючий пристрій (ППЗП) — містить програми та дані, занесені під час виготовлення комп'ютера, за допомогою яких відбуваються вмикання комп'ютера та тестування його пристроїв. У ППЗП зберігається базова система введення-виведення (BIOS), що контролює роботу всіх складових комп'ютера;
• контролери (адаптери) — електроні плати для виконання обміну даними між процесором і зовнішними пристроями (наприклад, адаптер монітора, адаптер портів для підключення принтера, миші, джойстика, контролери додаткових пристроїв — стримера, модема, сканера тощо). Контролери (адаптери) взаємодіють із процесором та оперативною пам'яттю через системну магістраль передачі даних, яка називається шиною;
• порт — засіб для підключення периферійних пристроїв до материнської плати. Порти бувають паралельні —LPT1 та послідовні —СОМІ. Останнім часом набуває популярності порт USB, який дає змогу підключати до 256 пристроїв.
Жорсткий диск (вінчестер). Він використовується для постійного зберігання інформації.
При форматуванні диска на ньому формуються концентричні кола — доріжки, які розбиваються на сектори. Обмін інформацією між оперативною пам'яттю та диском відбувається секторами. Сектор стандартного розміру зберігає 512 байтів даних.
Кожний системний диск містить власну систему для збереження файлів, яка називається таблицею розміщення файлів (File Allocation Table, скорочено FAT).
На логічному рівні вся сукупність секторів розглядається як неперервна однорідна послідовність із номерами секторів. Один або кілька секторів із суміжними номерами утворюють логічну одиницю розподілу зовнішньої пам'яті (кластер}. Розмір усіх кластерів на одному диску однаковий і залежить від ємності диска (чим більша ємність диска, тим більший розмір кластера, про що свідчать наведені нижче дані).
| Ємність диска, Гбайти | Розмір кластера, байти |
| 0,016 — 8 | |
| 8-16 | |
| 16 — 32 | 16 384 |
| > 32 | 32 768 |
Кожному кластеру диска присвоюються такі значення:
| Значення елемента | Опис кластера |
| Кластер, доступний для зберігання даних | |
| nn | Значення з номером кластера, де зберігається наступна частина файла |
| BAD | Кластер містить один або кілька поганих секторів. Файлова система такий кластер не використовує |
| EOF | Кластер містить кінець файла |
| Reserved | Кластер, призначений тільки для використання у Windows |
Файл розміщується послідовно у всіх знайдених вільних кластерах, номери яких зберігаються в таблиці FAT. При вилученні файла його кластери (які можуть бути розміщені в різних місцях диска) стають вільними. Виникає фрагментація дисків, яка збільшує час доступу до файлів та ускладнює їх відновлення. Системна утиліта Defrag (Дефрагментация диска) використовується для збільшення дискового простору.
Вінчестер характеризується інтерфейсом, ємністю пам'яті, частотою обертання шпинделя, розміром кеш-пам'яті, часом пошуку, швидкістю обміну даними, шумовим рівнем та деякими іншими параметрами.
Інтерфейс вінчестера — набір електроніки, який забезпечує обмін інформацією. Найпоширеніші інтерфейси — EIDE та SCSI, перший з яких менш продуктивний, але дешевший.
Сучасні жорсткі диски можуть зберігати такі обсяги інформації: 10,2; 17,2; 25; 60; 80 Гбайт.
Частота обертання шпинделя вінчестера становить 5400—7200 і 10 000 хв~1. При її збільшенні продуктивність диска зростає, але необхідно встановлювати додатковий вентилятор для охолодження.
Кеш-пам'ять значно збільшує (на 40—90%) швидкодію вінчестера і може мати ємність від 64 Кбайт до 2 Мбайт.
Пристрій для роботи з оптичними та лазерними накопичувачами. Він використовується для збереження великих обсягів інформації (1—3 Гбайт), характеризується збільшеною у 8, 24, 40, 48, 52 рази мінімальною швидкістю 150 Кбайт/с для введення-виведення інформації. Останнім часом усе більшу популярність набувають цифрові диски (DVD), які можуть зберігати понад 9 Гбайт інформації.
Дисплей. Він призначається для відображення текстової, графічної та відеоінформації. Основними характеристиками дисплея є роздільна здатність, кількість кольорів (палітра), розмір екрана.
У текстовому режимі на екран виводяться тільки символи (25 рядків, у кожному — 80 символів). Поточне місце екрана для введення символів позначається блимаючим значком, який називається курсором.
У графічному режимі на екран виводяться зображення, що складаються із точок (пікселів). Кількість точок характеризує роздільну здатність дисплея. У свою чергу, роздільна здатність залежить від ємності відео-пам'яті, яка може становити 16, 32, 64 Мбайт. Роздільна здатність дисплея може мати такі значення: 640х480, 1024х676 точок/дюйм та ін.
Кількість кольорів дисплея — 65 536 (High Color), 16 млн (True Color). Розмір екрана дисплея виражається в дюймах (1 дюйм = 2,54 см). Використовуються 14, 15, 17, 19, 21, 27-дюймові екрани.
Клавіатура. Вона служить для введення в комп'ютер інформації від користувача. Клавіатуру умовно можна поділити на такі блоки:
• функціональні клавіші;
• алфавітно-цифровий блок;
• блок клавішей керуваннякурсором;
• блок цифрової клавіатури.
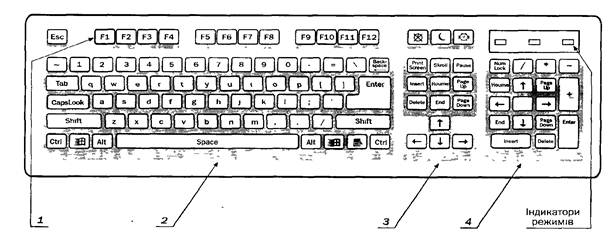 Зовнішнійвигляд клавіатури комп'ютерапоказано на рис.1.1.
Зовнішнійвигляд клавіатури комп'ютерапоказано на рис.1.1.
Рис. 1.1 Зовнішній вигляд клавіатури комп'ютера
Блок функціональних клавішей. Цей блок (поз. 1 нарис. 1.1) об'єднує клавіші F1—F12, призначення яких залежить від програмного забезпечення, з яким працює користувач.
Алфавітно-цифровий блок. Цей блок (поз. 2 на рис. 1.1) містить клавіші з літерами кирилиці та латині, клавіші з цифрами і спеціальні клавіші. Перемикання між клавішами кирилиці та латині відбувається за допомогою активізації комбінації клавішей (залежно від установленого драйвера (програми), наприклад ліва Alt+Shift у Windows). У режимі введення латинських літер при натисненні на будь-яку алфавітно-цифрову клавішу вводиться латинська літера або символ, зображені в лівій верхній частині клавіші (ці літери та символи нанесено на клавішах чорним кольором), а в режимі введення кирилиці — вводиться літера або символ, зображені в правій нижній частині клавіші (ці літери і символи нанесено на клавішах червоним або синім кольором).
Введення великих та малих літер. Для введення великих літер та інших символів, розміщених на верхньому регістрі клавіатури, використовується клавіша Shift. Так, для того щоб ввести малу літеру d, необхідно натиснути на клавішу, на якій зображено D, а для введення великої літери D треба натиснути на клавішу Shift і, не відпускаючи ЇЇ, натиснути на клавішу D. Аналогічно введення символу «=» виконується без активізації клавіші Shift, а введення символу «+» — натисненням на клавішу з його зображенням при натиснутІй клавіші Shift. За допомогою клавіші Shift та клавішей із зображенням цифр вводять спеціальні символи, такі як, наприклад, «$» (Shift 4- 4). Значення клавішей при відпущеній та натиснутій клавіші Shift показано на рис. 1.2.
Клавіша CapsLock служить для фіксації режиму великих літер. У цьому режимі при звичайному натисненні на клавіші літер вводяться великі літери, а при натиснутій клавіші Shift — малі (це протилежно тому, що виконується у звичайному режимі). Режим великих літер (або режим CapsLock) використовується при введенні тексту, що складається з таких літер. Повторне натиснення на клавішу CapsLock змінює режим введення літер.
Клавіша Enter використовується для виконання певної дії. Наприклад, введення кожної команди DOS (командного рядка) закінчується натисненням на клавішу Enter. При наборі тексту в редакторі документів натиснення клавіші Enter означає кінець абзацу.
Клавіша Backspace розміщується над клавішею Enter в алфавітно-цифровому блоці; вона вилучає символ, що знаходиться ліворуч від курсора.
 Клавіша Esc застосовується для скасування будь-якої дії, виходу з режиму програми та ін.
Клавіша Esc застосовується для скасування будь-якої дії, виходу з режиму програми та ін.
Клавіша Tab у процесі редагування текстів використовується для переходу до наступної позиції табуля-ції, а під час роботи з вікнами — для переходу з одного поля в інше.
Клавіша із символом Windows активізує команди кнопки Пуск.
Блок клавішей керування курсором. Цей блок (поз. З на рис. 1.1) містить клавіші Home, End, Page Up (PgUp), Page Down (PgDn), а також клавіші зі стрілками (¬,,¯,®),
які називаються клавішами керування курсором.
Натиснення на ці клавіші приводить до переміщення курсора (покажчика поточного місця в документі, що обробляється) у відповідному напрямку на початок (Home) або кінець (End) рядка, на символ ліворуч (¬) або праворуч (®), на рядок угору () або вниз (¯), на сторінку вгору (PgUp) або вниз (PgDn).
Клавіша Del (Delete — вилучення) використовується для вилучення символів праворуч від курсора або виділеного фрагмента тексту.
Клавіша Ins (Insert — вставлення) застосовується або для вставлення символів, або для перемикання між двома режимами введення символів: введення із зсувом символів (вставлення) і введення із заміщенням раніше введених символів (заміна).
Клавіша Print Screen використовується для друкування змісту екрана або копіювання його в буфер обміну.
Блок цифрової клавіатури. Цей блок (поз. 4 на рис. 1.1) розташований у правій частині клавіатури і застосовується у двох випадках. У режимі блокування цифр (клавіша Num Lock) виконується введення числової інформації та знаків арифметичних дій. В цьому режимі клавішами блока вводяться цифри від О до 9 і крапка. А якщо режим блокування цифр (клавіша Num Lock) вимкнений, то ці клавіші дублюють дії клавішей керування курсором, а також клавішей Insert і Delete. Вмикання та вимикання режиму блокування цифр здійснюються натисненням на клавішу Num Lock.
Індикатори режимів. У правому верхньому кутку клавіатури є індикатори режиму блокування цифр (Num Lock), режиму великих літер (Caps Lock) та режиму блокування прокручування (Scroll Lock). Ці індикатори світяться при вмиканні відповідних режимів, а при їх вимиканні — гаснуть. Вмикання і вимикання указаних режимів здійснюються натисненням на однойменні клавіші Num Lock, Caps Lock, Scroll Lock.
Техніка безпеки у комп'ютерному класі
Наведемо правила техніки безпеки, яких ви маєте обов'язково дотримуватися, працюючи у комп'ютерному класі.
• Робота учнів у комп'ютерному класі дозволяється лише у присутності викладача (інженера, лаборанта). Сторонні можуть перебувати у класі тільки з дозволу вчителя. У комп'ютерному класі учні мають зберігати тишу і порядок, виконувати всі вимоги викладача.
• Входячи до комп'ютерного класу, обов'язково скиньте верхній одяг. Забороняється складати одяг і сумки на столах, перебувати у класі з їжею та напоями.
• Впевніться, що на робочому місці відсутні видимі пошкодження. Зошити та навчальні посібники розмістіть на столі таким чином, щоб вони не заважали роботі на комп'ютері. Якщо сеанс попереднього користувача не був завершений, завершіть його.
• Не можна приєднувати або від'єднувати кабелі, зачіпати рознімні з'єднання, дроти та розетки. Не дозволяється пересувати комп'ютери, відкривати системний блок, перекривати вентиляційні отвори на системному блоці та
моніторі. Не намагайтеся самостійно усунути несправності роботи апаратури.
• Під час роботи не стукайте по клавіатурі та без потреби не натискайте клавіші. Не кладіть книжки та зошити на клавіатуру.
• Працюйте лише під своїм ім'ям та паролем. Не вилучайте та не переміщуйте чужі файли. Не можна приносити та запускати комп'ютерні ігри.
• Якщо виникли програмні помилки або несправності обладнання, негайно зверніться до викладача.
• Дотримуйтесь правильного режиму роботи за комп'ютером. Тривалість безперервного заняття має бути не більше двох годин з обов'язковою 10-хвилинною перервою.
• Працюючи за комп'ютером, оберіть правильне положення тіла: відстань від екрана до очей 65 - 80 см (довжина витягнутої руки); вертикально пряма спина; плечі опущені та розслаблені; ноги на підлозі та не перехрещені; лікті, зап'ястки та кисті рук на одному рівні.
• У разі появи різання в очах, різкого погіршення зору, болю в пальцях та кистях рук, посилення серцебиття слід відразу залишити робоче місце, сповістити викладача про свій стан і, якщо потрібно, звернутися до лікаря. По закінченні роботи слід закрити всі активні програми та коректно вимкнути комп'ютер. Робоче місце має залишитися чистим.
Лекція 1.2.3
Тема уроку: Системне програмне забезпечення. Файлова система
Інформаційна складова інформаційної системи. Програмне забезпечення. Відкрите програмне забезпечення. Операційні системи, призначення. Класифікація операційних систем. Основні функції. Інтерфейс. Сервісне програмне забезпечення. Програми обслуговування дисків. Програми архівування файлів. Організація і представлення даних. Файл. Файлова система. Ім‘я файлу, шлях до файлів. Властивості файлів. Прикладне програмне забезпечення.
Операції з дисками в MS-DOS
Спочатку розглянемо операції з дисками, які виконуються в інтерфейсі системи MS-DOS, а потім покажемо, як ці операції здійснюються в оболонці NC 5.O.
Підготовка нового диска до роботи (форматування)
Новий диск перед використанням його для збереження інформації має бути відформатований. При форматуванні виконується електронна розмітка магнітних доріжок і секторів диска, перевіряються всі сектори на можливість запису-зчитування, а також формується на диску системна ділянка (стартовий сектор системного завантажувача, таблиці розміщення файлів і кореневий каталог). Процедуру форматування можна застосовувати як до нових дисків, так і до дисків, що вже використовувалися.
У будь-якій операційній системі для форматування дисків передбачені спеціальні програми-утиліти. Є така утиліта й у MS-DOS, вона подана окремим файлом Format, com, що звичайно зберігається в кореневому каталозі системного диска або в каталозі DOS. Отже, команда форматування, що має вигляд format, є зовнішньою командою DOS.
Щоб виконати форматування диска або якогось розділу жорсткого диска, необхідно в командний рядок увести команду:
format d:
де d - ім'я диска, який форматується. Такий вигляд команда форматування має, коли поточним є каталог, що містить файл Format, com. Даний запис можливий також, коли каталог із файлом Format.com записаний у команду path файла Autoexec, bat.
Не можна форматувати диски, на яких міститься важлива інформація. Пам'ятайте, що в результаті форматування ця інформація буде зруйнована без можливості її відновлення.
Тому перед форматуванням диска потрібно перенести копії необхідних файлів на інший зовнішній носій.
Якщо ви збираєтеся відформатувати дискету, то попередньо зніміть на ній захист від запису (на дискетах 3,5' потрібно пересунути повзунок на пластмасовому корпусі так, щоб наскрізний отвір у корпусі було закрито).
Створення завантажувальної дискети
У практиці користувача можливі ситуації, коли комп'ютер не можна завантажити з жорсткого диска. Тоді необхідна так звана завантажувальна дискета, де розміщені системні файли MS-DOS. Таку дискету потрібно вставити у дисковод і потім увімкнути комп'ютер. З дискети автоматично буде виконано завантаження ОС.
Щоб створити завантажувальну дискету, потрібно дотримуватися такої послідовності дій.
• Підготуйте первинну дискету. Перевірте, чи відкрита дискета для запису.
• Перейдіть у каталог DOS, що містить файли зовнішніх команд, і наберіть у командному рядку команду format a:/s. Перемикач /s означає, що після форматування дискети на неї будуть скопійовані системні файли MS-DOS.
• Після введення команди з'явиться повідомлення «Вставьте новый диск в дисковод А: и нажмите клавишу Enter», ви так і робіть.
• Почнеться форматування диска, в ході якого на екран будуть виводитися числа - відсотки обробленого обсягу диска. Потім з'явиться напис "Форматирование завершено". Після цього програма розпочне копіювання системних файлів.
• Надалі вам буде запропоновано ввести мітку тому, яка у майбутньому дозволить швидко ідентифікувати диск. Міткою може бути будь-яке сполучення літер і цифр. Задавши мітку, натисніть клавішу Enter. Але можна відмовитися від завдання мітки, відразу натиснувши Enter.
• На завершення форматування програма виведе на екран звіт про те, який
обсяг диска (у байтах), скільки байтів зайнято системою, а скільки - вільні.
Нарешті, буде зроблений запит про те, чи потрібно форматувати наступний диск, - відповідайте згідно з ситуацією, Y (Так) або N (Ні), і не забудьте натиснути Enter.
У результаті на відформатовану дискету будуть скопійовані файли lo.sys, Ms-dos.sys і Command.com. (Деякі версії MS-DOS файл Command.com не копіюють). На дискету буде також скопійовано із кореневого каталогу файл драйвера стиснутого диска Drvspace.bin (або Dblspace.bin).
Самостійно на створювану завантажувальну дискету ви маєте скопіювати важливі в аварійних ситуаціях файли MS-DOS: Sys.com, Format.com, Unformat.com, Fdisk.exe, Scandisk. exe. He зашкодить також компактний файл операційної оболонки Volkov Commander - Vc.com (аналог Norton Commander). На завантажувальній дискеті не зайвими будуть файли антивірусної програми, наприклад Dr WEB.
Для створення копій системних файлів, крім команди форматування з перемикачем /S, можна використовувати спеціальну команду sys. Ця команда призначена для копіювання саме системних файлів і має простий синтаксис:
sys d:
що означає копіювання на диск D: системних файлів із кореневого каталогу поточного диска.
Копіювання дискет
Якщо потрібно скопіювати "один до одного" одну дискету на іншу, можна скористатися зовнішньою "досівською" командою diskcopy. Зробити копію дискети можна, звичайно, і командою copy, однак diskcopy дозволяє скопіювати не тільки вміст дискети, а й файлову структуру дискети, її мітку. Крім того, diskcopy копіює сховані та системні файли, а також не вимагає попереднього форматування цільової дискети. Єдина вимога: цільова дискета повинна мати той самий тип і розмір, що і первинна дискета.
Запис команди diskcopy має вигляд:
diskcopy А: В:
- скопіювати дискету в приводі А на дискету в приводі В;
diskcopy А: А:
- скопіювати дискети з використанням одного приводу.
Розглянемо копіювання на одному дисководу. Після введення другої із наведених вище команд на екрані з'явиться повідомлення "Вставьте исходный диск в дисковод А. Нажмите любую клавишу... ". Коли ви це виконаєте, почнеться читання первинного диска. Потім буде виведене повідомлення «Вставьте результирующий диск в дисковод А. Нажмите любую клавишу». Якщо ви так і зробите, з'явиться запис на цільовій дискеті. По завершенні копіювання програма запитає, чи потрібно створити ще одну копію диска - відповідайте Y (Так) або N (Ні).
Уважно поставтеся до використання команди diskcopy, оскільки вона невідновне знищує інформацію на цільовій дискеті.
5.1 Форматування і копіювання дискет в NC
Дискету можна відформатувати в оболонці Norton Commander (починаючи з версії 5.0). Для цього вставте дискету в дисковод і виконайте операції в такій послідовності.
• Завантажуйте програму NC і викличте клавішею F9 керуюче меню.
• Виберіть команду Диск - Форматировать дискету (Disk - Format Diskette).
• У наступному діалозі (мал. 19.1) установіть параметри операції форматування:
- у рамці Дисковод (Drive) задайте дисковод, у якому міститься дискета, що форматується;
- у рамці Размер (Size) визначте ємність дискети, клацнувши мишею по потрібній позиції;
- у рамці Тип форматирования (Format Type) виберіть один із режимів: Безопасное (Safe) - без низькорівневого форматування, застосовується для раніше відформатованих дискет; Быстрое (Quick) - без перевірки поверхні диска; ДОС (DOS) -- низькорівнева розмітка дискети зі
знищенням усіх даних і подальшим створенням нової системної ділянки;
- у рамці Опції (Options) можна зазначити режим створення завантажувальної дискети. Для цього клацніть по рядку Создать системный диск (Make System Disk). Якщо ж встановлена опція Сохранить системную область (Save Image Info), то при помилковому форматуванні можна буде відновити інформацію, що була на дискеті. За допомогою поля Метка тома (Volume Label) ви можете задати ім'я, яке зробить зручнішим подальше використання дискети.
• Клацніть мишею по полю Форматировать (Format). Якщо на дискеті є дані, то буде виведене попередження типу "Диск А: содержит следующие файлы и каталоги:... Выполнять форматирование?". Для початку форматування клацніть по полю Да (Yes).
У ході форматування спочатку буде виведене повідомлення про те, що виконується зберігання системної ділянки диска, а потім з'явиться вікно з діаграмою, яка відображає хід процесу. У оболонці NC 5.0 можна виконати копіювання дискет. Для цього виберіть команду меню Диск - Копировать дискету (Disk - Copy Diskette) У наступному діалозі задайте дискету-джерело, а також одержувач. Після цього натисніть кнопку ОК і далі дотримуйтесь інструкцій на екрані.
|
|
|
|
|
Дата добавления: 2013-12-13; Просмотров: 755; Нарушение авторских прав?; Мы поможем в написании вашей работы!