
КАТЕГОРИИ:
Архитектура-(3434)Астрономия-(809)Биология-(7483)Биотехнологии-(1457)Военное дело-(14632)Высокие технологии-(1363)География-(913)Геология-(1438)Государство-(451)Демография-(1065)Дом-(47672)Журналистика и СМИ-(912)Изобретательство-(14524)Иностранные языки-(4268)Информатика-(17799)Искусство-(1338)История-(13644)Компьютеры-(11121)Косметика-(55)Кулинария-(373)Культура-(8427)Лингвистика-(374)Литература-(1642)Маркетинг-(23702)Математика-(16968)Машиностроение-(1700)Медицина-(12668)Менеджмент-(24684)Механика-(15423)Науковедение-(506)Образование-(11852)Охрана труда-(3308)Педагогика-(5571)Полиграфия-(1312)Политика-(7869)Право-(5454)Приборостроение-(1369)Программирование-(2801)Производство-(97182)Промышленность-(8706)Психология-(18388)Религия-(3217)Связь-(10668)Сельское хозяйство-(299)Социология-(6455)Спорт-(42831)Строительство-(4793)Торговля-(5050)Транспорт-(2929)Туризм-(1568)Физика-(3942)Философия-(17015)Финансы-(26596)Химия-(22929)Экология-(12095)Экономика-(9961)Электроника-(8441)Электротехника-(4623)Энергетика-(12629)Юриспруденция-(1492)Ядерная техника-(1748)
Запуск програм
|
|
|
|
За допомогою операційної оболонки можна запускати програму, що працює під MS-DOS. Для цього не потрібно набирати команду з клавіатури, досить виконати будь-яку з таких дій:
• навести курсор на ім'я файла, що виконується, й натиснути Enter;
• двічі клацнути мишею по імені файла.
Наприклад, щоб запустити відому гру Lines, ви маєте ввійти у каталог, у якому міститься гра (C:\GAMES\LINES), і клацнути двічі мишею по файлу Lines.exe.
Перегляд і редагування файлів
Щоб переглянути файл, його слід виділити і потім натиснути клавішу F3 (або клацнути по кнопці 3 у нижній частині екрана). Пересуватися по файлу, який переглядається, можна за допомогою клавіш ↑,↓, ←, →, PageUp і PageDown.
Для редагування текстового файла потрібно виділити цей файл і натиснути клавішу F4. На екрані з'явиться текст файла і миготливий курсор, призначений для внесення змін.
Внесіть необхідні зміни у файл і натисніть клавішу Esc. У відповідь з'явиться діалог, у якому за умовчанням буде підсвічене поле Сохранить (Save). Якщо ви згодні зберігати файл, натисніть клавішу Enter.
Створення каталогу і файла
Опишемо спочатку найпростішу операцію створення каталогу. Перейдіть на потрібний диск і відкрийте каталог, у якому розміститься підкаталог, що створюється. Далі просто натисніть клавішу F7 і в наступному діалозі введіть ім'я нового каталогу. На завершення натисніть клавішу Enter.
Новий файл можна створити за допомогою текстового редактора, який вбудовано в оболонку. Для цього виконуйте такі дії.
• Зробіть поточним каталог, у якому має розміститися новий файл, і натисніть клавіші Shift+F4.
• У діалозі, що з'явився (мал. 18.8), наберіть ім'я та розширення нового файла і натисніть Enter.
• У відповідь відкриється вікно редактора, у якому можете набрати і відредагувати зміст файла. У попередніх версіях NC після діалогу з'являється повідомлення про те, що файл з уведеним ім'ям не знайдено. У цьому повідомленні треба виділити поле New-file і потім натиснути клавішу
Enter. Після цього відкриється вікно редактора для набору тексту файла.
• Після набору тексту файла натисніть клавішу Esc і збережіть файл, як це було описано у пункті "Перегляд і редагування файлів" цього параграфа.
Новий файл із зазначеним вами ім'ям і розширенням буде розташований у поточному каталозі.
Створення меню користувача
Користувачеві в його повсякденній роботі часто доводиться запускати ті самі програми. В оболонках типу NC передбачена можливість створення меню користувача з команд, які часто використовуються. Таке меню (його приклад показаний на мал. 18.9) записується у файл Nc.mnu і викликається в процесі роботи клавішею F2. Вибрати будь-яку команду з меню можна клавішами ↑,↓, або - подальшим натисканням Enter. Ще простіше викликати команду меню натисканням клавіші з цифрою, що відповідає номеру опції (у наведеному прикладі - це клавіша з цифрами 1,2 і 3).
Щоб сформувати меню користувача, виконайте такі дії.
• Зробіть поточним каталог, у якому містяться файли оболонки NC, і натисніть клавіші Shift+F4.
• У діалозі, що з'явився (див. попередній пункт), наберіть ім'я й розширення файла меню користувача - Nc.mnu. Натисніть Enter.
• Кожному пункту меню відповідає рядок із назвою опції та наступні рядки, що містять команду для виконання даного пункту. У вікні редактора, що відкрилося, введіть рядки для першого пункту меню:
1: DrWEB
С: \AIDS\drweb.exe
У першому рядку зазначена назва опції меню та клавіша, за допомогою якої можна цю команду викликати (у даному разі - це клавіша «1»). У другому рядку записана команда - ідентифікатор файла, що виконується. Рядок, що містить команду, обов'язково повинен починатися з пробілу.
• Запишіть у файл Nc. mnu рядки для інших пунктів меню, наприклад:
2:Quick Basic D:\Qbasic\qb.exe 3: Turbo Pascal D:\Pascal\tb.exe
• Натисніть Esc, щоб вийти з режиму редагування, і в наступному діалозі клацніть по полю Сохранить (Save).
У результаті буде створене меню користувача, яке викликається клавішею F2, а прибирається з екрана клавішею Esc. Іноді зручніше, щоб опції меню позначалися не цифрами, а літерами. Для цього введіть потрібні літери у відповідні рядки файла Nc.mnu.
Надалі створене меню користувача можна редагувати засобами самої оболонки. Для цього ввійдіть у каталог NC, наведіть курсор на файл меню і натисніть F4. Уведіть необхідні зміни, після чого закрийте вікно редактора, натиснувши Esc або F10. На запит про зберігання змін відповісти Сохранить (Save).
Пошук файлів на диску
Якщо ви забули або не знаєте, у якому каталозі міститься той чи інший файл, можете скористатися засобом пошуку, який є в оболонці NC.
• Натисніть комбінацію клавіш AU+F7 або за допомогою F9 викличте меню NC і виберіть опцію Команды - Поиск файла (Commands - Find file).
• У наступному діалозі у полі Найти файл(ы) (Find file(s)) введіть ім'я і розширення файла або задайте маску.
• Клацніть по полю Диск (Drive), щоб у наступному діалозі (мал. 18.1) вибрати логічний диск, в якому відбуватиметься пошук.
• Обраний вами диск буде зазначений у полі Каталог(и) (Location(s)). Ви можете в цьому полі уточнити ділянку пошуку, набравши із клавіатури ім'я потрібного каталогу.
• Для зручнішого пошуку клацніть по полю FlO-Дерево (FlO-Tree). Програма виконає сканування заданого диска, і з'явиться відображення дерева каталогів. Виберіть клацанням миші каталог, у якому буде здійснюватися пошук, і натисніть Enter.
• Якщо ви виконуєте пошук по якомусь текстовому фрагменту, що міститься у файлі, введіть текст фрагмента у поле Содержащие (Containing).
• Елементи діалогу, що містяться в рамках Место поиска (Search Locations) і Опции поиска (Search Options), дозволяють задати додаткові параметри пошуку.
• Після задания параметрів клацніть по полю Старт (Start) або натисніть клавішу Enter, щоб почати пошук.
Знайдені файли виводитимуться у верхню частину вікна у вигляді списку імен файлів, розміру файлів, дати і часу створення. Якщо ви хочете перервати пошук, натисніть кнопку Стоп (Stop).
Для виконання пошуку нових файлів клацніть мишею по полю Новый (New Search), яке з'явиться на тому самому місці, що і поле Старт (Start) у діалозі пошуку.
Лекція 1.2.4
Тема уроку: Операційна система Windows Віконний, графічний інтерфейс.
Робота з вікнами. Структура вікон Windows. Робочий стіл. Панель задач.
Технологічні механізми Windows. Буфер обміну. Система меню. Стандартні додатки Windows. Об‘єкти Windows. Папки. Документи. Додатки, Ярлики. Створення файлів. Дії визначені над об‘єктами Windows. Пошук об‘єктів. Властивості об‘єктів. Використання довідкової системи. Програми навігатори. Призначення та можливості. Мій ПК. Провідник. Файлові менеджери.
Робота в середовищі Windows
Основні положення
Windows — це ОС, що автоматично завантажується при вмиканні комп’ютера і використовується для керування обчислювальними процесами та компонентами комп’ютера. Логічні й фізичні компоненти останнього називають його ресурсами. ОС розв’язує такі задачі керування ресурсами:
керування задачами користувачів, виділення пріоритетних із них;
розподіл ресурсів між працюючими програмами;
ефективну взаємодію між процесором і пристроями введення- виведення;
 відновлення інформації в разі аварійної ситуації. Після завантаження комп’ютера на екрані дисплея з’являється Робочий стіл (рис. 1), на якому є значки 1, кожен із яких відповідає або прикладній програмі, або документу, або папці, або ярлику, або спеціальній папці (Мой компьютер, Сетевое окружение тощо). Після подвійного клацання мишею на значку відкривається відповідне вікно з уміщеними компонентами.
відновлення інформації в разі аварійної ситуації. Після завантаження комп’ютера на екрані дисплея з’являється Робочий стіл (рис. 1), на якому є значки 1, кожен із яких відповідає або прикладній програмі, або документу, або папці, або ярлику, або спеціальній папці (Мой компьютер, Сетевое окружение тощо). Після подвійного клацання мишею на значку відкривається відповідне вікно з уміщеними компонентами.
Рис. 1
Папка Мой компьютер містить такі значки для керування ресурсами комп’ютера:
Диск 3,5 (А:) —активізує дисковод гнучкого диска;
• (С:) — активізує диск С, як правило, системний;
• (D:) — активізує робочий диск D;
Панель управлення (див. меню Пуск);
Принтери — встановлює і змінює властивості принтерів.
Папка Сетевое окружение забезпечує швидкий доступ до локальної мережі (при її наявності), містить значки всіх комп’ютерів мережі, що дає змогу користуватися ресурсами інших комп’ютерів (копіювання, перенесення файлів, запуск програм).
Папка Корзина — це місце для вилучених файлів, які можна відновити при помилковому вилученні. Для цього один (або кілька) файлів виділяються й активізуються команди Файл, Восстановить. Для повного вилучення файлів з комп’ютера використовуються команди Файл, Очистить корзину.
У нижній частині екрана розміщується:
Панель задач,
o на якій знаходяться кнопка Пуск,
o індикатори (клавіатури, поточного часу та дати та ін.)
o панель швидкого завантаження
o також можуть бути значки згорнутих відкритих прикладних програм.
Кнопка Пуск дає змогу виконати різні дії за допомогою таких команд:
Программы — містить меню команд для активізації таких додатків, як Microsoft Word, Microsoft Excel, Microsoft Access; вікна програми Проводник; виходу в середовище ОС MS-Dos та ін.
Тут також є група Стандартные для активізації таких програм:
Калькулятор,
текстового редактора Блокнот,
графічного редактора Paint тощо.
Група програм Служебные (Пуск, Программы, Стандартные) дає змогу виконати такі дії, як виклик підручника з освоєння основних навичок роботи в середовищі ОС Windows (Вас приветствует Windows), a також здійснити активізацію таких програм обслуговування дисків, як дефрагментація диска, його перевірка, стиснення диска, перегляд буфера обміну тощо. Избранное — здійснює швидкий доступ до вміщених в меню папок, у тому числі до Web-вузлів Internet.
Документи — здійснює швидкий доступ до 15 файлів, з якими працювали востаннє (документів Word, таблиць Excel, файлів БД Access та ін.).
Настройка — містить такі команди:
Панель управлений — для зміни поточної дати і часу (Дата й время), додання (вилучення) іншої розкладки клавіатури (Клавиатура), додання (вилучення) програм Windows, установлення властивостей екрана, встановлення та зміни властивостей принтерів тощо.
Принтеры — для встановлення і зміни властивостей принтерів.
Панель задач й меню «Пуск» — для зміни властивостей панелі задач, додання (вилучення) команд меню Пуск.
Свойства папки — для керування параметрами відображення файлів, значків, вікон.
Рабочий стол Active Desktop — для зміни властивостей вікна Рабочий стол (заставка, колір складових частин вікон, установлення значків для виклику Web-вузлів Internet, встановлення параметрів роздільної здатності екрана тощо).
Найти — здійснює пошук файлів, папок на диску, в комп’ютері, локальній мережі, а також мережі Internet.
Справка — здійснює активізацію довідкової системи для пошуку інформації за контекстом або за вказаною темою.
Выполнить — після активізації кнопки Обзор та виділення відповідного файла виконується швидкий запуск завантажувальних файлів.
Завершение сеанса — використовується при роботі кількох користувачів на одному комп’ютері з власними паролями.
Завершение работы — містить такі перемикачі:
виключить компьютер — обов’язково активізується перед вимиканням комп’ютера;
перезагрузить компьютер — перезавантаження комп’ютера для продовження роботи в Windows;
На робочому столі також може бути панель Microsoft Office, на якій вміщено кнопки прикладних програм (Microsoft Word, Microsoft Excel, Microsoft Access; Проводник Windows; Сеанс MS-DOS тощо). Ці кнопки використовуються для більш зручного завантаження зазначених програм (наприклад, кнопка Microsoft Excel на рис. 1 активізує табличний процесор Excel).
Після клацання правою клавішею миші на панелі Microsoft Office на екрані дисплея з’являється меню, в якому вибирають команду Настройка, в результаті чого заявляється вікно, що містить такі вкладки:
Вид — зміна кольору панелі, активізація параметрів Автоматически убирать с зкрана. Поверх остальных окон.
Кнопки — додання файла, папки, вилучення, перейменування кнопок.
Панели инструментов — додання інших панелей інструментів з відповідним набором кнопок (наприклад, Стандартная).
Настройка —зміна стандартних шаблонів.
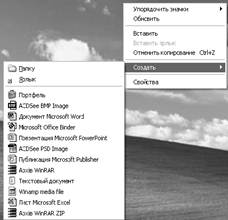 На робочому столі для створення нового файла будь-якого встановленого в системі додатка існує дуже зручний засіб. Необхідно клацнути правою клавішею миші на робочому столі, вибрати команду Создать (рис. 2), після чого на екрані дисплея з’явиться перелік файлів, з якого можна вибрати потрібний.
На робочому столі для створення нового файла будь-якого встановленого в системі додатка існує дуже зручний засіб. Необхідно клацнути правою клавішею миші на робочому столі, вибрати команду Создать (рис. 2), після чого на екрані дисплея з’явиться перелік файлів, з якого можна вибрати потрібний.
Рис. 2. Створення нового файла на робочому столі
Віконний інтерфейс
При роботі з будь-якою програмою на екрані дисплея з’являється вікно, що має стандартний вигляд (рис. 3) і складається з таких частин:
Восстановить — відновлює розміри вікна;
Переместить — переміщує вікно по екрану за допомогою клавішей керування курсором;
Размер — змінює розмір вікна за допомогою клавішей керування курсором;
Свернуть — згортає вікно і переносить його значок на панель задач;
Развернуть — розгортає вікно на весь екран;
Закрить — закриває вікно.
1 — кнопка системного меню, що містить команди:
2 — рядок заголовка вікна;
3 — кнопка мінімізації (згортання) вікна;
4 — кнопка максимізації (розгортання) вікна;
5 — кнопка закриття вікна;
6 — вертикальна лінійка прокручування;
7 — горизонтальна лінійка прокручування.
Для переміщення вікна за допомогою миті необхідно підвести її покажчик до рядка заголовка вікна, натиснути на клавішу миші й. не відпускаючи її, перемістити вікно у потрібному напрямку.
Для зміни розмірів вікна за допомогою миші треба підвести Її покажчик до будь-якої рамки або кутка вікна (при цьому покажчик миші змінює вигляд), натиснути на клавішу миші й, не відпускаючи її, змінити розмір вікна в потрібному напрямку,
Елементи діалогового вікна. Воно може містити різні засоби діалогу з користувачем (кнопки, списки, перемикачі тощо). Є вікна з простим діалогом (наприклад, вибір кнопки з дією або кнопки Отмена) і вікна складної структури з багатьма елементами. Прикладом такого складного вікна є вікно, що з’являється на екрані дисплея після активізації команд Сервис, Параметры в текстовому редакторі Word (рис. 3).
 Вікно містить такі елементи:
Вікно містить такі елементи:
1 — вкладки, після активізації яких відкриваються нові підвікна;
2 — перемикачі для вмикання (вимикання) вибраної опції;
3 — поля з кнопками зменшення та збільшення встановлених значень;
4 — поля-списки, які містять перелік значень для вибору;
5 —текстові поля;
6 — командні кнопки (погодження з установленими
Рис. 3 Елементи діалогового вікна параметрами — ОК або закриття вікна без збереження цих параметрів — Отмена).
Діалогове вікно також може містити: поля-зразки — приклад установлених параметрів; групи полів вибору, де тільки один перемикач групи може бути активним.
4.1 Робота з довідкою
Усі прикладні програми Windows мають розгорнуту довідкову систему. Для пошуку інформації, що цікавить користувача, активізують команду (як правило, останню) основного меню? (або Оправка), вибирають Вызов справки. Після цього на екрані дисплея з’являється вікно довідки, що складається з таких трьох частин (рис. 4):
в Содержание — містить перелік основних тем у вигляді книжки. Якщо клацнути мишею на книжці, вона розкривається і заявляється перелік додаткових тем. Після активізації (клацання мишею) пункту переліку, біля якого є значок запитання, користувач одержує потрібну інформацію на правій панелі вікна.
 Указатель — використовується для пошуку інформації за назвою теми. У полі 1 верхньої частини вікна вводять перші літери слова цієї теми, після чого у нижній частині вікна з’являється перелік тем, що відповідають пошуку. Далі або активізують кнопку Показать 3, або двічі клацають мишею на потрібній темі. У показаному прикладі надається довідкова інформація про створення ярликів. Права панель вікна містить посилання 2 на інші питання — створення ярликів у вибраній папці, на робочому столі або створення окремої команди в меню кнопки Пуск.
Указатель — використовується для пошуку інформації за назвою теми. У полі 1 верхньої частини вікна вводять перші літери слова цієї теми, після чого у нижній частині вікна з’являється перелік тем, що відповідають пошуку. Далі або активізують кнопку Показать 3, або двічі клацають мишею на потрібній темі. У показаному прикладі надається довідкова інформація про створення ярликів. Права панель вікна містить посилання 2 на інші питання — створення ярликів у вибраній папці, на робочому столі або створення окремої команди в меню кнопки Пуск.
Найти — використовується для контекстного пошуку в темах вибраного слова. Виводяться назви всіх тем, в яких зустрічається визначений контекст.
Довідка може містити гіпертекстові посилання на інші розділи довідкової системи. Слово або словосполучення в тексті, виділене як гіперпосилання, містить визначення або пояснення терміна.
Після активізації вибраної теми (наприклад, Поиск й замена) на екрані дисплея може з’явитися перелік підтем, серед яких вибирають потрібну
Після активізації вибраної теми на екрані дисплея
з’являється вікно (рис. 5), в якому є три кнопки І, які забезпечують такі дії:
|
|
|
|
|
Дата добавления: 2013-12-13; Просмотров: 595; Нарушение авторских прав?; Мы поможем в написании вашей работы!