
КАТЕГОРИИ:
Архитектура-(3434)Астрономия-(809)Биология-(7483)Биотехнологии-(1457)Военное дело-(14632)Высокие технологии-(1363)География-(913)Геология-(1438)Государство-(451)Демография-(1065)Дом-(47672)Журналистика и СМИ-(912)Изобретательство-(14524)Иностранные языки-(4268)Информатика-(17799)Искусство-(1338)История-(13644)Компьютеры-(11121)Косметика-(55)Кулинария-(373)Культура-(8427)Лингвистика-(374)Литература-(1642)Маркетинг-(23702)Математика-(16968)Машиностроение-(1700)Медицина-(12668)Менеджмент-(24684)Механика-(15423)Науковедение-(506)Образование-(11852)Охрана труда-(3308)Педагогика-(5571)Полиграфия-(1312)Политика-(7869)Право-(5454)Приборостроение-(1369)Программирование-(2801)Производство-(97182)Промышленность-(8706)Психология-(18388)Религия-(3217)Связь-(10668)Сельское хозяйство-(299)Социология-(6455)Спорт-(42831)Строительство-(4793)Торговля-(5050)Транспорт-(2929)Туризм-(1568)Физика-(3942)Философия-(17015)Финансы-(26596)Химия-(22929)Экология-(12095)Экономика-(9961)Электроника-(8441)Электротехника-(4623)Энергетика-(12629)Юриспруденция-(1492)Ядерная техника-(1748)
Збереження форм
|
|
|
|
 Для збереження форми клацніть мишкою на кнопці Далее (Next) третього вікна Мастера форм і з'явиться вікно (рис. 3.18), яке дозволить зберегти форму, вказавши ім'я, під яким її потрібно зберегти.
Для збереження форми клацніть мишкою на кнопці Далее (Next) третього вікна Мастера форм і з'явиться вікно (рис. 3.18), яке дозволить зберегти форму, вказавши ім'я, під яким її потрібно зберегти.
Рис. 3.18. Четверте діалогове вікно Мастера форм
5. Звіти
Звіти в Access використовуються для подання підсумкової інформації у вигляді, сформованому користувачем. Звіти і форми можуть бути дуже схожі, але вони мають різне призначення.
5.1. Типи звітів
Практично всі звіти, які можна створити в Access, поділяються на три категорії.
Группы/итоги (Groups/totals). В цих звітах, які ще називаються табличними, дані відтворюються за рядками, причому дані кожного поля вміщуються в окрему графу.
Колоночные отчеты (Columnar reports). В цих звітах всі поля відтворюються в одній графі і вирівнюються по лівому краю. Звіти дуже схожі на форми, але вони використовуються тільки для відтворення або друкування даних, а не для їх введення і редагування.
Почтовые наклейки (Mailing labels). Ці звіти використовуються для друкування поштових наклейок (тобто поштових адрес тих, кому адресована пошта). В Access є функція Мастеротчета, призначена спеціально для створення поштових наклейок в найрізноманітніших форматах.
5.2 Створення звітів за допомогою Мастера отчета
Для створення звіту з допомогою Macmepa отчета виконайте такі дії.
У вікні бази даних виберіть вкладення Отчеты ( Reports ) і клацніть мишкою на кнопці Создать (New). Після цього з'явиться діалогове вікно (рис. 3.21) Новыйотчет (NewReport).
Рис. 3.21. Діалогове вікно Новый отчет
В списку, розміщеному в діалоговому вікні знизу, виберіть
таблицю (або запит), дані з якої будуть використовуватися в звіті. Клацніть мишкою  на кнопці ОК, щоб відкрити перше діалогове вікно (рис. 3.22) Мастер отчетов (Report Wizard).
на кнопці ОК, щоб відкрити перше діалогове вікно (рис. 3.22) Мастер отчетов (Report Wizard).
Рис. 3.22. Перше діалогове вікно Создание отчетов
В цьому діалоговому вікні використайте список Таблицы/Запросы (Tables/Queries) для вибору таблиці або запиту як джерела даних для звіту, а також списки Доступные поля (Available Fields) та Выбранные поля (Selected Fields) для додавання в звіт потрібних полів.
Після вибору джерела даних в списку Таблицы/Запросы (Tables/Queries) всі поля цієї таблиці або запиту з'являться в списку Доступные поля (Available Fields). Виберіть потрібне поле, а потім клацніть мишкою на кнопці зі стрілкою праворуч для додавання його в список Выбранные поля (Selected  Fields).
Fields).
Клацніть мишкою на кнопці Далее (Next), щоб з'явилося наступне діалогове вікно Создание отчетов (рис. 3.23).
Якщо потрібно визначити поле (або поля), яке буде використовуватися для групування записів, виберіть таке поле
Рис. 3.23. Друге діалогове вікно Создание отчетов
Якщо потрібно визначити поле  (або поля), за якими необхідно сортувати записи, виберіть таке поле (або поля), вказавши сортування (якщо потрібно), клацніть мишкою на кнопці Далее (Next) (рис. 3.24).
(або поля), за якими необхідно сортувати записи, виберіть таке поле (або поля), вказавши сортування (якщо потрібно), клацніть мишкою на кнопці Далее (Next) (рис. 3.24).
Рис. 3.24. Третє діалогове вікно Создание отчетов
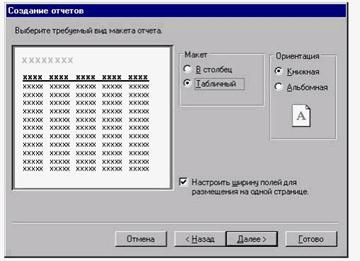 В наступному діалоговому вікні (рис. 3.25) слід вказати тип розмітки (вертикальну або табличну), орієнтацію (книжну або альбомну) і те, чи потрібно автоматично настроювати ширину полів, щоб розмістити їх на одному аркуші. Зробіть необхідні настроювання і клацніть мишкою на кнопці Далее (Next).
В наступному діалоговому вікні (рис. 3.25) слід вказати тип розмітки (вертикальну або табличну), орієнтацію (книжну або альбомну) і те, чи потрібно автоматично настроювати ширину полів, щоб розмістити їх на одному аркуші. Зробіть необхідні настроювання і клацніть мишкою на кнопці Далее (Next).
Рис. 3.25. Четверте діалогове вікно Создание отчетов
В наступному діалоговому вікні (рис. 3.26) можна вибрати стиль звіту.
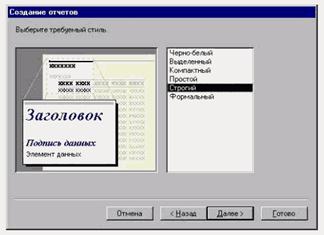
Рис. 3.26. П'яте діалогове вікно Создание отчетов
В наступному діалоговому вікні (рис. 3.27) необхідно задати ім'я, з яким бажано зберегти звіт, клацніть мишкою на кнопці Готово (Finish).
Рис. 3.27. Шосте діалогове вікно Создание отчетов
5.3. Збереження звіту
Для збереження звіту клацніть мишкою на кнопці Сохранить (Save) панелі інструментів або виконайте команду Файл та її опцію Сохранить (File Þ Save). Можна просто закрити вікно Конструктор отчета, клацнувши мишкою в ньому на кнопці Закрыть (Close). Якщо звіт зберігається вперше, буде зроблено запит про його ім'я.
5.4. Друкування звіту
Для друкування звіту виберіть його у вікні БД і виконайте команду Файл та її опцію Печать (File Þ Print). При цьому з'явиться діалогове вікно Печать (Print), в якому вказується діапазон сторінок для друкування, кількість копій та тип принтера. Після встановлення параметрів клацніть мишкою на кнопці ОК.
Зауваження. Якщо при друкуванні звіту кожна друга сторінка виявляється порожньою, то це означає, що ширина звіту більша від ширини сторінки і потрібно в вікні Конструктор отчета і зменшіть ширину звіту, перетягнувши його праву межу.
|
|
|
|
Дата добавления: 2013-12-13; Просмотров: 351; Нарушение авторских прав?; Мы поможем в написании вашей работы!