
КАТЕГОРИИ:
Архитектура-(3434)Астрономия-(809)Биология-(7483)Биотехнологии-(1457)Военное дело-(14632)Высокие технологии-(1363)География-(913)Геология-(1438)Государство-(451)Демография-(1065)Дом-(47672)Журналистика и СМИ-(912)Изобретательство-(14524)Иностранные языки-(4268)Информатика-(17799)Искусство-(1338)История-(13644)Компьютеры-(11121)Косметика-(55)Кулинария-(373)Культура-(8427)Лингвистика-(374)Литература-(1642)Маркетинг-(23702)Математика-(16968)Машиностроение-(1700)Медицина-(12668)Менеджмент-(24684)Механика-(15423)Науковедение-(506)Образование-(11852)Охрана труда-(3308)Педагогика-(5571)Полиграфия-(1312)Политика-(7869)Право-(5454)Приборостроение-(1369)Программирование-(2801)Производство-(97182)Промышленность-(8706)Психология-(18388)Религия-(3217)Связь-(10668)Сельское хозяйство-(299)Социология-(6455)Спорт-(42831)Строительство-(4793)Торговля-(5050)Транспорт-(2929)Туризм-(1568)Физика-(3942)Философия-(17015)Финансы-(26596)Химия-(22929)Экология-(12095)Экономика-(9961)Электроника-(8441)Электротехника-(4623)Энергетика-(12629)Юриспруденция-(1492)Ядерная техника-(1748)
Автоматизація посилань
|
|
|
|
Назви
Загальні відомості
У черговий раз ми зустрічаємося з ситуацією, коли добре відоме слово, що в побутовій мові має цілком усталений зміст, використовується у певній області як термін, зміст якого може досить сильно відрізнятися від загальноприйнятого (пригадайте хоча б термін форматування у Word).
Назва - це нумерований підпис, наприклад Рисунок 1, яка додається до малюнків, таблиць, формул і інших об'єктів.
З одного боку назви в Word - це дійсно назви, які можна додавати до найрізноманітніших об’єктів (рисунків! таблиць, вправ, прикладів тощо) з метою їх пояснення та нумерації. Але термін назва означає в межах Word не будь-яку назву, а лише назву, створену за допомогою спеціальних засобів, а саме - за допомогою команди Вставить название з групи Названия вкладки Ссылки. Така назва має фіксовану структуру. Вона включає три компоненти:

|
1. Підпис, що обирається користувачем - постійна частина (її часто називають міткою).
2. Номер, що додається додатком Word.
3. Пояснювальний текст (не обов'язково).
Мітка назви є фактично іменем типу об’єктів, до яких додаються назви з цією міткою. Word має три вбудованих мітки (Рисунок, Таблица, Формула) і дозволяє створювати скільки завгодно інших міток, тобто створювати назви для будь-яких об’єктів. Так, у даному конспекті лекцій підписи під рисунками - це назви із спеціально створеною міткою: "Рис.". Важливо, що об’єкти, які мають назви з однаковою міткою, нумеруються незалежно від об’єктів, що мають інші мітки. Можна сказати, що всі назви з однаковими мітками утворюють окремий нумерований список.
Номер назви може мати різні формати, він може включати номер заголовка встановленого рівня (детальніше про це див. нижче).
Пояснювальний текст - це, власне, і є назва, наприклад - підпис під рисунком, заголовок таблиці тощо.
Назва є окремим абзацом, її можна розмістити або під об’єктом, або над
ним.
Наприклад, назвою є підпис під останнім рисунком (рис. 1.2). У цій назві: "Рис. " -мітка, "1.2" - номер, що включає номер заголовка першого рівня (1). "Діалоговий бокс Закладка" - пояснювальний текст.
Суттєво, що Word не контролює відповідність фактичного типу об’єкта, до якого додається назва, і мітки цієї назви. Тобто можна - не порушуючи жодних формальних правил - додати до таблиці назву з міткою Рисунок або навпаки. Слідкувати за коректністю називи об’єктів мусить автор документа (користувач). Ми у подальшому викладі вважатимемо, що відповідність типу об’єктів і міток назв витримується.
Найважливішим є те, що, по-перше, Word автоматично коригує нумерацію об’єктів (точніше - їх назв, але ми щойно домовились, що назви усіх об’єктів даються правильно) у випадку, якщо якісь об’єкти додаються, переміщуються або видаляються. Така корекція здійснюється незалежно для кожного типу об’єктів, тобто для об’єктів з назвами, що мають однакові мітки.
По-друге, Word дозволяє робити на назви (а отже, фактично, на об’єкти з назвами), автоматизовані посилання.
По-третє, Word надає можливість в автоматизованому режимі створювати в потрібному місці документа списки назв, що мають у цьому документі однакові мітки (наприклад, список рисунків, список таблиць тощо).
Назви можна або додавати (часто кажуть - вставляти) "вручну", або встановити такий режим, коли вставляння в документ об’єкта певного типу (наприклад, рисунка) автоматично викликає додавання до нього назви з відповідною міткою і номером (необов’язковий пояснювальний текст у будь- якому випадку доведеться додавати "вручну").
Додавання назв
Назви можна додавати до малюнків, формул і іншим об’єктам. Ці назви також можна використовувати для створення таблиці іменованих елементів, наприклад таблиці малюнків або формул.
Якщо об’єкти документа відформатовані як переміщувані об’єкти, додержуйтеся інструкцій по додаванню назв до переміщуваних об’єктів.
Переміщуваний об’єкт. Малюнок або інший графічний об’єкт, що перебуває в графічному слої. Переміщуваний об’єкт можна точно розташувати на сторінці, а також помістити спереду або за текстом або іншими об ’єктів.
Додавання назви "вручну"
Цей спосіб використовується здебільшого в тих випадках, коли відповідні об’ єкти (наприклад, рисунки) вже вставлено в документ, і треба лише додати до них назви, або коли об’єкти даного типу не вставляються в документ, а створюються в ньому (наприклад, вправи, приклади), тобто скористатись "автоматизованим" вставлянням назв не можна.
Щоб "вручну” додати назву до вже створеного об’єкта, необхідно виконати такі дії.
1. Виділіть об’єкт (таблицю, формулу, малюнок іл інший об’єкт), до якого потрібно додати назву.
2. На вкладці Ссьілки в групі Заголовки виберіть команду Вставить название.

|
3. У списку подпись виберіть найбільш підходящий підпис для об’єкта, наприклад "Рисунок" або "Формула". Якщо в списку немає підходящому підпису, натисніть кнопку Создать, введіть новий підпис у поле Название й натисніть кнопку ОК.
4. Введіть будь-який текст, включаючи розділові знаки, який повинен відображатися після підпису.
5. Вибрати у списку положение: варіант розміщення назви: під виділеним об’єктом чи над ним.
6. Натиснути кнопку ОК. Діалоговий бокс зникне, відновиться текст документа. До об’єкта, що був виділеним, буде додано сформовану Вами назву.
Якщо пропустити перший пункт наведеної послідовності, тобто не виділяти об’ єкт, до якого додається назва, список положение буде недоступним, і назва з’явиться там, де було встановлено курсор перед початком процедури.
Нумерація назв
Назви Word нумерує обов’язково, і робиться це автоматично, але формат номера можна вибрати (є п’ять варіантів, див. нижче). Крім того можна включити до номера (точніше - вставити перед ним, відокремивши спеціальним символом) номер заголовка того підрозділу документа, де міститься об’єкт з даною назвою. Рівень заголовка, номер якого буде додаватися, теж можна встановити за бажанням.
За замовчуванням назви нумеруються арабськими цифрами, починаючи з одиниці, причому номер заголовка до номера назви не додається.
Але можна встановити й інші значення параметрів нумерації. Це можна зробити в ході створення нової мітки. Можна також змінити нумерацію вже створених назв.
Розглянемо перший випадок. Щоб встановити параметри нумерації, які відповідають Вашим потребам (в межах вказаних можливостей), треба - викликати діалоговий бокс Название, створити нову мітку назви та виконати такі дії:
1. Натиснути кнопку Нумерация.. З’являється діалоговий бокс Нумерация названий (див. рис. 4.21).

|
2. Якщо Вас не влаштовує нумерація назв арабськими цифрами, слід розгорнути список Формат: і вибрати в ньому інший варіант. Цей список має ті самі елементи, що й список форматів нумерації виносок, крім останнього.
3. Якщо Ви хочете, щоб до номера назви об’єкту додавався номер заголовка того підрозділу документа, до якого належить об’єкт, треба встановити прапорець Включить номер главы. В результаті стануть доступними розгортні списки начинается со стиля і разделитель:.
4. Вибрати в розгортному списку начинается со стиля рівень заголовка, номер якого буде додаватись (зліва) до номера назви. Наприклад, якщо вибрати рівень Заголовок 2, то додаватиметься номер найближчого (попереду) заголовка другого рівня. Список містить дев’ять елементів від Заголовок 1 до Заголовок 9.
5. Вибрати в розгортному списку разделитель: символ, що відокремлюватиме номер назви від номера заголовка. Word пропонує в цьому списку такі п’ять варіантів вибору: дефіс, крапка, двокрапка, довге тире, коротке тире.
6. Натиснути кнопку ОК. Бокс Нумерация названий зникне, залишиться бокс Название.
7. Натиснути в ньому кнопку OK. Назву з номером буде вставлено в документ. Після цього усі назви, що вставлятимуться з даною міткою, матимуть встановлену нумерацію.
Щоб змінити нумерацію вже створених назв з певною міткою, треба:
1. Виділити будь-яку назву з потрібного міткою.
2. Викликати, діалоговий бокс Название.
3. Виконати наведені вище пункти 1-7.
В результаті відповідно зміниться нумерація усіх назв, що мають ту саму мітку, що й мітка назви, виділеної у пункті 1.
Автоматизоване вставляння назв
Якщо в документ доводиться часто вставляти об’єкти певних типів (які саме типи об’єктів є доступними - див. нижче), доцільно ще до початку їх вставляння встановити такий режим, коли вставляння об’єкта спричинятиме автоматичне додавання до нього назви зі заздалегідь встановленою міткою і характером нумерації. Встановити цей режим можна як у процесі створення нової мітки, так і для назв з міткою, що вже є в списку міток.
Розглянемо цей останній варіант.
Нехай, отже, Ви хочете, щоб у разі вставляння кожного об’єкта певного типу (наприклад, типу Microsoft Clip Gallery, Рисунок Microsoft Word або Paintbrush Picture) до нього автоматично додавалась назва з певною вже створеною міткою (наприклад, Рис.). Для цього слід виконати такі дії.
1. Викликати діалоговий бокс Название.
2. Натиснути кнопку Автоназвание... З’являється діалоговий бокс Автоназвание.

|
Найважливішим є те, що, по-перше, Word автоматично коригує нумерацію об’єктів (точніше - їх назв, але ми щойно домовились, що назви усіх об’єктів даються правильно) у випадку, якщо якісь об’єкти додаються, переміщуються або видаляються. Така корекція здійснюється незалежно для кожного типу об’єктів, тобто для об’єктів з назвами, що мають однакові мітки.
По-друге, Word дозволяє робити на назви (а отже, фактично, на об’єкти з назвами), автоматизовані посилання.
По-третє, Word надає можливість в автоматизованому режимі створювати в потрібному місці документа списки назв, що мають у цьому документі однакові мітки (наприклад, список рисунків, список таблиць тощо).
Назви можна або додавати (часто кажуть - вставляти) "вручну", або встановити такий режим, коли вставляння в документ об’єкта певного типу (наприклад, рисунка) автоматично викликає додавання до нього назви з відповідною міткою і номером (необов’язковий пояснювальний текст у будь- якому випадку доведеться додавати "вручну").
Додавання назв
Назви можна додавати до малюнків, формул і іншим об’єктам. Ці назви також можна використовувати для створення таблиці іменованих елементів, наприклад таблиці малюнків або формул.
Якщо об’єкти документа відформатовані як переміщувані об’єкти, додержуйтеся інструкцій по додаванню назв до переміщуваних об’єктів.
Переміщуваний об’єкт. Малюнок або інший графічний об’єкт, що перебуває в графічному слої Переміщуваний об'єкт можна точно розташувати на сторінці, а також помістити спереду або за текстом або іншими об 'єктів.
Додавання назви "вручну”
Цей спосіб використовується здебільшого в тих випадках, коли відповідні об’єкти (наприклад, рисунки) вже вставлено в документ, і треба лише додати до них назви, або коли об’єкти даного типу не вставляються в документ, а створюються в ньому (наприклад, вправи, приклади), тобто скористатись "автоматизованим" вставлянням назв не можна.
Щоб "вручну" додати назву до вже створеного об’єкта, необхідно виконати такі дії.
1. Виділіть об’єкт (таблицю, формулу, малюнок іл інший об’єкт), до якого потрібно додати назву.
2. На вкладці Ссьілки в групі Заголовки виберіть команду Вставить название.
3.  У списку подпись виберіть найбільш підходящий підпис для об’єкта, наприклад "Рисунок" або "Формула". Якщо в списку немає підходящому підпису, натисніть кнопку Создать, введіть новий підпис у поле Название й натисніть кнопку ОК.
У списку подпись виберіть найбільш підходящий підпис для об’єкта, наприклад "Рисунок" або "Формула". Якщо в списку немає підходящому підпису, натисніть кнопку Создать, введіть новий підпис у поле Название й натисніть кнопку ОК.
4. 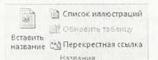
 Введіть будь-який текст, включаючи розділові знаки, який повинен відображатися після підпису.
Введіть будь-який текст, включаючи розділові знаки, який повинен відображатися після підпису.
5. Вибрати у списку положение: варіант розміщення назви: під виділеним об’єктом чи над ним.
6. Натиснути кнопку ОК. Діалоговий бокс зникне, відновиться текст документа. До об’єкта, що був виділеним, буде додано сформовану Вами назву.
Якщо пропустити перший пункт наведеної послідовності, тобто не виділяти об’ єкт, до якого додається назва, список положение буде недоступним, і назва з’явиться там, де було встановлено курсор перед початком процедури.
Нумерація назв
Назви Word нумерує обов’язково, і робиться це автоматично, але формат номера можна вибрати (є п’ять варіантів, див. нижче). Крім того можна включити до номера (точніше - вставити перед ним, відокремивши спеціальним символом) номер заголовка того підрозділу документа, де міститься об’єкт з даною назвою. Рівень заголовка, номер якого буде додаватися, теж можна встановити за бажанням.
За замовчуванням назви нумеруються арабськими цифрами, починаючи з одиниці, причому номер заголовка до номера назви не додається.
Але можна встановити й інші значення параметрів нумерації. Це можна зробити в ході створення нової мітки. Можна також змінити нумерацію вже створених назв.
Розглянемо перший випадок. Щоб встановити параметри нумерації, які відповідають Вашим потребам (в межах вказаних можливостей), треба - викликати діалоговий бокс Название, створити нову мітку назви та виконати такі дії:
1. Натиснути кнопку Нумерация.. З’являється діалоговий бокс Нумерация названий (див. рис. 4.21).

|
2. Якщо Вас не влаштовує нумерація назв арабськими цифрами, слід розгорнути список Формат: і вибрати в ньому інший варіант. Цей список має ті самі елементи, що й список форматів нумерації виносок, крім останнього.
3. Якщо Ви хочете, щоб до номера назви об’єкту додавався номер заголовка того підрозділу документа, до якого належить об’єкт, треба встановити прапорець Включить номер главы. В результаті стануть доступними розгортні списки начинается со стиля і разделитель:.
4. Вибрати в розгортному списку начинается со стиля рівень заголовка, номер якого буде додаватись (зліва) до номера назви. Наприклад, якщо вибрати рівень Заголовок 2, то додаватиметься номер найближчого (попереду) заголовка другого рівня. Список містить дев’ять елементів - від Заголовок 1 до Заголовок 9.
5. Вибрати в розгортному списку разделитель: символ, що відокремлюватиме номер назви від номера заголовка. Word пропонує в цьому списку такі п’ять варіантів вибору: дефіс, крапка, двокрапка, довге тире, коротке тире.
6. Натиснути кнопку ОК. Бокс Нумерация названий зникне, залишиться бокс Название.
7. Натиснути в ньому кнопку OK. Назву з номером буде вставлено в документ. Після цього усі назви, що вставлятимуться з даною міткою, матимуть встановлену нумерацію.
Щоб змінити нумерацію вже створених назв з певною міткою, треба:
1. Виділити будь-яку назву з потрібної«міткою.
2. Викликати, діалоговий бокс Название.
3. Виконати наведені вище пункти 1-7.
В результаті відповідно зміниться нумерація усіх назв, що мають ту саму мітку, що й мітка назви, виділеної у пункті 1.
Автоматизоване вставляння назв
Якщо в документ доводиться часто вставляти об’єкти певних типів (які саме типи об’єктів є доступними - див. нижче), доцільно ще до початку їх вставляння встановити такий режим, коли вставляння об’єкта спричинятиме автоматичне додавання до нього назви зі заздалегідь встановленою міткою і характером нумерації. Встановити цей режим можна як у процесі створення нової мітки, так і для назв з міткою, що вже є в списку міток.
Розглянемо цей останній варіант.
Нехай, отже, Ви хочете, щоб у разі вставляння кожного об’єкта певного типу (наприклад, типу Microsoft Clip Gallery, Рисунок Microsoft Word або Paintbrush Picture) до нього автоматично додавалась назва з певною вже створеною міткою (наприклад, Рис.). Для цього слід виконати такі дії.
1. Викликати діалоговий бокс название.
2. Натиснути кнопку Автоназвание.. З’являється діалоговий бокс Автоназвание.

|
Прокрутний список Добавлять название при вставке объекта: містить імена усіх тих типів об’єктів, вставляння яких можна супроводжувати автоматичним вставлянням назви об’єкта. Якщо ліворуч від імені типу встановлено прапорець — значить, передбачено автоматичне вставляння назви в разі вставляння об’єкта даного типу. Виділивши рядок з іменем типу, можна побачити в полі списку подпись: мітку, назва з якою вставлятиметься; її можна змінити, вибравши у вказаному списку іншу (якщо прапорець не встановлено, поле списку буде недоступним). Якщо потрібної мітки в списку немає, її можна створити, натиснувши кнопку Создать.
3. Встановити у вказаному списку прапорець ліворуч від одного з тих типів об’ єктів, назви до яких Ви хотіли б вставляти автоматично, одночасно з вставлянням об’єкта.
4. Розгорнути в секції Параметры список подпись: і вибрати в ньому мітку, назва з якою має вставлятися.
5. У розгортному списку положение: вибрати варіант розміщення назви (під об’єктом чи над ним).
6. Якщо є потреба, можна - натиснувши кнопку Нумерация: - встановити нові параметри нумерації назв з вибраною міткою.
7. Повторити пункти 3-6 для кожного з тих типів об’єкта, вставляння яких має супроводжуватись автоматичним вставлянням назви. Таким чином, можна призначити однакову мітку кільком різним типам об’єктів.
8. Натиснути кнопку ОК. Бокс Автоназвание зникне, зроблені призначення збережуться в пам’яті і будуть діяти при вставлянні об’єктів.
Редагування, форматування і оновлення назв
Усі назви документу Word форматує за замовчуванням спеціальним стилем Название объекта. Цей стиль можна, звичайно, змінити відповідно до Ваших уподобань, але в цьому разі відповідно зміняться назви об’єктів усіх типів.
Якщо Ви хочете мати різне оформлення назв об’єктів різного типу, можна створити окремі стилі для кожної з міток (свій стиль - для назв рисунків, свій - для назв таблиць тощо) і застосувати ці стилі до вставлених назв.
Щодо редагування назв треба розуміти, що усі три складові назви (мітка, номер, пояснювальний текст) мають свою специфіку.
Редагувати звичайними засобами можна тільки пояснювальний текст.
Мітку кожної окремої назви змінити можна, але важко уявити ситуацію, коли це мало б хоч якийсь сенс. Інша справа, що може виникнути потреба змінити мітки усіх назв об’єктів певного типу. Це можна зробити так.
1. Виділити будь-яку назву з міткою, яку Ви хочете змінити.
2. Викликати діалоговий бокс Название.
3. Розгорнути в цьому боксі список подпись: і вибрати в ньому ту мітку, якою Ви хочете замінити мітки, однакові з міткою виділеної назви (якщо потрібної мітки немає в списку - її можна створити, натиснувши кнопку Создать).
4. Натиснути кнопку ОК. Бокс Название зникне, усі назви, що мали ту саму мітку, що й назва, виділена у пункті 1, отримають нову мітку.
Описаний спосіб діє лише в тому разі, коли мітка, що замінюється, не має в своєму складі деяких "нестандартних" символів (наприклад, "нерозривного пробілу").
Номер назви редагувати звичайними засобами Word не вдасться - на нього можна вплинути лише змінивши нумерацію назв з відповідною міткою.
Вже говорилося, що в разі, коли Ви видалили з документа якийсь об’єкт, що мав назву, додали або перенесли такий об’єкт, нумерація об’єктів з тією ж міткою автоматично коригується, залишаючись правильною. Але варто пам’ятати, що для того, щоб відповідні зміни відобразились на екрані, необхідно виконати оновлення назв.
Оновлення номерів назв
При вставці нової назви Microsoft Word автоматично обновляє номера назв. Однак при видаленні або переміщенні назви номера назв потрібно обновити вручну.
1. Клацніть у будь-якому місці документа й натисніть комбінацію клавіш CTRL+A, щоб виділити весь документ.
2. Клацніть правою кнопкою миші й виберіть у контекстному меню пункт Обновить поле.
Порада. Щоб обновити назви, можна також виділити весь документ і нажати клавішу F9.
Слід мати на увазі, що в разі, коли документ містить спеціальні списки або оглав (як у цьому посібнику - список рисунків, список вправ тощо), в процесі такого "глобального "оновлення на екран виводитимуться повідомлення-запити щодо оновлення цих об’єктів.
Треба вибрати потрібний перемикач і натиснути кнопку ОК (або зразу - кнопку Отмена, щоб відмінити оновлення).
Додавання назви до переміщуваного об’єкта
Щоб для об’єкта й назви можна було застосувати обтікання текстом або переміщати їх одночасно, об’єкт і назва потрібно вставити в напис.
1. На вкладці Вставка в групі Тексі натисніть кнопку Надпись і виберіть пункт Нарисовать надпись.
2. Перетягніть покажчик, щоб намалювати напис поверх об’єкта в документі.
3. На вкладці Формат (Средства рисования) у групі Стили фигур
натисніть кнопку Заливка фигуры й виберіть пункт Нет заливки.
4. У групі Упорядочить натисніть кнопку Обтекание текстом і виберіть варіант обтікання текстом, який використовувався для об’єкта.
5. У розділі Работа с надписями на вкладці Формат у групі Упорядочить натисніть кнопку Поместить за текстом.
6. 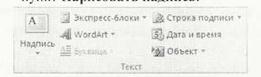 Клацніть напис правою кнопкою миші й виберіть пункт Формат фигуры.
Клацніть напис правою кнопкою миші й виберіть пункт Формат фигуры.
7. Клацніть Надпись і встановите для внутрішніх полів значення 0.
8. Виділите об’єкт і натисніть на вкладці Главная в групі Буфер обмена натисніть кнопку Вырезать. Можна також нажати комбінація клавіш
сгаь+х.
9. Клацніть усередині напису й натисніть на вкладці Главная в групі Буфер обмена кнопку Вставить. Можна також нажати комбінація клавіш СТЛЬ+У.
10. Виділите об’єкт і вставте назву.
Додавання в назви номерів глав
Щоб у назви можна було додавати номера глав, до заголовків глав потрібно застосувати унікальний стиль заголовка. Наприклад, якщо для заголовків глав використовується стиль "
4. Визначення списку для нумерації глав буде застосовано до стилі» заголовків у документі.
5. Щоб додати наступний нумерований заголовок, виділіть заголовок і виберіть для нього стиль у колекції експрес-стилів.
Крок 2: додавання номерів глав у назви
1. Виділіть елемент, до якого потрібно додати назву.
2. На вкладці Ссылки в групі Заголовки виберіть команду Добавить название.
3. У списку подпись виберіть елемент, для якого повинне бути додана назва.
4. Введіть будь-який текст, який повинен відображатися після підпису.
5. Натисніть кнопку Нумерация.
6. Установіть прапорець Включить номер главы.
7. У списку начинается со стиля виберіть стиль заголовка, який був застосований до заголовка глави.
8. У списку разделитель виберіть розділовий знак для поділу номера глави й номера назви.
Загальні відомості
Відтак тепер, ближче ознайомившись із закладками, виносками і назвами, ми повернемось до автоматизації посилань.
В межах Word посилання називають перехресними посиланями (від англ. Crossreference) але - оскільки це "нсевдоуточнення" насправді нічого не додає - ми вживатимемо коротший термін: посилання.
"Перекрёстная ссылка - это ссылка, которая отсылает читателя за дополнительной информацией к указанному элементу в том же самом или другом документе. В качестве таких элементов могут выступать заголовки, сноски, названия и т.п.". Отже жодної специфіки, пов’язаної з будь-якою "перехресністю" посилань, тут немає.
Звичайно, на той самий об’єкт можна посилатись неодноразово, з різних місць документа, і в цьому сенсі посилання можна вважати перехресними, але цю властивість мають усі посилання.
Перехресні посилання можна створювати тільки на елементи того ж самого документа. Щоб створити перехресне посилання на елемент в іншому документі, необхідно спочатку об’єднати відповідні документи в головний документ. Для створення перехресного посилання на такі об'єкти, як заголовок
або закладка, необхідно їх наявність. Наприклад, слід спочатку вставити закладку й тільки після цього створити відповідну перехресне посилання.
Головний документ. Документ-контейнер, що поєднує в собі декілька окремих файлів (так званих вкладених документів). За допомогою головного документа можна створювати й обробляти складні документи, що складаються із декількох частин, наприклад книги, розділені на глави.
Створення посилання
Щоб створити посилання, треба:
1. Встановити курсор в те місце документа, де посилання має починатися.
2. Набрати супроводжувальний текст посилання (наприклад: "див. на стор. " (або "Схема відповідного алгоритму представлена на ").
3. Подати команду Перекрестная ссылка (вкладка Вставка, секція Ссылки). На екрані з’явиться діалоговий бокс Перекрестные ссылки.
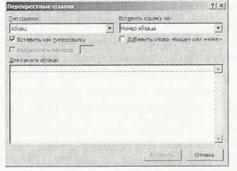
|
4. Розгорнути список Тип ссылки: і вибрати потрібний тип об’єкта посилання. Скажімо, щоб послатись на якийсь із заголовків, треба вибрати тип Заголовки.
5. Вибрати у розгортному списку Вставить ссылку на: той елемент, значення якого буде вставлено в місце посилання. Набір елементів цього списку залежить від вибору типу об’єкта на попередньому етапі (тобто від того, що в цей час бачимо в полі списку Тип ссылки:). Нижче у табл. 1 наведено ці набори для кожного з вбудованих типів об’єктів і для об’єкта з назвою, створеною користувачем (у таблиці це - Користувацька назва).
Таблиця 4.2
Елементи списку Вставить ссылку на:

|

|
Зміст більшості елементів списку Вставить ссылку на: достатньо очевидний! але деякі з них потребують коментарів, а саме:
• Номер абзаца
• Номер абзаца (краткий)
• Номер абзаца (полный)
Різниця між значеннями цих елементів виникає лише тоді, коли посилання робиться на абзац багаторівневого списку, деякі з рівнів якого є маркованими.
Елемент Номер абзаца відображає номер абзацу, на який посилаються, і його відносне положення у багаторівневому списку.
Якщо, наприклад, робиться посилання на абзац 1.А)ІІ з абзацу 1.А)І, ТО Номер абзацу матиме значення оскільки вони обидва підпорядковані рівню 1.А). Але в разі посилання на той самий абзац 1.А)ІІ з абзацу 1.В) значення Номер абзаца становитиме А)ІІ. Посилання на абзац 1.А)И з абзацу 1.А)І матиме вигляд II, оскільки вони мають спільний "батьківський" рівень 1.А). Посилання на абзац 1.А)ІІ з абзацу 1.В) дасть результат А)І1 - рівень 1. є у них спільним.
Елемент Номер абзаца (краткий) має значення номера абзацу без урахування місця абзацу в ієрархії списку. Наприклад, посилання на абзац
1. А)ІІ з будь-якого місця в документі матиме вигляд II.
Елемент Номер абзаца (полный) завжди має значення повного номера абзацу. Наприклад, посилання на абзац 1.А)ІІ з будь-якого місця и документі матиме вигляд 1.А)ІІ.
Елемент Текст абзаца має значення першого рядка абзацу.
Елемент Номер сноски (форм.) має значення форматованого номера виноски (наприклад, «'») на відміну від елемента Номер сноски, зиченням якого є "звичайний" номер (у випадку попереднього прикладу: «1»). Так само відрізняються значення елементів Номер концевой сноски і Номер концевой сноски (форм.).
Елемент Выше/ниже має значення одного з відповідних слів: «выше» або «ниже» - в залежності від того, де знаходиться в документі об’єкт посилання відносно місця посилання. Те саме слово можна додати до значення іншого елемента, якщо встановити у діалоговому боксі Перекрестные ссылки прапорець Добавить слово «выше» или «ниже» (якщо прапорець буде доступним). Ясно, що цією можливістю можна скористатись лише у російськомовному документі або використовувати текстовий редактор з україномовним інтерфейсом.
6. Якщо у вказаному боксі встановити прапорець Вставить как гиперссылку, то вставлені значення елементів посилання будуть гіперпосиланнями.
7. Виділити у прокрутному списку Для какого названия: назву саме того об’єкта, на який Ви хочете послатися.
8. Натиснути кнопку Вставить. Посилання буде вставлено в те місце, куди було встановлено курсор, бокс залишиться на екрані, але кнопка Отмена перетвориться на кнопку Закрыть.
9. Якщо Ви хочете зробити зразу кілька посилань, треба встановити курсор у те місце документа, де має бути чергове посилання, і повторити дії 2-8.
10. Натиснути кнопку Закрыть. Бокс Перекрестные ссылки зникне.
Посилання можна форматувати звичайними засобами Word.
Важливо розуміти, що посилання можна копіювати, переносити, видаляти як звичайний фрагмент тексту, але для цього посилання треба обов’язково виділяти повністю, оскільки воно є не звичайним текстом, а полем.
Варто навести пару прикладів використання полів.
Приклади використання полів
Приклад 1. Якщо Ви створили і використовуєте для посилань назву Рис., то в самій назві все буде гаразд - вона й повинна починатися з великої літери. А от у посиланнях краще, звичайно мати першу літеру слова Рис. Маленькою ("рис"). Але вона буде вставлятись великою! Зарадити цьому можна так.
1. Виділіть посилання і натисніть акорд [Shift+F9]. Ви побачите на місці посилання зображення такого типу: | ref _Refl3487402[. Це - так званий код поля.
2. Встановіть курсор безпосередньо перед правою фігурною дужкою (ці дужки є границями поля) і додайте з клавіатури так звані ключі: \* Mergeformatj \* Lower (якщо код вже має перший з цих ключів, додавати його не треба. Він забезпечує збереження результатів "ручного" форматування значення поля після оновлення цього значення). Другий ключ встановлює нижній регістр для виведення символів значення поля.
3. Знову натисніть акорд [Shift+F9] - замість коду поля з’явиться його значення, тобто посилання. Воно матиме поки що попередній вигляд - додані ключі ще не "спрацювали".
4. Натисніть клавішу [F9], Ця дія спричиняє оновлення значення виділеного поля. Після цього посилання матиме вигляд "рис." (з маленької літери), чого й треба було досягти.
5. Якщо формат посилання Вас не влаштовує (наприклад, розмір чи начертания шрифту) - відформатуйте його "вручну" звичайними засобами.
Приклад 2. У документах наукового-технічного характеру (статтях, монографіях, дисертаціях) широко вживаються посилання на математичні
вирази, формули, рівняння тощо (для стислості будемо говорити: формули). Здебільшого це робиться так: праворуч кожної формули (або тільки тих, на які треба буде послатися), у кінці сторінки вмішується номер формули (зазвичай арабськими цифрами) у круглих дужках. Посилання робляться у такому вигляді: "З (12) випливає, що проста формула (9) є прийнятною апроксимацією точної формули (5) у разі виконання умови (11)."
На жаль, вбудована в Word назва Формула не дає можливості організувати посилання вказаного типу. Але використання полів дозволяє справитися з цією задачею. Наведемо один із варіантів її розв’язку.
Нехай усі формули вже набрано. Тоді слід виконати такі дії:
1. Встановіть курсор безпосередньо праворуч першої з них.
2. Встановіть табулятор по правому краю на праву границю тексту.
3. Натисніть клавішу [Tab]. Курсор встановиться на праву границю тексту.
4. Подайте команду Определить новый многоуровневый список (вкладка Главная, секція Абзац, команда Многоуровневый список).
5. З’явиться діалоговий бокс Определение нового многоуровневого списка.
6. Натисніть кнопку Больше, виберіть у списку Уровень елемент 5 і встановіть для нього такі параметри:
6.1. нумерация: 1, 2, 3;
6.2. начать с: І;
6.3. формат номера (1);
6.4. предыдущий уровень - порожнє поле;
6.5. положение номера По правому краю на 0.51 см;
6.6. отступ 0 см;
6.7. Связать уровень со стилем: (нет);
6.8. Символ после номера: (нет);
6.9. Имя списка поля ListNum: formula;
6.10. Прапорець Заменить римские цифры арабскими - скинути;
6.11. Нумеровать заново: прапорець - встановити, у розгортному списку вибрати: Уровень 1;
6.12. Применить: Ко всему списку.
7. Натисніть кнопку ОК. Бокс Изменение многоуровневого списка зникне, відновиться текст документа.
8. Натисніть кнопку Нумерация, щоб скасувати створений непотрібний елемент списку.
9. Подайте команду вкладка Вставка секція Текст, Экспрес-блоки - Поле. З’явиться діалоговий бокс Поле, див. рис. 4.24.
10. Виберіть у списку Категории: елемент Нумерация, а у списку Поля: - елемент (ім’я поля) ListNum. Вибране ім’я з’явиться у текстовому полі нижче списків, а ще нижче - в секції Описание - з’явиться стислий опис вибраного поля.
11. Натисніть кнопку Параметры.. Поверх боксу Поле з’явиться діалоговий бокс Параметры поля з активною вкладкою Ключи (див. рис. 4.25). У списку Ключи: наведено перелік ключів вибраного поля ListNum.
12. Активізуйте вкладку Список имен: (клацніть на її імені). Типовий вигляд боксу Параметры поля з цією активною вкладкою показано на рис. 4.26. Список Имя списка: містить імена усіх багаторівневих списків документа, яким присвоєно імена.
13. Виділіть у списку Имя списка: ім’я formula і натисніть кнопку Добавить. Виділене ім’я з’явиться у текстовому полі нижче рядка з синтаксисом поля (Код поля: LISTNUM |"Имя"| [Ключи]) праворуч від імені поля.
14. Активізуйте вкладку Ключи (клацніть на її імені). Бокс набере вигляду, показаного на рис. 4.25 (але вже з доданим іменем списку).
15. Якщо ключ \1 не виділено - виділіть його і натисніть кнопку Добавить. Ключ буде додано в текстове поле праворуч імені списку.
16. Клацніть у вказаному полі правіше ключа і наберіть на клавіатурі рівень у вказаному списку: цифру 5 (саме на цьому рівні ми раніше встановили параметри нумерації у списку formula).
17. Натисніть кнопку ОК. Діалоговий бокс Параметры поля зникне, залишиться бокс Поле.
18. Натисніть у ньому кнопку ОК. Бокс зникне, відновиться текст документа. Праворуч формули (в кінці сторінки) з явиться номер формули: (1).
Щоб пронумерувати решту формул, досить тепер виконати стосовно кожної з них пункти 1-3 (підготувати місце для номерів), після чого скопіювати у ці місця номер першої формули. Правильна нумерація встановиться автоматично.
Якщо Ви вставите нову формулу, то стосовно неї теж треба буде виконати ці нескладні дії - формула отримає правильний номер. Можна зробити й простіше - вставити копію рядка з пронумерованою формулою, схожою на потрібну, після чого формулу належним чином відредагувати.

|
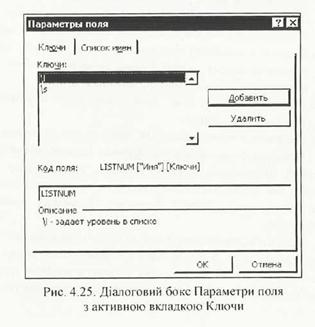
|
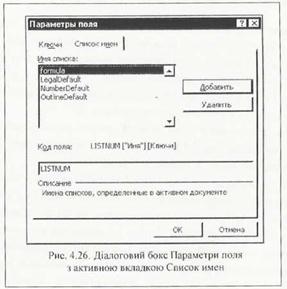
|
[1] Переклад з російської - В.О. Добридень.
[2] Ивин A.A. Искуство правильно мыслить. М.: Просвещение, 1990. - 240 с.
~ 7 ~
|
|
|
|
|
Дата добавления: 2014-01-04; Просмотров: 893; Нарушение авторских прав?; Мы поможем в написании вашей работы!