
КАТЕГОРИИ:
Архитектура-(3434)Астрономия-(809)Биология-(7483)Биотехнологии-(1457)Военное дело-(14632)Высокие технологии-(1363)География-(913)Геология-(1438)Государство-(451)Демография-(1065)Дом-(47672)Журналистика и СМИ-(912)Изобретательство-(14524)Иностранные языки-(4268)Информатика-(17799)Искусство-(1338)История-(13644)Компьютеры-(11121)Косметика-(55)Кулинария-(373)Культура-(8427)Лингвистика-(374)Литература-(1642)Маркетинг-(23702)Математика-(16968)Машиностроение-(1700)Медицина-(12668)Менеджмент-(24684)Механика-(15423)Науковедение-(506)Образование-(11852)Охрана труда-(3308)Педагогика-(5571)Полиграфия-(1312)Политика-(7869)Право-(5454)Приборостроение-(1369)Программирование-(2801)Производство-(97182)Промышленность-(8706)Психология-(18388)Религия-(3217)Связь-(10668)Сельское хозяйство-(299)Социология-(6455)Спорт-(42831)Строительство-(4793)Торговля-(5050)Транспорт-(2929)Туризм-(1568)Физика-(3942)Философия-(17015)Финансы-(26596)Химия-(22929)Экология-(12095)Экономика-(9961)Электроника-(8441)Электротехника-(4623)Энергетика-(12629)Юриспруденция-(1492)Ядерная техника-(1748)
Книга 1]Лист1!А1
|
|
|
|
Типи даних. У клітинки користувач вводить дані трьох основних типів: числа, тексти, а також формули для виконання дій з даними.
Текстові дані використовують, зокрема, для оформлення назв таблиць і назв рядків, а також стовпців даних, вони можуть містити будь-які символи.
Числові дані використовуються для введення числових значень у різному відображенні, для цього використовують цифри від 0 до 9 та спеціальні символи "+", "-", "Е", "е", "(", ")", ".", ",", "%", "/" i позначення грошових одиниць.
Формули призначені для виконання дій над вмістом клітинок (над даними) згідно з умовою конкретної задачі. Усі формули починаються символом " = ". У формулах можна використовувати такі операції: додавання "+", віднімання"-", множення "*", ділення "/", піднесення до степеня "^". Операндами у формулі можуть бути числа, адреси клітинок, функції або заголовки стовпців (рядків) таблиці. Для зміни стандартного порядку виконання операції застосовують круглі дужки.
За замовчуванням після введення формули у клітинці відображається результат обчислень, а формулу можна побачити лише у Строке Формул.
Щоб побачити всі формули у таблиці, треба задати режим відображення формул у клітинках Сервис à Параметры… à вкладка Вид à опція Параметры окна à Формулы (à OpenOffice.org Calc à Вид à Формулы ) або натиснути Ctrl+~.
Щоб знову побачити результати обчислень, потрібно вимкнути режим відображення формул.
Введення даних. Щоб виконати якусь дію над клітинкою чи її даним, клітинку потрібно виокремити (вибрати, активізувати). Це роблять за допомогою клавіш зі стрілками або миші. Активна (виокремлена) клітинка має рамку з маркером, який є у правому нижньому куті. З нею можна виконувати дії, визначені в головному чи контекстному меню: ввести чи вилучити дане, скопіювати чи перемістити дане в буфер обміну, очистити клітинку, відформатувати дане чи клітинку, вставити примітку тощо. Виокремлювати можна не лише одну, але й декілька клітинок (рядків чи стовпців).
Щоб увести в клітинку дані, її виокремлюють, набирають дані з клавіатури та натискають на клавішу вводу Enter або на клавішу Tab або кнопку Ввод у Строка формул.
Дані активної клітинки та її адреса відображаються у Строка формул. Під час введення дане можна редагувати. Уведений у клітинку текст (до 255 символів) автоматично вирівнюється до лівого краю, а числа — до правого. Якщо почати вводити нові дані у клітинку, то старі пропадають.
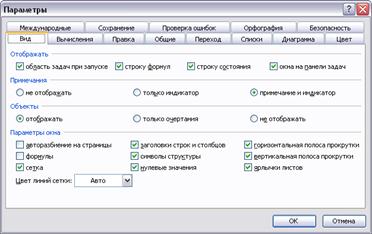

Вікно команди Параметры програм Excel та Calc.
Якщо poзмip тексту перевищує розмір клітинки, то для його відображення використовують клітинки, розміщені праворуч. Зберігається текст тільки в одній клітинці. Його відображення в сусідніх клітинках зникає, якщо в ці клітинки вводяться дані. Для відображення в одній клітинці кількох рядків тексту виконайте команду Формат à Ячейки... à вкладка Выравнивание à переносить по словам. Висота рядка збільшиться i текст розміститься на додаткових рядках всередині клітинки.
Якщо в клітинці вже є дані і їх треба відредагувати, то клітинку вибирають і користуються одним із трьох способів:
- двічі клацають мишею;
- натискають на клавішу F2;
- застосовують рядок формул.
Вилучити з клітинки дані, примітку, формат даного можна Правка à Удалить содержимое … à Удалить все.
Діапазон клітинок можна заповнювати рядками, натискаючи клавішу Tab для переходу в клітинку праворуч, або стовпцями, натискаючи клавішу Enter для переходу в клітинку, що розміщується нижче заповненої.
Форматування даних. Числа в клітинку вводять звичайним способом, але вони можуть бути відображені як заокруглені, із символом грошової одиниці ($, грн), з комами чи пропусками, які відокремлюють тріади цифр тощо. Відображення даного залежить від формату його зображення.


Визначення формату даних у програмах Excel та Calc
Формати чисел у вибраних клітинках задають командою Формат à Ячейки… à вкладка Числа à Числовые форматы вибрати потрібний формат. Якщо формат має додаткові параметри, то після його вибору на вкладці з'являються поля, в яких можна зазначити ці параметри.
Роздільником цілої та дробової частини в числах може бути крапка або кома залежно від налаштування операційної системи.
Общий (Calc - Все) формат відображає дані в такому вигляді, як вони вводяться.
Числовой формат дає змогу встановлювати кількість відображуваних десяткових знаків, змінювати вигляд від’ємних чисел (наприклад, виділяти їх червоним кольором).
Формат Денежный має вci можливості форматування формату Числовой, а також дає змогу вибирати грошову одиницю.
Фінансовий формат подібний до грошового, але має додаткові можливості щодо вирівнювання грошових одиниць відносно роздільника цілої i дробової частин.
Процентный формат при застосуванні до числа формату десяткова кома зміщується в числі на два знаки вправо, а в кінці числа виводиться знак відсотків "%".
Дробный формат дає змогу виводити числові значення у вигляді звичайних дробів. Вигляд дробу формату Дробный обирають зі списку Тип.
Экспоненциальный (Calc -Научный) формат. У форматі числа подаються у вигляді аЕ ± п, де а — ціле число або десятковий дріб (мантиса); п — ціле число (степінь, порядок). Зображення аЕ ± п означає, що в клiтинцi розміщується число а*10±п.
Текстовый формат. Застосування до клітинки формату означає, що записані в клітинцi число або формула вважатимуться текстом.
Дата та Время. Формати відображення дати або часу, Дату можна ввести в одному з форматів Д.М.ГГ, а час — в форматі Ч.ММ.СС.
Дополнительный формат (Calc -Пользовательский). Створюється користувачем, для таких даних, як номер телефону, індекс тощо.
Також до форматування відносяться такі дії, як: вирівнювання вмісту клітинок, варіанти розміщення даних у клітинці, все це задається у вікні Формат à Ячейки… à вкладка Выравнивание.


Можливості вирівнювання даних у програмах.
За замовчуванням для горизонтального вирівнювання застосовується варіант по значению, згідно з яким числові значення вирівнюються відносно правого краю клітинки, а текстові — відносно лівого. Серед решти шести вapiaнтiв відокремимо вирівнювання по центру выделения, згідно з яким текст центрується відносно вcix виділених праворуч незайнятих клітинок. Список по вертикали містить чотири варіанти вертикального вирівнювання тексту: по верхнему краю, по центру, по нижнему краю, по высоте.
Орієнтація тексту дає змогу повернути текст у клітинці на будь-який кут відносно горизонталі, для цього потрібно скористатися стрілкою або полем-лічильником градусів.
Якщо ширини стовпця недостатньо для відображення вмісту клітинок, її можна змінити одним з таких способів:
- помістіть курсор миші в рядку заголовків стовпців на лінію, що відокремлює стовпець від сусіднього стовпця праворуч; коли курсор набере вигляду перехрестя з двонапрямною стрілкою клацніть лівою кнопкою миші;
- виділіть будь-яку клітинку потрібного стовпця або весь стовпець, клацнувши на його заголовку, i виконайте команду Формат à Столбец àАвтоподбор ширины;
- ФорматàЯчейки…à вкладка Выравниваниеà Отображение àавтоподбор ширины (Calc – На странце àУменьшить по размеру ячейки).
В усіх випадках ширину стовпця буде встановлено для повного відображення найдовшого в ньому значення.
Щоб змінити висоту рядка, помістить курсор миші в області заголовка рядка на лінію під номером рядка. Коли курсор набере вигляду перехрестя з двонапрямною стрілкою, натисніть кнопку миші й перетягніть лінію, яка розділяє рядки, у нове місце.
Обрати параметр Отображение à переносить по словам, якщо треба переносити текст у клітинці.
Для об’єднання клітинок треба виділить клітинки, які об’єднуються à Формат ячеек... à вкладка Выравнивание діалогового вікна Формат ячеек à опцію Объединение ячеек.
В об’єднанні клітинкі зберігаються тільки дані верхньої лівої клітинки. Щоб зберегти дані інших клітинок, їх потрібно перед об’єднанням перенести до верхньої лівої клітинки.
Щоб застосувати обрамлення до окремих клітинок, групи клітинок або всієї таблиці, виконайте такі дії: виділіть потрібний діапазон клітинок à Формат à Ячейки… à вкладка Граница (Calc – Обрамление) виберіть тип i колір лінії обрамлення, зазначте вигляд обрамлення.
Щоб вибрати колір для виділених клітинок, на вкладці Вид (Calc – Фон) зазначте колір i/або візерунок тла.
На відміну від звичайного формату клітинки або діапазону, умовне форматування спрацьовує зміною формату на новий, попередньо зазначений користувачем формат, лише при виконанні певних умов. Типово цими умовами є значення в цій самій клітинці. Таких спеціальних умов застосування зміни формату може бути до трьох.
Для застосування до клітинки/діапазону умовного форматування треба виділіть клітинку/діапазон à Формат à Условное форматирование à вікно Условное форматирование. У вікні групою керуючих елементів пропонується задати першу умову застосування форматування. Для кожної умови (від однієї до трьох) може бути свій варіант форматування.
Є два типи умов: порівняння із значенням клітинки або умови, що задаються логічними функціями. Для значення пропонуються всі основні варіанти відношення (=, <, >, <>, <=, >=, вне) у списку вибору відношення. Залежно від вибраного відношення справа від списку відношень з'являється необхідна кількість полів для значень чи посилань на клітинки із значеннями. Формулу як критерій застосування умовного форматування використовують для звернення до будь-яких функцій та виразів, які повертають значення ИСТИНА або ЛОЖЬ.
Задавши умову форматування, натисніть кнопку Формат à вікно Формат ячеек à задайте формати шрифту, меж і колір тла клітинки. Якщо потрібна ще одна умова застосування для клітинки/діапазону умовного форматування (тепер вже друга чи третя), натисніть кнопку А также, якщо всі чи кілька умов (загалом їх три) потрібно анулювати, натисніть кнопку Удалить. Відкривається діалогова форма, де зазначається умова, що видаляється.
Редагувати у ЕТ можна клітинки, стовпці, рядки, сторінки (Листы), формули, тобто можна видаляти, переміщувати, копіювати табличні дані, автоматизовано заповнювати даними, додавати або видаляти клітинки, стовпці, рядки та сторінки, перейменовувати клітинки, стовпці, сторінки.
Видаляти дані з виокремленої клітинки або діапазону клітинок можна командою Правка à Удалить… або командою з контекстного меню або з клавіатури.
Також можна очистити клітинки,не тільки їх зміст, а також формат, примітки тощо, Правка à Очистить далі обрати потрібне.
Для переміщення та копіювання даних треба виокремити дані, далі обрати команду Правка à Копировать (Вырезать), а потім Правка à Вставить або командами з контекстного меню або кнопками панелі інструментів.
У ЕТ існує команда спеціальної вставки, яка дає можливість перемістити або скопіювати не тільки значення у клітинках, а також їх формат, формули тощо, Правка à Специальная вставка…
Для того щоб додати або видалити стовпець або рядок виокремити заголовок або діапазон клітинок Вставка à Строка (Столбец) або Правка à Удалить.
Перейменувати клітинку можна командою Вставка à Имя à Присвоить… (Calc Вставка à Названия à Определить…). Нове ім’я повинно починатися літерою та не мати пропусків.
У формулах для зручності використання аргументів, можна перейменовувати стовпці або рядки назвами, як у формулі, для цього треба вімкнути режим «Автоматически искать названия столбцов и строк» Сервис à Параметры à вкладка Вычисления.
Заповнення клітинок даними. Можна вводити послідовно дані, копіювати та переміщувати, а можна скористатися командою Правка à Заполнить à Влево (Вправо Вверх Вниз) перед цим заповнити клітинку та виокремити діапазон заповнення.
Для заповнення клітинок послідовностями типу арифметичною чи геометричною прогресіями, датами, послідовністю чисел, а також для копіювання однотипних формул, можна скористатися можливістю автозаповнення. Основними засобами автоматизації обчислень в ЕТ є автоматичне переобчислення всієї таблиці в разі зміни будь-яких вхідних даних і можливість копіювання однотипних формул.
Копіювання формул і автоматичне переобчислення у таблиці — це два головні засоби автоматизації обчислень в ЕТ.
Під час копіювання формули відбуваються такі дії:
-формула вводиться в інші клітинки автоматично;
-формула автоматично модифікується — змінюються відносні адреси, на які є посилання у формулі.
Наприклад, під час копіювання формули = В3*С3 з третього рядка у четвертий формула в четвертому рядку набуде вигляду = В4*С4.
Перший спосіб, заповнити одну чи дві клітинки та виокремити їх, потім протягнути за маркер заповнення (чорний прямокутник у правому нижньому куті рамки поточної клітинки).
Другий спосіб, заповнити першу клітинку початковим значенням à Правка à Заполнить à Прогрессия… (Calc Ряды)

Діалогове вікно для заповнення клітинок даними (Ms Excel)
Можна створити свою власну послідовність будь яких значень (на кшталт список назв днів тижня, назв місяців тощо) список. Сервис à Параметры… à вкладка Списки та ввести свою послідовність.
Редагування сторінок. З Листами можна виконувати наступні дії: додавати, видаляти, копіювати та переміщувати, перейменовувати. Усі дії зручно виконувати з допомогою контекстного меню, для чого треба обрати потрібний Лист на Панелі ярликів і натиснути праву кнопку миші. А також можна виконувати ці дії командами Правка, Вставка та Формат.
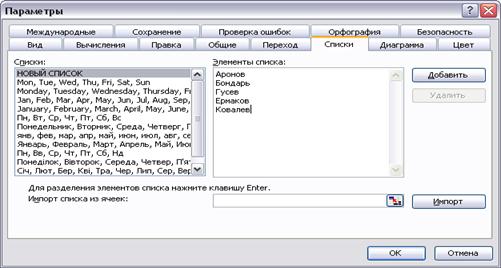
Типові помилки, які зустрічаються при введенні та роботі з даними. Якщо замість результатів у клітинці з’являється ####, то це означає, що велике число в клітинці не поміщається, отже, стовпець треба зробити ширшим, перетягнувши межу в заголовку стовпця.
Помилка ### - з’являється, якщо стовпець недостатньо широкий або дата чи час - є від’ємними числами.
Помилка #DIV/0! - з’являється при діленні числа на 0 (нуль).
Помилка #ИМЯ? - з’являється, якщо не можна розпізнати ім’я у формулі.
Помилка #ССЫЛ! - з’являється, якщо посилання на клітинку вказана невірно.
Для виправлення будь якої з помилок Сервис à Зависимости à Источник ошибки
Обчислення в ЕТ. Обчислення в таблиці ведуться автоматично.
Це означає, що зміна будь-якого вхідного даного одразу ж веде до переобчислення всієї таблиці (OO Сервис → Содержимое ячейки → Пересчитать).
Режим Автоматично можна вимкнути і скористатися ручним переобчисленням за допомогою клавіші F9.
Використання стандартних функцій. Функції у ЕТ — це скорочений ваpiaнт формул, які часто застосовують, тобто це програми, що за готовими формулами реалізують обчислення над аргументами, які задаються користувачем згідно з правилами запису (синтаксису) функції. Кожна функція має ім'я (латинські або кирилицею у Excel, тільки латинські у Calc) та аргументи, які записують у круглих дужках після iмeнi функції через крапку з комою. Аргументами функцій можуть бути числа, посилання на клітинки та діапазони, імена, текст, логічні значення, значення помилок, вкладені функції тощо. Доступ до функції здійснюється за її іменем.
Введення функцій. Можна вводити функції вручну безпосередньо з клавіатури у клітинці або у Строке Формул після знака «=», якщо синтаксис функції відомий, або за допомогою Мастера функций, який здійснює введення функцій у діалоговому режимі за декілько кроків.
Мастер функций побудовано за тематичним принципом. У списку Категория вибрати потрібну, клацнувши лівою кнопкою миші, поряд зі списком можна отримати повний список імен функцій активної категорії. Обрав функцію, нижче з’явиться повний її запис та призначення. Функцію викликають клацанням лівою кнопкою миші на її імені. У вікні Аргументы функции вводять у відповідне поле (чи поля) аргументи функції числа або адреси клітинок, що містить число. Для зручності введення адрес клітинок можна скористатись кнопкою справа від поля, клацання на якій згортає вікно і відкриває активний лист, що дає змогу мишею визначити потрібну клітинку чи діапазон клітинок.


Для виклику довідки про використання функції і пояснення щодо її аргументів у вікні функцій у лівому нижньому куті вікна натисніть посилання Справка по этой функции.
Викликати Мастер функций можно декількома способами, спочатку виділити клітинку
- Вставка à Функция;
- (не має у Calc) Панель інструментів Стандартная àкнопку  стрілка унизà
стрілка унизà
- Другие функции…;
- Строка Формул à кнопку  (Вставка функции);
(Вставка функции);
- ввести знак «=» à у Поле Имени à Другие функции…);
- (тільки у Calc) Вставка à Список функций.

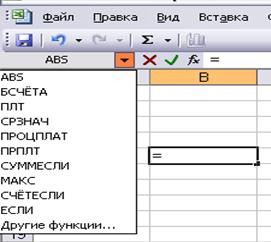

Виклик Мастера функций кнопкою ПИ та в Поле Имени (Excel)
та виклик Мастера функций (Calc)
Математичні функції, за допомогою яких можна виконати загальні обчислення. Аргументами цих функцій є числові дані. Після обчислення функція повертає числовий результат. Математичні функції поділяються на чотири типи: арифметичні, логарифмічні, тригонометричні та матричні, функції перетворення чисел або результатів обчислень, особливе місце займає функція додовання.
Арифметичні функції
СУММ(число1; число2;...) - повертає суму аргументів (Calc - SUM).
ПРОИЗВЕД(число1; число2;...) - повертає добуток своїх аргументів (Calc - PRODUCT).
АВS(число) - повертає абсолютне значення числа.
КОРЕНЬ(число) - повертає додатне значення квадратного кореня числа (Calc - SQRT). Якщо число від'ємне, з'являється повідомлення про помилку #ЧИСЛО!.
СТЕПЕНЬ(число; показник степеня) - повертає результат піднесення до степеня (Calc - POWER). Цей вираз є еквівалентним до виразу число ^ показник степеня.
ОКРУГЛ(число; кількість розрядів) - повертає результат округлення до зазначеної кількості десяткових розрядів (Calc - ROUND).
ОКРВВЕРХ(х; точність) та ОКРВНИЗ(х; точність) - повертає результат округлення з надлишком (з нестачею) до найближчого числа, що кратне точності (Calc - ROUNDDOWN та ROUNDUP).
ОТБР(число; кількість_розрядів) - залишає зазначену кількість розрядів числа після коми, відкидаючи всі наступні (не виконуючи округлення) (Calc – TRUNC).
СЧЁТЕСЛИ(Диапазон;Критерий) -повертає кількість тільки тих аргументів, які відповідають певним умовам (Calc – COUNTIF).
Диапазон — діапазон клітинок, для яких перевіряється критерій; Критерий — умова відбору у формі числа, виразу або тексту.
Типи діаграм. Як правило, для аналізу даних, записаних у вигляді таблиці потрібно багато часу. Графічне зображення табличних даних дає змогу суттєво пришвидшити цей процес. Інструментом такого зображення в ET є діаграми. За допомогою діаграм можна унаочнити основні властивості та співвідношення даних конкретної таблиці.
Існує декілька типів діаграм. Гістограми порівнюють значення кількох рядів споріднених даних. Окремі значення зображуються як вертикальні стовпці існують три основних види гістограм, які різняться методами порівняння даних:
- гістограми, які порівнюють абсолютні значення даних;
- гістограми з накопиченням, що показують як співвідношення окремих рядів даних, так i тенденції зміни сумарного значення всіх рядів;
- нормовані гістограми, які показують внесок кожного ряду в сумарне значення.
Лінійні діаграми відрізняються від гістограм лише тим, що значення в них зображуються горизонтальними смугами. Лінійні діаграми використовують тоді, коли потрібно зробити акцент на значення рядів даних (гістограми акцентують увагу на зміні значень рядів у часі).
Графіки, як i гістограми, показують тенденції зміни з часом значень рядів даних. При цьому значення відображаються точками. Kpiм того, ці точки з’єднуються лініями, отриманими за допомогою лінійної інтерполяції. Так само як гістограми графіки є з абсолютними значеннями, з накопиченням та нормовані.
Діаграми з областями утворюються з графіків у такий спосіб. Лінії даних на графіку є межами ділянок діаграми з областями. Кожна ділянка розфарбовується певним кольором. Серед діаграм з областями найчастіше використовують діаграми з накопиченням.
Кругова діаграма показує співвідношення значень єдиного ряду даних. При цьому значення зображуються як сектори круга.
Кільцева діаграма — це різновид кругової діаграми, призначений для зображення даних кількох рядів. Кожному ряду відповідає кільце, а внескові конкретного значення в загальну суму ряду - сегмент кільця.
Тонкові діаграми використовують для графічного зображення залежності кількох рядів даних від фіксованого ряду, який утворює вісь абсцис. При цьому залежності можуть зображуватись як послідовностями точок, так i інтерполяційними лініями. Точкові діаграми схожі на діаграми- графіки. Принципово вони різняться лише тим, що у графіках значення фіксованого ряду (найчастіше це часовий ряд) змінюються з однаковим інтервалом, у той час яку точковій діаграмі інтервали між значеннями фіксованого ряду можуть бути довільними.
Кулькові діаграми є різновидом точкових діаграм. Їх використовують тоді, коли потрібно зобразити залежність між трьома параметрами. При цьому значення третього параметра визначає величину маркера даних (розмір кульки).
Елементи діаграми. Структуру кожної діаграми утворюють елементи, які визначають при побудові діаграми бажаного вигляду. Розрізняють кілька основних елементів діаграм.
Область побудови діаграми містить графічну частину діаграми.
Заголовки — це назви діаграми та координатних осей.
Ряд даних — це група взаємопов’язаних елементів даних діаграми. Кожний ряд даних відображається певним кольором (i формою маркерів). На діаграмі може бути кілька рядів даних (виняток становлять кругові діаграми). Залежно від розташування даних у таблиці ряди даних поділяють на вертикальні та горизонтальні.
Маркер — це графічний символ, що зображує на діаграмі конкретну точку даних (елемент ряду даних).
Легенда дає змогу ототожнити ряди даних. Вона пояснює, як зображено на діаграмі кожний ряд.
Мітка даних (підпис) — це значення i/або категорія точки даних, що наведені на діаграмі біля маркера даних.
Oci значень та категорії використовують для вимірювання значень даних на діаграмі. Вісь значень, як правило, розташовується вертикально (вісь Y). Категорії зазвичай відображаються на горизонтальній oci (вісь X). При цьому категорії можуть складатись як з числових даних, так i з текстових.
Ciткa утворюється координатними лініями.
Для створення нових діаграм використовують Мастер диаграмм Вставка àДиаграмма... або кнопка Панели инструментов Стандартная  . Зауважимо, що перед запуском Мастера диаграмм доцільно виділити дані (значення та категорії), за допомогою яких потрібно побудувати діаграму. У ЕТ Excel діаграми створюється у чотири етапи (кроки), кожному з яких відповідає певне діалогове вікно.
. Зауважимо, що перед запуском Мастера диаграмм доцільно виділити дані (значення та категорії), за допомогою яких потрібно побудувати діаграму. У ЕТ Excel діаграми створюється у чотири етапи (кроки), кожному з яких відповідає певне діалогове вікно.
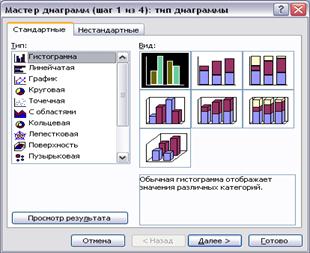
Вікно Мастера диаграмм, перший крок (Excel)
1-й крок. Вибирається тип діаграми. Окрім описаних вже основних стандартных типів діаграм можна використовувати нестандартні типи, розміщені на вкладці Нестандартные. Серед них зазначимо насамперед типи чорно-білих діаграм, назви яких починаються з "ЧБ".
2-й крок. На цьому етапі потрібно зазначити область розташування даних для побудови діаграми. Область розміщення даних зазначають вкладка Діапазон данных à у полі Діапазон. На цій самій вкладці задають орієнтацію рядів даних — горизонтальну (опція Ряды в строках) або вертикальну (опція Ряды в столбцах).
На вкладці Ряд задають інформацію окремо про кожний ряд даних: його назву, що використовується в легенді (поле Имя), область числових значень ряду (поле Значения) та область назв/ значень категорії (поле Подписи оси X або Подписи категорий залежно вії типу діаграми).
3-й крок. На якому потрібно задати параметри діаграми. Усі параметри поділені на кілька груп, кожній з яких відповідає певна вкладка вікна:
- на вкладці Заголовки задають назву діаграми та осей значень i категорій (якщо вони є в цьому типі діаграми).
- на вкладці Оси (відсутня для кругових та кільцевих діаграм) зазначають, які oci повинні бути на діаграмі. Kpiм того, для oci X вибирають одну з трьох можливих шкал: автоматичну, за категоріями та часову.
- на вкладці Линии сетки (відсутня для кругових та кільцевих діаграм) вибирають типи координатних ліній, що відображатимуться на діаграмі Для горизонтальних та вертикальних координатних ліній є два можливих види відображення: основне лінії (великі інтервали між лініями) та промежуточные линии(малі інтервали між лініями).
- на вкладці Легенда зазначають, чи потрібно додавати легенду до діаграми, а також де и розташувати на діаграмі.
- на вкладці Подписи данных можна додати підписи до елементів рядів даних. Як правило, вибирають один з трьох видів підписів: значення елемента, категорію елемента чи відносну величину (частку) значення елемента порівняно із сумарною величиною ряду.
- на вкладці Таблица данных (відсутня для кругових та кільцевих діаграм) до діаграми можна додати таблицю з даними, на основі яких побудовано діаграму. Як правило, цю можливість використовують при побудові діаграми на окремому apкушi.
4-й крок. На цьому кроці потрібно вибрати місце розташування діаграми:
- на окремому аркуші (ім'я нового аркуша потрібно ввести в поле отдельно) — діаграма займає окремий аркуш без клітинок;
- в одному з існуючих аркушів робочої книги (ім'я цього аркуша потрібно вибрати зі списку) — діаграма стає об’єктом всередині аркуша.
Якщо діаграму потрібно надрукувати на окремому аркуші паперу, використовують перший cnoci6. Другий cпoci6 використовують, якщо потрібно на одному аркуші паперу надрукувати одночасно кілька діаграм (для порівняння) або діаграму разом з даними, на основі яких и побудовано.
У ЕТ Calc послідовність та вигляд вікон декілька відрізняється.

Вікно Мастера диаграмм, перший крок (Calc)
Редагування діаграм. Як правило, після створення діаграми Мастером диаграмм ще працюють над її зовнішнім виглядом. Якщо Ви забули встановити якісь параметри діаграми під час роботи з майстром, можна повернутися до будь-якого з його чотирьох кроків, скориставшись Диаграмма à Тип диаграммы àИсходные данныеà Параметры диаграммы àРазмещение.
Якщо потрібно розташувати діаграму на тому ж аркуші, що містить табличні дані, то, як правило, необхідно збільшити розмір діаграми. Для цього використовують маркери на метках діаграми. При цьому розмір шрифтів текстових елементів діаграми пропорційно збільшується.
Якщо потрібно відредагувати якийсь елемент діаграми, то зручно скористатися його контекстним меню командою Форматà Название элемента. Виконавши цю команду, можна отримати доступ до вcix властивостей елемента.
Додаткові поради щодо редагування діаграми.
- Майстер часто створює діаграму iз cipим тлом області побудови. Для заощадження тонера принтера слід замінити це тло на біле. Для цього потрібно виконати команду Формат области построения контекстного меню à тип заливания Обычная;
- Зазвичай майстер невдало вибирає мінімальні та максимальні значення координатних осей. Діаграма буде точнішою, якщо при зображені рядів даних повністю використано область побудови. Відредагувати мінімальне та максимальне значення координатної oci можна за допомогою команди Формат оси à Шкала контекстного меню.
Щоб надати якомога більше місця графічній частині діаграми, легенду доцільно розташовувати внизу або вгopi діаграми. Це можна зробити на третьому кроці майстра або скористатись командою з меню Диаграмма Параметры диаграммы à Легенда.
|
|
|
|
Дата добавления: 2014-01-04; Просмотров: 512; Нарушение авторских прав?; Мы поможем в написании вашей работы!