
КАТЕГОРИИ:
Архитектура-(3434)Астрономия-(809)Биология-(7483)Биотехнологии-(1457)Военное дело-(14632)Высокие технологии-(1363)География-(913)Геология-(1438)Государство-(451)Демография-(1065)Дом-(47672)Журналистика и СМИ-(912)Изобретательство-(14524)Иностранные языки-(4268)Информатика-(17799)Искусство-(1338)История-(13644)Компьютеры-(11121)Косметика-(55)Кулинария-(373)Культура-(8427)Лингвистика-(374)Литература-(1642)Маркетинг-(23702)Математика-(16968)Машиностроение-(1700)Медицина-(12668)Менеджмент-(24684)Механика-(15423)Науковедение-(506)Образование-(11852)Охрана труда-(3308)Педагогика-(5571)Полиграфия-(1312)Политика-(7869)Право-(5454)Приборостроение-(1369)Программирование-(2801)Производство-(97182)Промышленность-(8706)Психология-(18388)Религия-(3217)Связь-(10668)Сельское хозяйство-(299)Социология-(6455)Спорт-(42831)Строительство-(4793)Торговля-(5050)Транспорт-(2929)Туризм-(1568)Физика-(3942)Философия-(17015)Финансы-(26596)Химия-(22929)Экология-(12095)Экономика-(9961)Электроника-(8441)Электротехника-(4623)Энергетика-(12629)Юриспруденция-(1492)Ядерная техника-(1748)
Выбор информационной базы
|
|
|
|
Установка программы по умолчанию происходит в каталог С: \Program Files\1Сv8\2. Исполняемые модули устанавливаются в подкаталог Bin этого каталога (полный путь С:\ Program Files\1Сv82\bin) незаполненная рабочая информационная база — в подкаталог Accountingukr, информационная база с примером учета — в подкаталог DemoAccountingukr. При первоначальном запуске программы окно со списком информационных баз может быть пустым, при этом необходимо создать ИБ из шаблона:
1. Нажмите кнопку «Добавить».
2. Выбрав в открывшемся окне вариант «Создание новой информационной базы», нажмите кнопку «Далее».
3. В новом окне поставьте значок напротив опции «Создание информационной базы из шаблона» и, выбрав шаблон конфигурации «Бухгалтерия для Украины», нажмите кнопку «Далее».
4. Теперь в окне нужно указать наименование и тип расположения базы. Если вы планируете использовать программу не на сервере, выбирайте тип расположения «На данном компьютере или на компьютере в локальной сети».
5. Пришло время указать параметры информационной базы, а именно каталог, где будут храниться файлы создаваемой нами информационной базы и язык.
6. На следующем шаге ничего не будем менять в настройках, а просто нажмем
кнопку «Готово». Идем дальше.
После этих действий новая база будет создана в указанном вами каталоге. Учтите, этот процесс займет определенное время. После его завершения база появится в списке баз в окне «Запуск 1С:Предприятия».
Точно так же в окно запуска можно добавить «Демо-базу», выбрав шаблон конфигурации «Бухгалтерия для Украины (демо)». Кнопки «Добавить», «Изменить», «Удалить» и «Настройка» служат для управления представленным в окне запуска списком.
Чтобы поменять предложенное по умолчанию наименование информационной базы, выделите нужную строку и щелкните левой кнопкой мыши на кнопке «Изменить». В верхнем поле ввода открывшегося окна (рис. 1.1.3) можно изменить название базы, под которым она будет представлена.

|
В качестве наименования базы удобно использовать сокращенное наименование предприятия, по которому в этой ИБ ведется учет. Поле «Каталог информационной базы» окна на рис. 1.1.4 служит для ввода полного пути к информационной базе. Информационная база может быть расположена в другом каталоге, на другом жестком диске: лаже на другом компьютере, связанном с вашим рабочим местом локальной сетью (такое размещение ИБ типично для сетевых версий системы «1С: Предприятие»).
Путь к ИБ можно набрать с клавиатуры, но намного удобнее пользоваться Проводником. Для вызова Проводника служит кнопка 0 (рис. 1.1.4). Щелкните на ней левой кнопкой мыши, и откроется знакомое вам по другим приложениям Windows окно Проводника. Выбираем каталог с информационной базой и щелкаем мышью на кнопке «Открыть». Полный путь к ИБ будет автоматически внесен в окно регистрации информационной базы, окно Проводника закроется. Следующее окно «Редактирование информационной базы» (рис. 1.1.5). В нем выбирают, как будет проходить идентификация пользователя. Закроем окно регистрации ИБ, щелкнув мышью на кнопке «Готово». В качестве примера мы будем работать в информационной базе с демонстрационным примером.
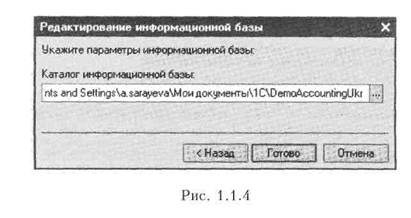
|
 Кнопка «Добавить» добавляет в список базу, имеющуюся на компьютере, или создает из шаблона пустую. В окне «Добавление информационной базы/группы» на рис. 1.1.6 можно выбрать один из предложенных вариантов «Создание новой информационной базы» или «Добавление в список существующей информационной базы». В зависимости от выбранного варианта добавления ИБ последовательность действий будет немного отличаться. Так, при создании новой ИБ появится окно с выбором шаблонов для создаваемой ИБ, а остальные шаги будут те же, что и при добавлении действующей ИБ. То есть необходимо будет указать наименование ИБ (рис. 1.1.3), по умолчанию выводится надпись «Информационная база #1», ее можно сразу же скорректировать. В поле «Каталог информационной базы» вручную или с помощью Проводника Windows нужно ввести полный путь к каталогу ИБ.
Кнопка «Добавить» добавляет в список базу, имеющуюся на компьютере, или создает из шаблона пустую. В окне «Добавление информационной базы/группы» на рис. 1.1.6 можно выбрать один из предложенных вариантов «Создание новой информационной базы» или «Добавление в список существующей информационной базы». В зависимости от выбранного варианта добавления ИБ последовательность действий будет немного отличаться. Так, при создании новой ИБ появится окно с выбором шаблонов для создаваемой ИБ, а остальные шаги будут те же, что и при добавлении действующей ИБ. То есть необходимо будет указать наименование ИБ (рис. 1.1.3), по умолчанию выводится надпись «Информационная база #1», ее можно сразу же скорректировать. В поле «Каталог информационной базы» вручную или с помощью Проводника Windows нужно ввести полный путь к каталогу ИБ.
На рис. 1.1.6 вы можете видеть, что на нашем компьютере присутствует несколько шаблонов для создания ИБ. Нужно выбрать наиболее свежий, в нашем случае это релиз 1.2.1.5 создать ИБ, после чего в Конфигураторе обновить релиз до последней версии.
Чтобы удалить ИБ из списка, нужно «подсветить» нужную строчку в окне запуска программы и щелкнуть по кнопке «Удалить». Обратите внимание: ИБ, удаленная таким образом, просто не выводится в списке, но по-прежнему хранится на жестком диске.
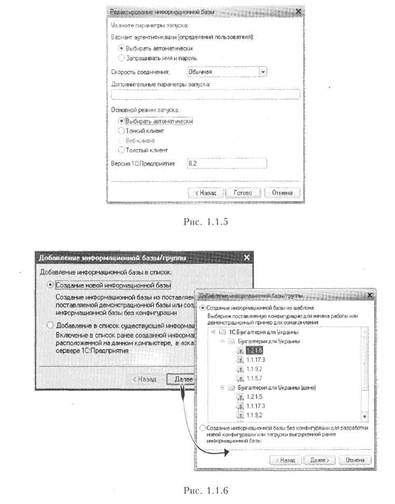
|
Изменение списка информационных баз отменить невозможно, кнопка «Отменить» просто закрывает окно запуска «1С: Предприятия».
Если войти в Windows под другим именем, может оказаться, что список информационных баз пустой. Дело в том, что список ИБ хранится в реестре Windows, отдельно для каждого зарегистрированного на компьютере пользователя. Вы с текущим именем базу не регистрировали, вот в списке и нет ничего.
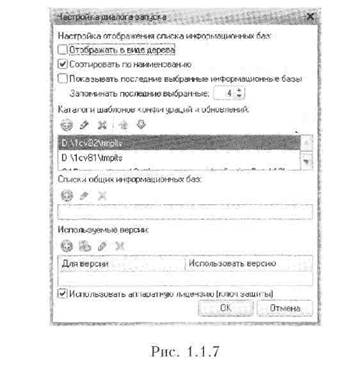
|
Кнопка «Настройка» вызывает окно настройки диалога запуска. Здесь можно настроить отображение списка информационных баз, а также указать каталог шаблонов конфигураций и обновлений (рис. 1.1.7). Изменение данного поля приведет к смене используемых шаблонов.
ВЫБОР РЕЖИМА И ВХОД В СИСТЕМУ
При запуске «1С» в окне выбора информационной базы можно выбрать и режим входа в нее, это или «1С:Предприятие» или «Конфигуратор». Режим «Конфигуратор» обеспечивает настройку (конфигурирование) прикладной задачи, ведение списка пользователей, резервное копирование и восстановление информационной базы. Режим «1С: Предприятие» — непосредственная работа пользователя по ведению учета, выполнению различных регламентных расчетов и получение отчетов. В этом режиме забота пользователя определяется используемой конфигурацией.
Выбрав информационную базу и (при необходимости) режим работы, после демонстрации красно-желтой заставки «1С: Предприятия» будет выведено окно авторизации доступа (рис. 1.1.8).
Список пользователей, которым разрешен вход в систему, раскрывается в верхнем поле этого окна. В нижнее поле нужно ввести пароль, если таковой задан. Если в ИБ зарегистрировано несколько пользователей и пароли им не назначены то чтобы запустить ИБ, выберем пользователя «Админенко (администратор)», щелкнем мышкой на кнопке «ОК», при этом ничего не вводя в поле «Пароль».
Имена и пароли пользователей задаются как в Конфигураторе, так и в режиме «1С: Предприятие» пользователем с полными правами. Назначение пользователю имя, пароля и набора прав в Конфигураторе осуществляется открытием его командой «Администрирование - Пользователи», в режиме «1С: Предприятие» — в справочнике «Пользователи» через меню «Сервис – Управление пользователями и доступом - Список пользователей».
Оба списка связываются по имени пользователя (коду справочника) и содержат одну и ту же информацию.
В программе предусмотрено ведение учета по нескольким организациям в одной базе.
|
|
|
|
Дата добавления: 2014-01-04; Просмотров: 733; Нарушение авторских прав?; Мы поможем в написании вашей работы!