
КАТЕГОРИИ:
Архитектура-(3434)Астрономия-(809)Биология-(7483)Биотехнологии-(1457)Военное дело-(14632)Высокие технологии-(1363)География-(913)Геология-(1438)Государство-(451)Демография-(1065)Дом-(47672)Журналистика и СМИ-(912)Изобретательство-(14524)Иностранные языки-(4268)Информатика-(17799)Искусство-(1338)История-(13644)Компьютеры-(11121)Косметика-(55)Кулинария-(373)Культура-(8427)Лингвистика-(374)Литература-(1642)Маркетинг-(23702)Математика-(16968)Машиностроение-(1700)Медицина-(12668)Менеджмент-(24684)Механика-(15423)Науковедение-(506)Образование-(11852)Охрана труда-(3308)Педагогика-(5571)Полиграфия-(1312)Политика-(7869)Право-(5454)Приборостроение-(1369)Программирование-(2801)Производство-(97182)Промышленность-(8706)Психология-(18388)Религия-(3217)Связь-(10668)Сельское хозяйство-(299)Социология-(6455)Спорт-(42831)Строительство-(4793)Торговля-(5050)Транспорт-(2929)Туризм-(1568)Физика-(3942)Философия-(17015)Финансы-(26596)Химия-(22929)Экология-(12095)Экономика-(9961)Электроника-(8441)Электротехника-(4623)Энергетика-(12629)Юриспруденция-(1492)Ядерная техника-(1748)
Установка режима обтекания текстом
|
|
|
|
Вставленная в документ таблица по умолчанию размещается без обтекания текстом с выравниванием по левому полю страницы.
Для выравнивания таблицы по краям страницы достаточно ее выделить и воспользоваться кнопками группы Абзац вкладки Главная. При таком выравнивании таблицы режим обтекания текстом не изменяется.
Изменить режим обтекания и положение таблицы можно, перетащив ее мышью.
1. Наведите указатель мыши на маркер перемещения таблицы, расположенный около ее верхнего левого угла так, чтобы около него отобразилась четырехнаправленная стрелка (рис. 11.16).
2. Нажмите на левую кнопку мыши и перетащите маркер. В процессе перетаскивания граница таблицы будет отображаться пунктиром.
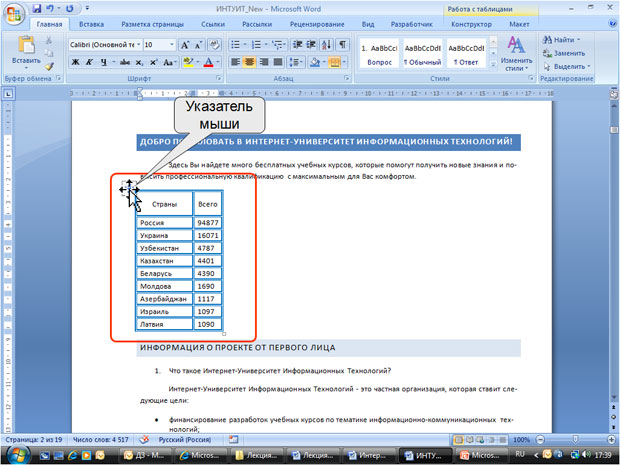
увеличить изображение
Рис. 11.16. Перетаскивание таблицы
Можно точно настроить положение таблицы на странице документа.
1. Установите курсор в любой ячейке таблицы.
2. Во вкладке Макет в группе Таблица нажмите кнопку Свойства.
3. Во вкладке Таблица окна Свойства таблицы в разделе Обтекание выберите режим вокруг и нажмите кнопку Размещение.
4. В окне Размещение таблицы (рис. 11.17) в разделе По горизонтали в раскрывающемся списке относительно можно выбрать, относительно какого элемента страницы будет выравниваться таблица:колонки, поля или страницы, а в списке поля положение можно выбрать расположение таблицы (Слева, Справа, От центра, Внутри, Снаружи) или ввести с клавиатуры требуемое значение в сантиметрах. Аналогично можно указать размещение таблицы и по вертикали.
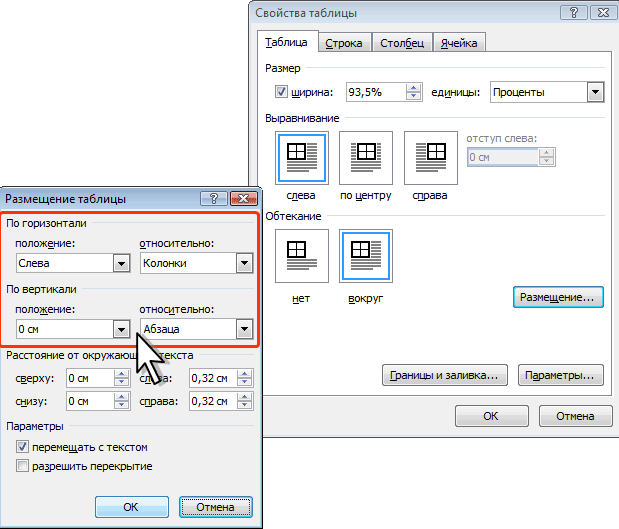
Рис. 11.17. Установка положения таблицы
Для отказа от режима обтекания таблицы текстом следует установить курсор в любой ячейке таблицы, во вкладке Макет в группе Таблица нажать кнопку Свойства, во вкладке Таблица окна Свойства таблицы (см. рис. 11.17) в разделе Обтекание выбрать режим нет.
Перенос заголовков таблицы на следующую страницу
При создании таблиц, размещаемых на нескольких страницах, необходимо, чтобы названия столбцов таблицы отображались и печатались на каждой странице документа.
1. Установите курсор в первую строку таблицы или, если в качестве заголовков используется несколько первых строк, выделите их.
2. Во вкладке Макет в группе Данные нажмите кнопку Повторить строки заголовков. Если эта кнопка не отображается, щелкните по стрелке кнопки Данные и, после отображения кнопки (рис. 11.18), нажмите ее.

увеличить изображение
Рис. 11.18. Перенос строки заголовков таблицы на следующую страницу
Преобразование таблицы в текст
Всю таблицу или ее фрагмент можно преобразовать в текст.
1. Установите курсор в любую ячейку таблицы или выделите преобразуемый диапазон
2. Во вкладке Макет в группе Данные нажмите кнопку Преобразовать в текст. Если эта кнопка не отображается, щелкните по стрелке кнопки Данные и, после отображения кнопки (см. рис. 11.18), нажмите ее.
3. В окне Преобразование в текст (рис. 11.19) укажите символ, который будет разделять фрагменты текста, сформированные из отдельных ячеек таблицы. Это может быть один из типовых символов (знак абзаца, знак табуляции или точка с запятой) или любой символ по вашему усмотрению, например, точка, пробел, запятая и т. п. В этом случае установите переключатель другой, поставьте курсор в рядом расположенное поле и с клавиатуры введите символ разделителя. Если таблица содержит вложенные таблицы, их также можно преобразовать в текст (флажок вложенные таблицы).

Рис. 11.19. Преобразование таблицы в текст
Выбранный разделитель разделяет данные ячеек одной строки; независимо от выбранного разделителя разделителем строк таблицы является знак абзаца.
Упражнение 11
Задание 1
Запустите Microsoft Word 2007.
Откройте файл exercise_11_1.docx.
К первой таблице примените один из стилей оформления Светлый список.
Для второй таблицы установить оформление вручную. Внутренние границы – линией толщиной 1,5 пт синего цвета. Внешние границы для всей таблицы – двойной линией толщиной 1,5 пт синего цвета. Заливку для строки заголовка – цвет темно-бирюзовый. Заливку для остальных строк – цвет серый 15 %.
Сохраните файл под именем lesson_11_1.docx. Закройте Microsoft Word 2007.
Задание 2
Запустите Microsoft Word 2007.
Откройте файл exercise_11_2.docx.
Для всех строк таблицы установите вертикальное выравнивание содержимого по центру ячейки.
В строке заголовков таблицы установите горизонтальное и вертикальное выравнивание содержимого по центру ячейки.
Поверните содержимое ячеек столбца Мужчин, женщин, так, чтобы оно читалось снизу вверх.
Сохраните файл под именем lesson_11_2.docx. Закройте Microsoft Word 2007.
Задание 3
Запустите Microsoft Word 2007.
Откройте файл exercise_11_3.docx.
Отсортируйте первую таблицу по столбцу Население по убыванию.
Для второй таблицы выполните многоуровневую сортировку так, чтобы сначала таблица сортировалась по столбцу Федеральные округа по возрастанию, а затем по столбцу Население по убыванию.
В первой таблице рассчитайте суммарное население регионов Центрального федерального округа.
Во второй таблице оформите строку заголовков так, чтобы она отображалась на каждой странице.
Сохраните файл под именем lesson_11_3.docx. Закройте Microsoft Word 2007.
Задание 4
Запустите Microsoft Word 2007.
Откройте файл exercise_11_4.docx.
Для первой таблицы установите режим обтекания текстом. Поместите таблицу в правом верхнем углу страницы (с учетом полей страницы).
Для второй таблицы откажитесь от обтекания текстом.
Сохраните файл под именем lesson_11_4.docx. Закройте Microsoft Word 2007.
|
|
|
|
|
Дата добавления: 2014-01-04; Просмотров: 966; Нарушение авторских прав?; Мы поможем в написании вашей работы!