
КАТЕГОРИИ:
Архитектура-(3434)Астрономия-(809)Биология-(7483)Биотехнологии-(1457)Военное дело-(14632)Высокие технологии-(1363)География-(913)Геология-(1438)Государство-(451)Демография-(1065)Дом-(47672)Журналистика и СМИ-(912)Изобретательство-(14524)Иностранные языки-(4268)Информатика-(17799)Искусство-(1338)История-(13644)Компьютеры-(11121)Косметика-(55)Кулинария-(373)Культура-(8427)Лингвистика-(374)Литература-(1642)Маркетинг-(23702)Математика-(16968)Машиностроение-(1700)Медицина-(12668)Менеджмент-(24684)Механика-(15423)Науковедение-(506)Образование-(11852)Охрана труда-(3308)Педагогика-(5571)Полиграфия-(1312)Политика-(7869)Право-(5454)Приборостроение-(1369)Программирование-(2801)Производство-(97182)Промышленность-(8706)Психология-(18388)Религия-(3217)Связь-(10668)Сельское хозяйство-(299)Социология-(6455)Спорт-(42831)Строительство-(4793)Торговля-(5050)Транспорт-(2929)Туризм-(1568)Физика-(3942)Философия-(17015)Финансы-(26596)Химия-(22929)Экология-(12095)Экономика-(9961)Электроника-(8441)Электротехника-(4623)Энергетика-(12629)Юриспруденция-(1492)Ядерная техника-(1748)
Общие сведения. Основные элементы и конструкции языков программирования высокого уровня VB и VBA
|
|
|
|
Основные элементы и конструкции языков программирования высокого уровня VB и VBA.
VBA (Visual Basic for Applications) – это бъектно-ориентированный язык программирования, встроенный в пакет Office. Он почти совпадает по своим средствам с языком Visual Basic Программа на нем практически представляет собой совокупность процедур, размещенных в различных модулях. К процедурам VBA можно обратиться из Access, Excel и других приложений Office, в свою очередь из процедуры VBA можно обращаться к объектам Access, Excel. Сущность визуального программирования сосотоит в том, что для управления данными применяются стандартные элементы с определенными функциями- окна, кнопки, переключатели, списки, поля и другие элементы управления. Программируется только реакция на определенные события, происходящие с объектми. Язык Visual Basic отличается от Visual Basic for Applications только составом используемых программных (готовых) библиотек, входящих в эти языки. Рассмотрим язык программирования Visjal Basic
Visual Basic - это универсальный язык программирования. А программа, в которой вы будете создавать новые программы, называется средой программирования Visual Basic.
Поскольку эта среда выполняется на компьютере вместе с операционной средой Windows, то и создавать вы будете программы, называемые Windows-приложения или просто: приложения. Для создания приложения необходимо составить проект.
Достоинства Visual Basic:
- Visual Basic выгодно отличается от других языков программирования своей простотой и наглядностью.
- Visual Basic динамично развивающийся язык.
- Visual Basic встроен в такие программы как Word, Excel и др. С его помощью можно управлять этими программами из других программ.
Visual Basic - это объектно-ориентированный язык. Основой языка являются объекты. Например: окно, кнопка, поле со списком, с которыми работает программа.
Каждый объект имеет:
- свойства - это показатели, характеризующие объект.
- методы - это действия, которые можно произвести с объектом.
- события - это действия, которые происходят с объектом.
Например, как характеризуется «Объект телефон»
| «Объект телефон» | Свойства: | Методы: | События: |

| цвет размер расположение вес объем | снять трубку набрать номер передвинуть телефон | звонок длинный гудок короткий гудок |
В проектируемом приложении события будут возникать в основном в результате действий пользователя. Например, пользователь нажал на кнопку мыши или клавиатуры, запустил или завершил программу. Часто используется метод Move - переместить объект (кнопку, форму), который меняет свойства объекта, такие как расстояние от левого и верхнего края экрана до объекта.
Запуск среды программирования Visual Basic:
Пуск → Программы → Microsoft Visual Basic 6.0. → Microsoft Visual Basic 6.0.
Появляется окно с тремя вкладками: Новое, Прошлое, Существующее.
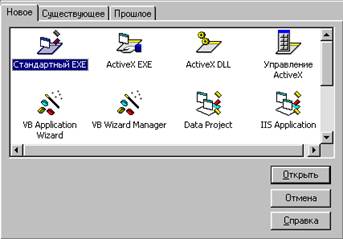 Рис. 1. Окно добавления объекта.
Рис. 1. Окно добавления объекта.
С помощью окна можно создать новый проект или открыть существующий.
- Создание нового проекта:
Новое → Стандартный EXE → Отрыть.
Создается проект будущего приложения, который может содержать формы, модули и другие компоненты. - Открыть существующий проект:
Существующее → Открыть нужную папку → Выбрать нужный проект → Открыть. - Открыть объект, который ранее открывали на данном компьютере:
Прошлое → Выбрать нужный проект → Открыть.

Рис. 2. Окно среды программирования Visual Basic.
- панель элементов управления.
- окно проводника проекта.
- окно свойств текущего элемента управления или формы.
- окно размещения формы на экране монитора.
- окно для ввода команд. Команды выполняются сразу после ввода.
- окна, содержащие формы, модули и другие элементы проекта.
Если какие-либо из перечисленных элементов не видны, то их можно вывести на экран (или скрыть) с помощью меню Вид.
- Вид → Панель инструментов.
- Вид → Проводник проекта.
- Вид → Окно свойств.
- Вид → Окно Размещения Формы.
- Вид → Окно Неотложного.
Окно формы можно вывести на экран дважды щелкнув в окне проводника проекта по значку или имени формы.
Проект приложения сохраняется в отдельном файле и также в отдельных файлах сохраняются элементы проекта.
При первом сохранении указываются имена файлов для всех элементов проекта. Поскольку проект состоит из нескольких файлов, то для него лучше создать отдельную папку.
Порядок сохранения проекта, содержащего одну форму:
Файл → Сохранить как → Создание новой папки  →
→  → Enter → дважды щелкнуть по папке (папка откроется) → ввести имя файла формы →
→ Enter → дважды щелкнуть по папке (папка откроется) → ввести имя файла формы →  → ввести имя файла проекта →
→ ввести имя файла проекта →  .
.
При повторном сохранении достаточно нажать на кнопку  (сохранить проект) или Файл → Сохранить.
(сохранить проект) или Файл → Сохранить.
Примечания:
- При первом сохранении команды: Сохранить, Сохранить как и кнопка
 действуют одинаково - на экран выводится окно диалога.
действуют одинаково - на экран выводится окно диалога. - При повторном сохранении используется команда Сохранить или кнопка
 - окно диалога не выводится, проект сохраняется в том же файле.
- окно диалога не выводится, проект сохраняется в том же файле. - Если необходимо сохранить проект в другом файле, то используют команду Сохранить как.
| Элементы среды программирования - это небольшие окна, которые выводят различную информацию и позволяют управлять составными частями проекта. |
Окна можно вывести на экран или скрыть с помощью меню Вид (см. выше).
Все окна среды программирования можно перетащить за заголовок к любому краю экрана.
- Проводник проекта - отображает группы объектов
 (например: Формы, Модули). В группах находятся непосредственно сами объекты: формы
(например: Формы, Модули). В группах находятся непосредственно сами объекты: формы  , модули
, модули  .
.

Рис. 3. Проводник проекта.
В окне после значка объекта указывается имя файла, в котором он сохранен.
Добавить новый объект можно с помощью меню Проект.
Например: добавить форму: Проект → Добавить форму → выбрать шаблон формы → Открыть.
Выбрать объект и открыть его окно: в окне проводника проекта дважды щелкнуть по названию нужного объекта или нажать кнопку  (Показать объект) в окне проводника проекта.
(Показать объект) в окне проводника проекта.
Открыть окно кода объекта: щелкнуть по названию объекта правой кнопкой и в контекстном меню выбрать строку Показать код или нажать кнопку  (Показать код) в окне проводника проекта.
(Показать код) в окне проводника проекта.
Удалить объект из проекта: щелкнуть правой кнопкой по названию объекта и в контекстном меню выбрать Удалить.
- Окно свойств - отображает свойства текущего объекта (формы или элементов управления: кнопок, списков, переключателей).
Чтобы сделать элемент текущим, необходимо щелкнуть по нему.
Рис. 4. Окно свойств.
 Имя объекта, свойства которого отображаются.
Имя объекта, свойства которого отображаются. - Вкладки: Алфавит и Категории - изменяют порядок сортировки свойств: по алфавиту, по категориям (группам похожих свойств).
- Графа: Название свойства.
- Графа: Значение свойства.
- Комментарий текущего (выбранного) свойства.
Значение свойства вписывается с клавиатуры, либо выбирается из списка. Список значений открывается кнопкой  , кнопка с тремя точками открывает окно диалога, например, для выбора файлов или шрифтов.
, кнопка с тремя точками открывает окно диалога, например, для выбора файлов или шрифтов.
Значения свойств могут быть логическими, т.е. иметь значения:
- True - то есть Да, Истина, 1.
- False - то есть Нет, Ложь, 0.
Эти два значения меняются двойным щелчком по строке нужного свойства.
- Окно размещения формы на экране - показывает, как будет расположена форма на экране после запуска программы.
В этом окне на изображенном экране монитора можно перетаскивать форму мышью.

Рис. 5. Окно размещения формы.
Значение свойства вписывается с клавиатуры, либо выбирается из списка. Список значений открывается кнопкой  , кнопка с тремя точками открывает окно диалога, например, для выбора файлов или шрифтов.
, кнопка с тремя точками открывает окно диалога, например, для выбора файлов или шрифтов.
Значения свойств могут быть логическими, т.е. иметь значения:
- True - то есть Да, Истина, 1.
- False - то есть Нет, Ложь, 0.
Эти два значения меняются двойным щелчком по строке нужного свойства.
- Окно размещения формы на экране - показывает, как будет расположена форма на экране после запуска программы.
В этом окне на изображенном экране монитора можно перетаскивать форму мышью.

Рис. 5. Окно размещения формы.
|
|
|
|
|
Дата добавления: 2014-01-04; Просмотров: 535; Нарушение авторских прав?; Мы поможем в написании вашей работы!