
КАТЕГОРИИ:
Архитектура-(3434)Астрономия-(809)Биология-(7483)Биотехнологии-(1457)Военное дело-(14632)Высокие технологии-(1363)География-(913)Геология-(1438)Государство-(451)Демография-(1065)Дом-(47672)Журналистика и СМИ-(912)Изобретательство-(14524)Иностранные языки-(4268)Информатика-(17799)Искусство-(1338)История-(13644)Компьютеры-(11121)Косметика-(55)Кулинария-(373)Культура-(8427)Лингвистика-(374)Литература-(1642)Маркетинг-(23702)Математика-(16968)Машиностроение-(1700)Медицина-(12668)Менеджмент-(24684)Механика-(15423)Науковедение-(506)Образование-(11852)Охрана труда-(3308)Педагогика-(5571)Полиграфия-(1312)Политика-(7869)Право-(5454)Приборостроение-(1369)Программирование-(2801)Производство-(97182)Промышленность-(8706)Психология-(18388)Религия-(3217)Связь-(10668)Сельское хозяйство-(299)Социология-(6455)Спорт-(42831)Строительство-(4793)Торговля-(5050)Транспорт-(2929)Туризм-(1568)Физика-(3942)Философия-(17015)Финансы-(26596)Химия-(22929)Экология-(12095)Экономика-(9961)Электроника-(8441)Электротехника-(4623)Энергетика-(12629)Юриспруденция-(1492)Ядерная техника-(1748)
Формирование плоского контура детали с помощью линий изображения
|
|
|
|
Задание параметрического каркаса с использованием линий построения окружностей и касательных к ним прямых
Задание координат центров окружностей плоского контура с помощью линий построения прямых
Рассмотрим вначале пример создания элементов построения, позволяющих задавать центры окружностей плоского контура представленного на рис. 3.19 и рис. 3.3. Пусть базовую точку плоского контура определяет точка р1 рис.3.3б. Параметрам чертежа, а фактически параметрам линий построения (расстояниям, диаметрам и т.д.), можно назначать переменные рис. 3.3. Затем, задавая значения переменных, можно получать новые варианты чертежа рис. 3.3а.
С помощью простых математических формул в редакторе переменных переменные можно связывать между собой. Положение центров окружностей относительно базовой точки задаем значениями переменных a1, a2, h1, а значения радиусов окружностей − переменными r1 и r2 (рис. 3.3б).
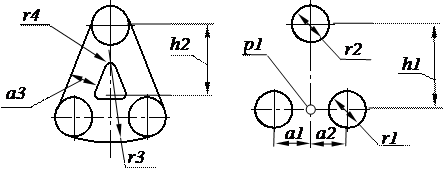 |
а) б)
Рис. 3.3 Обозначения переменных плоского контура: а – обозначения переменных определяющие положение прямых и радиусов сопряжений; б – обозначения переменных определяющих центры и радиусы окружностей плоского контура
Создание линий построения осуществляем в следующей последовательности:
а) создаём базовую точку р1 или базовый узел. Для этого необходимо:
1. Щелкнуть на кнопке  Построить прямую инструментальной панели.
Построить прямую инструментальной панели.
2. В автоменю щелкнуть на кнопке  Создать две перпендикулярные линии и узел.
Создать две перпендикулярные линии и узел.
3. Щелкнуть на кнопке  Установить параметры прямой автоменю.
Установить параметры прямой автоменю.
4. В окне Параметры прямых задать координаты x = 150, y = 150 базовой точки или базового узла и щелкаем на кнопке ОК (рис. 3.4а). После этого на графической зоне отобразятся две перпендикулярные прямые и базовая точка (рис. 3.4б).
б) Создаем горизонтальные и вертикальные линии построения, проходящие через центры окружностей. Для создания горизонтальной линии построения, проходящей через центр верхней окружности, необходимо:
1. Щелкнуть на кнопке  Построить прямую инструментальной панели.
Построить прямую инструментальной панели.
2. В автоменю ввести команду  Выбрать прямую привязки.
Выбрать прямую привязки.
3. Указать графическим курсором горизонтальную прямую проходящую через базовую точку р1.
4. Щелкнуть на кнопке  Установить параметры прямой панели автоменю.
Установить параметры прямой панели автоменю.
5. В окне задать обозначение переменной h1 и нажать клавишу ввод. В появившемся окне Значение переменной задать значение 138 и щелкнуть на кнопке ОК (рис. 3.5а).

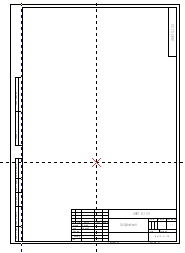
а) б)
Рис. 3.4 Задание базовой точки параметрического изображения: а – содержание окна Параметры прямых, б – положение базовой точки на чертеже
После этого появится горизонтальная линия построения, проходящая через центр верхней окружности (рис.3.5б). Аналогично создаем две другие вертикальные линии построения удаленные от базовой точки р1 на расстоянии заданном переменными a1 и a2 значения которых соответственно равны 64 и -64.
в) Создаем узлы параметрического каркаса. Для этого необходимо щелкнуть на кнопке  Построить узел. Если узлы изображаются в виде прямоугольников (рис. 3.2г), то в панели автоменю необходимо щелкнуть на кнопке
Построить узел. Если узлы изображаются в виде прямоугольников (рис. 3.2г), то в панели автоменю необходимо щелкнуть на кнопке  Режим свободного/связанного рисования. Изображение узла должно быть виде перекрестия (рис. 3.5б).
Режим свободного/связанного рисования. Изображение узла должно быть виде перекрестия (рис. 3.5б).

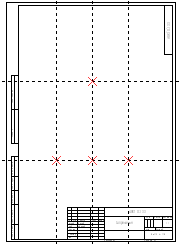
а) б)
Рис. 3.5 Формирование вертикальных и горизонтальных линий построения: а – содержание окна Значение переменной, б – положение линий построения проходящих через центры окружностей
Для создания линии построения окружностей, центры которых определяются узлами, которые изображены на рис. 3.5б необходимо выполнить следующие действия:
1. Щелкнуть на кнопке  Построить окружность инструментальной панели.
Построить окружность инструментальной панели.
2. Щелкнуть на кнопке  Выбрать узел в качестве центра окружности автоменю.
Выбрать узел в качестве центра окружности автоменю.
3. Щелкнуть на кнопке  Установить параметры окружности автоменю. В открывшемся окне для нижних окружностей задать имя переменной r1 и значение равное 24. Для верхней окружности соответственно имя переменной r2 и значение равное 30 (см. рис. 3.18).
Установить параметры окружности автоменю. В открывшемся окне для нижних окружностей задать имя переменной r1 и значение равное 24. Для верхней окружности соответственно имя переменной r2 и значение равное 30 (см. рис. 3.18).
Для создания линий построения касательных прямых к окружностям (см. рис. 3.3а) необходимо выполнить следующие действия:
1. Щелкнуть на кнопке  Построить прямую инструментальной панели.
Построить прямую инструментальной панели.
2. В автоменю щелкнуть на кнопке  Выбрать касательную окружность.
Выбрать касательную окружность.
3. Указать графическим курсором две точки принадлежащие окружностям, к которым строится касательная прямая. После этого на графической зоне появляется изображение касательной к окружностям линии построения (рис. 3.6б).
Для создания линии построения являющейся касательной окружностей к двум другим окружностям (см. рис. 3.7) необходимо выполнить следующие действия:
1. Щелкнуть на кнопке  Построить окружность инструментальной панели.
Построить окружность инструментальной панели.
2. В автоменю щелкнуть на кнопке  Выбрать касательную окружность.
Выбрать касательную окружность.
3. Указать графическим курсором две точки принадлежащие окружностям, к которым строится касательная окружность.
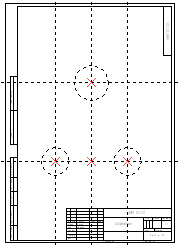
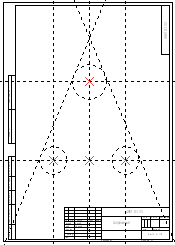
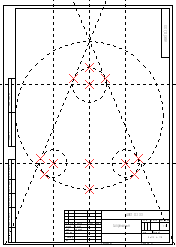
а) б) в)
Рис. 3.6 Формирование линий построения: а – изображения линий построения окружностей, б – изображения линий построения касательных к окружностям прямых, в − изображение линий построения окружности касательной к двум другим окружностям
4. Щелкнуть на кнопке  Установить параметры окружности. В открывшемся окне задаем имя переменной r3. Нажимаем клавишу ввод и задаем значение переменной, равное 130. После этого появится изображение окружности касательной к двум другим (см. рис. 3.6в)
Установить параметры окружности. В открывшемся окне задаем имя переменной r3. Нажимаем клавишу ввод и задаем значение переменной, равное 130. После этого появится изображение окружности касательной к двум другим (см. рис. 3.6в)
Для задания линий изображения необходимо создать узлы (рис. 3.7). Эти узлы определяются точками касания построенных прямых и окружностей. В режиме свободного рисования параметрическое изображение создаем следующим образом:
1. Щелкаем на кнопке  Создать изображение. Используем команды построения примитивов
Создать изображение. Используем команды построения примитивов  . При этом начальные, промежуточные, конечные точки и центры дуг окружностей определяются узловыми точками.
. При этом начальные, промежуточные, конечные точки и центры дуг окружностей определяются узловыми точками.
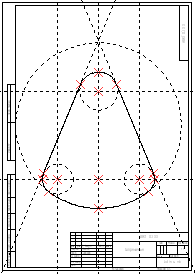
Рис. 3.7 Построение линий изображения задающих наружный контур
2. Удаляем элементы построения с помощью команды Спрятать элементы построения  .
.
3. Задаем новые значения переменных следующими действиями. Для этого щелкаем на кнопке  Редактирование переменных инструментальной панели. В окне редактор переменных в столбце выражение задаем новые значения переменных и щелкаем на кнопке ОК (рис. 3.8а).
Редактирование переменных инструментальной панели. В окне редактор переменных в столбце выражение задаем новые значения переменных и щелкаем на кнопке ОК (рис. 3.8а).
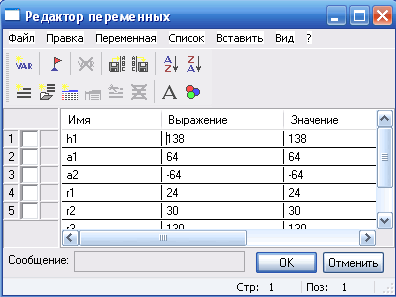
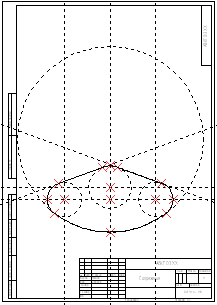
а) б)
Рис. 3.8 Изменение формы параметрического изображения: а – содержание окна Редактор переменных; б – изображение плоского контура после редактирования значений
переменных
После этого происходит расчет нового положения узловых точек и соответственно новых линий изображения плоского контура (рис. 3.8б). Построенное изображение соответствует изменению значения переменной h1. Внутренний контур строим с помощью линий построения параллельных соответствующим прямым. При задании данных линий использовать переменные а3 и h2 (см. рис. 3.3a).

Рис. 3.9 Задание в панели свойств значения радиуса скругления
Формирование скруглений выполняется с помощью команды  скругление. После ввода указанной команды необходимо в панели свойств задать переменную r4 и ввести значение радиуса скругления 5 (рис. 3.9). Далее необходимо указать точки р1 и р2 на сопрягаемых прямых (рис. 3.10).
скругление. После ввода указанной команды необходимо в панели свойств задать переменную r4 и ввести значение радиуса скругления 5 (рис. 3.9). Далее необходимо указать точки р1 и р2 на сопрягаемых прямых (рис. 3.10).
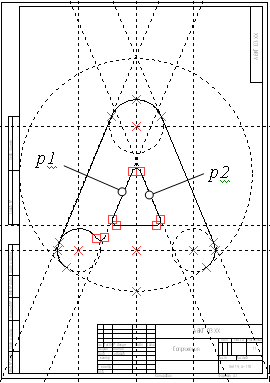
Рис. 3.10 Построение сопряжений между двумя прямыми с использованием команды Скругление
|
|
|
|
Дата добавления: 2014-01-04; Просмотров: 723; Нарушение авторских прав?; Мы поможем в написании вашей работы!