
КАТЕГОРИИ:
Архитектура-(3434)Астрономия-(809)Биология-(7483)Биотехнологии-(1457)Военное дело-(14632)Высокие технологии-(1363)География-(913)Геология-(1438)Государство-(451)Демография-(1065)Дом-(47672)Журналистика и СМИ-(912)Изобретательство-(14524)Иностранные языки-(4268)Информатика-(17799)Искусство-(1338)История-(13644)Компьютеры-(11121)Косметика-(55)Кулинария-(373)Культура-(8427)Лингвистика-(374)Литература-(1642)Маркетинг-(23702)Математика-(16968)Машиностроение-(1700)Медицина-(12668)Менеджмент-(24684)Механика-(15423)Науковедение-(506)Образование-(11852)Охрана труда-(3308)Педагогика-(5571)Полиграфия-(1312)Политика-(7869)Право-(5454)Приборостроение-(1369)Программирование-(2801)Производство-(97182)Промышленность-(8706)Психология-(18388)Религия-(3217)Связь-(10668)Сельское хозяйство-(299)Социология-(6455)Спорт-(42831)Строительство-(4793)Торговля-(5050)Транспорт-(2929)Туризм-(1568)Физика-(3942)Философия-(17015)Финансы-(26596)Химия-(22929)Экология-(12095)Экономика-(9961)Электроника-(8441)Электротехника-(4623)Энергетика-(12629)Юриспруденция-(1492)Ядерная техника-(1748)
Початок роботи
|
|
|
|
Режими перегляду PowerPoint
Для ефективного застосування PowerPoint при створенні або редагуванні презентацій необхідно познайомитися з режимами перегляду PowerPoint. Як підказує саму назву, режими перегляду надають різні способи перегляду документа. Вони являють собою щось віртуальне й у чому - те є більше «комп'ютерними», чим інші аспекти додатків Office, оскільки можливості комп'ютера й програми використовуються в них для відображення документа в тім виді, що не може бути відтворений на папері або інших «реальних» об'єктах. PowerPoint може показувати слайди в будь-яких із шести режимів.
Звичайний режим – це новий режим, установлюваний за замовчуванням в PowerPoint 2000. Це комбінація режиму слайдів і режиму структури, що включає віконце для ведення заміток доповідача. У звичайному режимі можна працювати не тільки з текстом і графікою, але й зі звуком, анімацією й іншими ефектами.
Режим структури відображає заголовки й текст слайдів у вигляді ієрархічної структури, що нагадує зміст книги. Він особливо корисний, коли потрібно упорядкувати свій задум і виділити основні моменти, які повинні бути представлені в презентації, хоча він також доступний як частина звичайного режиму.
Режим слайдів дозволяє працювати з окремими слайдами. Доступ до структури й вікон заміток зберігається, але в цьому режимі ви концентруєтеся на самому слайді. За допомогою цього режиму можна оцінити враження від кожного слайда й розміщення тексту й інших елементів на ньому.
Режим сортувальника слайдів розташовує на екрані ряд мініатюрних зображень слайдів так, немов вони розташовані на вашім столі або вставлені в кармашки альбомного аркуша. Цим режимом зручно користуватися для перегляду презентації в цілому й перестановки слайдів.
Режим показу слайдів є самим цікавим з усіх. Ним користуються для перегляду роботи й попереднього виконання готової презентації. У цьому режимі можна побачити, як відбуваються переходи (зміни екрана при зміні послідовних слайдів), а також побачити й почути включені в презентацію анімацію й звукові ефекти.
Режим сторінок заміток дозволяє постачити кожний зі слайдів замітками доповідача. В PowerPoint 2000 ви перейдете в цей режим, вибравши команду Сторінки заміток з меню Вид.
Для створення презентацій PowerPoint пропонує кілька можливостей. Вони перераховані в діалоговому вікні, що відкривається при запуску PowerPoint.
Ø Майстер автосодержания – найлегший спосіб створення нової презентації; він запитує в користувача інформацію, після чого створює набір слайдів по зазначеній темі.
Ø Шаблон оформлення надає несколтко більшу волю вибору й дозволяє застосовувати заздалегідь розроблені структури, колірні палітри й звітам про положення справ, спискам типу «краща десятка» і т.д.
Ø Порожню презентацію открыввает порожній холстдля створення слайда; цей варіант надає саму більшу свободу дій, але користувач повинен чітко представляти, чого він хоче і як цього домогтися.
Ø Останній варіант, Відкрити презентацію, дозволяє вибрати створену й збережену раніше презентацію. В PowerPoint 2000 тут перераховані чотири останні презентації, над якими ви працювали, і ви можете швидко вибрати одну з них для наступного редагування. (Якщо ви не знаходите потрібної презентації в цьому списку, виділите пункт Інші файли й за допомогою діалогового вікна Відкриття документа переглянете на своєму жорсткому диску всі створені вами презентації PowerPoint.)
Майстер автосодержания
Майстри Microsoft надають найпростіші й зручні способи рішення разнообразнейших завдань. Звичайно майстер пропонує відповісти на кілька питань і ввести основну інформацію, після чого на її основі вирішує те завдання, на якій він спеціалізується. Як уже говорилося, Майстер автосодержания проводить користувача через початкові стадії створення презентації. Запуск майстра з вікна діалогу виробляється в такий спосіб:
Ø Установите перемикач Майстер автосодержания й клацніть на кнопці ОК.
Якщо потрібно створити нову презентацію за допомогою Майстра автосодержанияво час роботи з PowerPoint, коли діалогового вікна на екрані ні, надійдете так:
Ø Виконаєте команду Створити з меню Файл. У діалоговому вікні Створити презентацію пеоейдите на вкладку Загальні, клацніть на значку Майстер автосодержания й клацніть на кнопці ОК (або зробіть подвійне клацання на значку).
На початку своєї роботи майстер видає заставку з короткою інформацією про себе. Клацніть на кнопці Далі, щоб перейти до наступного екрана, і майстер візьметься за діло.
Починаючи із цього моменту Майстер поводиться так дружественно, що при роботі з ним думати практично не доводиться. Треба лише пам'ятати, що кнопка Далі переводить до наступного екрана; кнопка Назад – до попереднього; кнопка Скасування припиняє роботу. Майстер автосодержания запам'ятовує вже пророблену частину роботи, про що свідчить маркірований список у лівій частині діалогового вікна. Етапи діалогу з Майстром:
1. У другому діалоговому вікні (яке з'являється після заставки) пропонується задати тип передбачуваної презентації, клацнувши на одній із шести тематичних кнопок.
2. У наступному вікні вказується спосіб виводу створюваної презентації. У комплект PowerPoint входить кілька убудованих шаблонів, призначених для різних ситуацій.
3. У наступному вікні потрібно ввести інформацію для найпершого (титульного) слайда. За замовчуванням Майстер включає туди ім'я автора. Ви даєте ім'я презентації й уводите інформацію, що хочете включити в нижній колонтитул кожного слайда.
Клацніть на кнопці Готово в останнім вікні. Майстер автосодержания створює базовий набір слайдів, заснований на обраних параметрах, і завершує свою роботу виводом на екран першого слайда презентації у звичайному режимі. Після закінчення попереднього етапу все готово до уведення тексту й графіки, зміні форматування й припасуванню презентації під конкретні вимоги.
Використання шаблонів
У комплект PowerPoint входять два типи убудованих шаблонів. Шаблони презентацій є основою для створення стандартних типів презентацій. Вони називаються Бізнес-план, Загальне собранее, Фінансовий звіт і т.д. І, як показують їхні імена, призначаються для створення презентацій, у яких заздалегідь вказується кілька ключових моментів, необхідних для розкриття теми.
Шаблони оформлення допомагають витримати у всім наборі слайдів послідовне оформлення й колірна палітра. Шаблони оформлення носять такі імена, як: Синя діагональ, Пульс, Античність або Технологія. У цих шаблонах, створених професійними дизайнерами, выдерживается єдиний колір тла в сполученні з вісьма додатковими квітами, які використовуються для оформлення заголовків, маркерів, тексту слайдів, ефекту затінення й т.д.
Презентації й шаблони оформлення є взаємодоповнюючими елементами демонстрації. Їх можна комбинироватть будь-яким способом.
Створення нової презентації
Якщо ви бажаєте повною мірою виявити свої творчі здатності, замість того щоб покластися на Майстра автосодержания або шаблон, то виберіть Порожню презентацію.
У діалоговому вікні, що з'явилося, Створення слайда клацніть на автомакете, елементи якого і їхнє розташування відповідають вашим вимогам, при цьому праворуч від появляется з'являється опис обраного автомакета. Зробивши вибір, клацніть на кнопці ОК.
Після вибору варіанта макета джля порожнього слайда можна вводити, редагувати й форматувати його вміст. PowerPoint використовує деякі шрифти й розміри за замовчуванням, однак їх можна легко змінити.
5. Настроювання й демонстрація презентацій
Після того як презентація буде створена й удосконалена, процес демонстрації треба отрепетировать, щоб звикнути до змісту презентації, її ходу й тимчасових показників. Потім варто вибрати тип носія, на якому будуть створюватися слайд.
PowerPoint 2000 містить ряд нових можливостей по настроюванню створюваної презентації. Її можна настроїти так, щоб вона виконувалася в полноэкранном режимі під управлінням доповідача, у вікні зі злементами керування під управлінням користувача або автоматично. Крім того, можна управляти составом слайдів, що включаються в підсумкову презентацію, використанням анімації й звукового супроводу, а також процесом зміни слайдів.
Вид демонстрації вибирається в такий спосіб:
1. Меню Показ, команда Настроювання презентації.
2. Вибрати вид презентації:
Ø Керований доповідачем (повний екран) (найпоширеніший випадок) ви можете повністю конттролировать хід демонстрації від початку до кінця. Можна пропускати слайди, зупиняти презентацію, варіювати час, вносити в презентацію зауваження й т.д.
Ø Керований користувачем (вікно) – призначено для презентацій, які лунають колегам або поширюються по мережі. Демонстрація йде в уменьшеном вікні, що містить меню для переміщення між слайдами й печатки слайдів, а також інші корисні команди.
Ø Автоматичний (повний екран) створює автономну презентацію, яку можна демонструвати на виставках. У таких презентаціях відключається більша частина засобів PowerPoint, щоб глядачі не могли змінити їх. Після завершення автономної презентації вона автоматично запускається знову.
3. Укажіть, які слайди повинні ввійти в презентацію. Можна включити в неї всі слайди (варіант, прийнятий за замовчуванням), діапазон слайдів (для скорочення часу показу) або вибрати довільну демонстрацію, попередньо створену командою Довільний показ у меню Показ слайдів.
4. В області Зміна слайдів укажіть, як повинна происхидить зміна слайдів – вручну або за часом відповідно до інтервалів хронометражу, якщо вони присутні.
5. Після завершення настроювання клацніть на кнопці ОК. Щоб побачити, як ухвалені рішення відбиваються на ході презентації, виконаєте команду Почати показ у міни Показ слайдів або клацніть на кнопці Показ слайдів.
Репетиція презентації
Презентацію необхідно отрепетировать - точно встановити, коли й що варто сказати, щоб укластися у виділений час.
PowerPoint дозволяє провести хронометраж презентації, щоб укласти її точно у відведений час. Існує два способи хронометражу: автоматичний і ручний.
Завдання інтервалів автоматично
Кращий спосіб отрепетировать час виступу - змусити PowerPoint автоматично вести хронометраж. При цьому PowerPoint зможе визначити час відображення кожного слайда. Крім того, PowerPoint обчислить тривалість усього виступу. Хронометраж виступу ведеться в такий спосіб:
1. Відкрийте презентацію, яку необхідно отрепетировать. Скористайтеся командою Настроювання презентації для вибору включаються в презентицию слайдів.
2. Клацніть на кнопці Режим сортувальника слайдів для переходу в цей режим.
3. Клацніть на кнопці Настроювання часу на панелі унструментов Сортироыщик слайдів або виконаєте команду Настроювання часу в меню Показ слайдів.
4. Коли з'явиться полноэкранная версія, першого слайда, отрепетируйте свій виступ по даному слайді. У правом нижнам куту вікна демонстрації перебуває діалогове вікно Репетиція. У ньому відлічуються секунди, у плині яких слайд залишається на екрані.
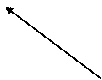




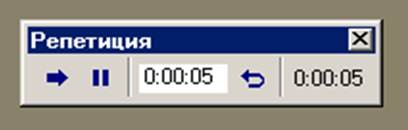
Далі Хронометраж усього показу
Пауза Повторити
Хронометраж
поточного слайда
|
|
|
|
Дата добавления: 2014-01-04; Просмотров: 346; Нарушение авторских прав?; Мы поможем в написании вашей работы!