
КАТЕГОРИИ:
Архитектура-(3434)Астрономия-(809)Биология-(7483)Биотехнологии-(1457)Военное дело-(14632)Высокие технологии-(1363)География-(913)Геология-(1438)Государство-(451)Демография-(1065)Дом-(47672)Журналистика и СМИ-(912)Изобретательство-(14524)Иностранные языки-(4268)Информатика-(17799)Искусство-(1338)История-(13644)Компьютеры-(11121)Косметика-(55)Кулинария-(373)Культура-(8427)Лингвистика-(374)Литература-(1642)Маркетинг-(23702)Математика-(16968)Машиностроение-(1700)Медицина-(12668)Менеджмент-(24684)Механика-(15423)Науковедение-(506)Образование-(11852)Охрана труда-(3308)Педагогика-(5571)Полиграфия-(1312)Политика-(7869)Право-(5454)Приборостроение-(1369)Программирование-(2801)Производство-(97182)Промышленность-(8706)Психология-(18388)Религия-(3217)Связь-(10668)Сельское хозяйство-(299)Социология-(6455)Спорт-(42831)Строительство-(4793)Торговля-(5050)Транспорт-(2929)Туризм-(1568)Физика-(3942)Философия-(17015)Финансы-(26596)Химия-(22929)Экология-(12095)Экономика-(9961)Электроника-(8441)Электротехника-(4623)Энергетика-(12629)Юриспруденция-(1492)Ядерная техника-(1748)
Друк документів
|
|
|
|
Переміщення, копіювання, видалення діаграми
Щоб перемістити діаграму в інше місце листа, потрібно виділити її і перетягнути лівою кнопкою миші. Щоб перемістити діаграму на інший лист, потрібно скористатися стандартними командами по вирізці (Главная – Буфер обмена – Вирезать або комбінація клавіш Ctrl + X) і вставці (Главная – Буфер обмена – Вставка або комбінація клавіш Ctrl + V). Для переміщення діаграми та розміщення на окремому аркуші потрібно використати команду Работа с диаграммами – Конструктор – Расположение – Переместить диаграмму. Щоб скопіювати діаграму в інше місце листа, потрібно перемістити діаграму при натиснутій клавіші Ctrl, на новому місці вийде її копія.
Щоб скопіювати діаграму, розташовану на окремому аркуші, потрібно перемістити при натиснутій клавіші Ctrl ярличок самого листа, в результаті в книгу буде доданий лист з копією діаграми. Також для копіювання можна застосовувати стандартні команди по копіюванню (Главная – Буфер обмена – Копировать або комбінація клавіш Ctrl + C) і вставці (Главная – Буфер обмена – Вставка або комбінація клавіш Ctrl + V).
Для видалення діаграми досить виділити її і натиснути клавішу Delete. Щоб видалити діаграму на окремому аркуші потрібно клацнути по ярличку аркуша і по правій кнопці миші з контекстного меню вибрати команду Удалить.
Якщо документ (книга) в Excel готова до друку і не вимагає додаткових налаштувань виводу, можна викликати засіб швидкого друку (Кнопка Office – Печать – Быстрая печать або комбінацію клавіш Ctrl + P).
Опція Печать в меню кнопки Office дозволяє провести більш точні налаштування перед друком документа (рис. 6.8). Опція Предварительный просмотр дозволяє переглянути сторінки документа перед друком і внести додаткові налаштування друку.
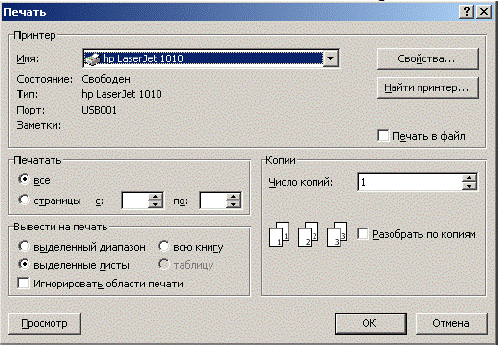
Рисунок 6.8 – Діалогове вікно налаштування параметрів друку
У діалоговому вікні Печать можна уточнити:
þ ім'я принтера – якщо до вашого комп'ютера підключено кілька принтерів або ж комп'ютер підключений до мережі, що містить кілька принтерів. Тоді з випадаючого списку необхідно вибрати той принтер, на який буде виводитися документ;
þ друкувати – вибір конкретних сторінок книги, які треба вивести на друк;
þ вивести на друк – вибір для друку діапазону книги, листів, всієї книги;
þ копії – вказати кількість друкованих копій документа і порядок їх виведення.
Для налаштування параметрів принтера служить кнопка Свойства (слід мати на увазі, що для різних моделей принтерів вікно буде виглядати по-різному).
Після застосування команди Предварительный просмотр, книга переходить в режим попереднього перегляду з відкриттям відповідної вкладки (рис 6.9).
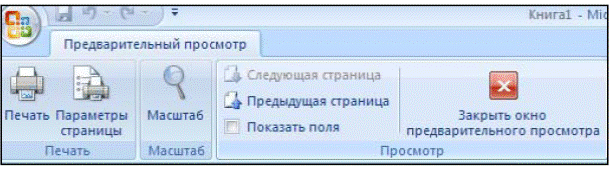
Рисунок 6.9 – Вкладка попереднього перегляду
За допомогою інструментів цієї вкладки можна побачити, як буде виглядати книга при друку. Але більш корисним для перегляду документа перед друком є використання режиму Разметка страницы та Сраничный.
Існують 3 основні режими роботи з документами в Excel 2007:
þ звичайний – режим, який використовується за замовчуванням, з відображенням роздільників друкованих сторінок;
þ розмітка сторінки – режим, в якому відображається одна друкована сторінка;
þ сторінковий – відображення декількох сторінок на екрані з можливістю вручну керувати роздільниками сторінок, тобто змінювати розбиття книги на сторінки в потрібних місцях.
Перемикання між режимами здійснюється по команді Вид – Режимы просмотра книги.
Інші параметри книги і аркушів перед друком можна задати, використовуючи в основному інструменти панелі Параметри сторінки вкладки Розмітка сторінки (рис. 6.10):

Рисунок 6.10 – Вкладка Разметка Страницы
þ поля – установка значень полів (порожнього простору до країв сторінки). Якщо із запропонованих стандартних варіантів жоден не підходить, необхідно скористатися пунктом меню Настраиваемые поля і в вікні, що з'явилося поставити точні значення полів;
þ орієнтація – розташування даних на аркуші: Книжкова (поперек аркуша), Альбомна (уздовж аркуша);
þ розмір – розмір паперу при виводі на друк. Для вибору нестандартного розміру служить опція Другие размеры страниц...;
þ область друку – задання діапазону комірок аркуша для виводу на друк;
þ розриви – примусова вставка розривів сторінки в потрібних місцях;
þ підкладка – завдання фону для листа (не виводиться при друку документа);
þ друкувати заголовки – повторний друк заголовків таблиці при розриві таблиці при друку.
На панелі Вписать вкладки Разметка страницы можна задати масштаб виводу на друк, а також кількість сторінок по висоті і по ширині, яке має бути дотримано при друку книги з відповідним зменшенням/ збільшенням масштабу відображення даних.
На панелі Параметры страницы вкладки Разметка страницы можна визначити вивід на друк сітки і заголовків робочого аркуша.
При виведенні книги на друк може знадобитися розмістити на її аркушах колонтитули – текст, що розташовується в спеціально відведеній області зверху і знизу сторінки. Колонтитул зазвичай включає додаткову інформацію про документ (або який-небудь графічний елемент) і повторюється на кожній сторінці. Для вставки колонтитулів потрібно застосувати команду Вставка – Текст – Колонтитулы. Вкладка Конструктор (рис. 6.11) інструменту Работа с колонтитулами надає можливість вставки і налаштування відповідних колонтитулів для книги.

Рисунок 6.11 – Вкладка Конструктор для роботи з колонтитулами
Кожен колонтитул має три секції: ліву, центральну і праву, в які може бути введена різнорідна інформація. Панель Колонтитулы надає можливість вибору наперед встановлених колонтитулів. Панель Элементы колонтитулов використовується для вставки певних елементів колонтитулів. Панель Переходы дозволяє звертатися до нижнього/верхнього колонтитулу. Панель Параметры дозволяє встановити для колонтитулів спеціальні параметри: різні колонтитули для першої, а також парних/непарних сторінок, зміна масштабу та меж розташування колонтитулів.
|
|
|
|
Дата добавления: 2014-01-04; Просмотров: 1142; Нарушение авторских прав?; Мы поможем в написании вашей работы!