
КАТЕГОРИИ:
Архитектура-(3434)Астрономия-(809)Биология-(7483)Биотехнологии-(1457)Военное дело-(14632)Высокие технологии-(1363)География-(913)Геология-(1438)Государство-(451)Демография-(1065)Дом-(47672)Журналистика и СМИ-(912)Изобретательство-(14524)Иностранные языки-(4268)Информатика-(17799)Искусство-(1338)История-(13644)Компьютеры-(11121)Косметика-(55)Кулинария-(373)Культура-(8427)Лингвистика-(374)Литература-(1642)Маркетинг-(23702)Математика-(16968)Машиностроение-(1700)Медицина-(12668)Менеджмент-(24684)Механика-(15423)Науковедение-(506)Образование-(11852)Охрана труда-(3308)Педагогика-(5571)Полиграфия-(1312)Политика-(7869)Право-(5454)Приборостроение-(1369)Программирование-(2801)Производство-(97182)Промышленность-(8706)Психология-(18388)Религия-(3217)Связь-(10668)Сельское хозяйство-(299)Социология-(6455)Спорт-(42831)Строительство-(4793)Торговля-(5050)Транспорт-(2929)Туризм-(1568)Физика-(3942)Философия-(17015)Финансы-(26596)Химия-(22929)Экология-(12095)Экономика-(9961)Электроника-(8441)Электротехника-(4623)Энергетика-(12629)Юриспруденция-(1492)Ядерная техника-(1748)
Хід роботи
|
|
|
|
Аудиторне заняття №8
Мультимедійні програми
Більшість сучасних користувачів використовують комп'ютер не тільки як інструмент професійної діяльності, ай як засоб спілкування, розваг, хобі. Тому розробники операційних систем включають до складу ОС низку додаткових програм, які дозволяють забезпечити найбільш поширені потреби користувача в цій сфері використання комп'ютера.
Мультимедійні програми — це програми, які забезпечують можливість роботи з графічними, аудіо- та відеофайлами.
До складу ОС Windows 7 входять такі мультимедіа-програми: програвач Windows Media, Windows Media Center, DVD-студія Windows. Користувачеві також надається можливість встановлювати безкоштовні компоненти Windows Live. Спектр можливостей цих програмних засобів дуже широкий, до того ж деякі функції цих програм є ідентичними, тож під час розгляду мультимедійних програм Windows 7 основна увага буде приділена можливостям та особливостям цих програм. Реалізувати такі можливості користувач зможе завдяки інтуїтивно зрозумілому інтерфейсу програм та використанню їх довідкової системи.
Практична робота № 4
Тема: «Операційні системи Windows. Робота з файловою системою. Використання програми “Проводник”»
Мета: ознайомитися з технологією роботи з файловою системою в операційних системах Windows; сформувати навички виконання основних операцій: перегляд, копіювання, перейменування, переміщення, вилучення та відновлення вилучених файлів та папок у середовищі програми “Проводник” (Explorer)] засвоїти можливі способи представлення об’єктів у папках та їх упорядкування.
Вправа 1. Вивчення способів активізації програми “Проводник”
Активізуйте програму “Проводник” одним зі способів:
1) з контекстного меню кнопки Пуск (рис. 5.1);

Рис. 5.1. Вікно програми Проводник, відкрите з контекстного меню кнопки Пуск
2) з контекстного меню будь-якої згорнутої папки або ярлика папки Мои документы;
3) за допомогою клавіатури, одночасно натиснувши клавіші Win + E;
4) з меню Вид вікна будь-якої відкритої папки, напр., папки Мой компьютер. Потрібно відкрити меню Вид Панели обозревателя —> Папки;
5) за натиснутої клавіші Shift двічі клацнути на значку папки чи значку ярлика папки;
6) з Главного меню системи:
кнопка Пуск —> Программы -» Проводник.
7) натисніть кнопку Папки панелі інструментів вікна відкритої папки (рис. 5.2).
Отже, є щонайменше 7 способів запуску програми “Проводник”.
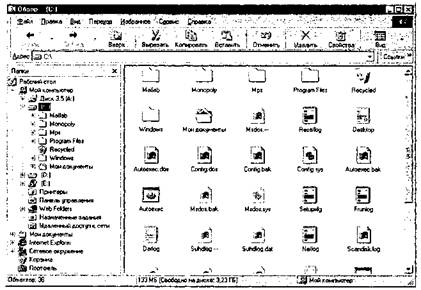
Рис. 5.2. Огляд системного диска “С”
За будь-якого способу запуску програми Проводник відкривається її вікно, різниця полягає лише в початковому виділенні певної папки у лівій панелі та відтворенні її вмісту у правій панелі вікна Программы. Дослідіть це питання.
Вправа 2. Робота з панелями вікна програми “Проводник”
Активізуйте програму “Проводник” одним з відомих вам способів. З’ясуйте, яка інформація відтворюється у лівій та правій панелях вікна програми. Навчіться змінювати розміри панелей програми (для зміни розміру панелей підведіть покажчик миші до лінії розділу панелей і, коли покажчик набуде вигляду дво- напрямленої стрілки, натисніть ліву кнопку миші і перетягніть лінію розділу у потрібне місце). Вивчіть різницю між операціями у лівій панелі — розгорнення папки (клацнути на кнопці “+”) та відкриття папки (виділення папки). Навчіться згортати розгорнуті папки у лівій панелі (щоб згорнути папку потрібно клацнути на кнопці — зліва від папки). З одної панелі на іншу можна перейти і шляхом натискання клавіші Tab, а для переходу між об’єктами використати групу стрілок.
Вправа 3. Копіювання файлів у вікні програми “Проводник”
1. Скопіюйте файл “Практична робота № 5” зі своєї папки на робочому столі локального комп’ютера у папку Мои документы: для цього у лівій панелі вікна програми “Проводник” виділіть спочатку свою папку на робочому столі. У правій панелі відобразяться об’єкти цієї папки. Знайдіть у правій панелі потрібний об’єкт. Застосуйте відомий вам спосіб копіювання (технологію Drag & Drop або копіювання через буфер обміну). Запишіть у зошиті всі можливі способи виконання копіювання.
2. Перевірте наявність скопійованого файла у папці Мои документы — для цього потрібно виділити папку Мои документы у лівій панелі та переглянути її вміст у правій панелі. Перейменуйте цей файл, надавши йому нове ім’я “Практична робот № 4”. Застосуйте для цього один із відомих вам способів. Запишіть у зошиті всі можливі способи виконання перейменування.
3. Скопіюйте в буфер обміну вікно програми “Проводник”. Створіть у своїй папці документ програми WordPad, дайте ім’я документу zvit_4, відкрийте документ і вставте скопійоване з буферу обміну.
Вправа 4. Створення папок та технологія “Drag & Drop” у вікні програми “Проводник”
1. Створіть у своїй папці папку з ім’ям “ОС”. Виділіть відомим вам способом раніше виконані практичні роботи. Скопіюйте їх у свою папку перетягуванням лівою кнопкою (утримуючи при цьому клавішу Ctrl). Повторіть цю операцію перетягуванням правою'кнопкою миші, обираючи з контекстного меню команду Копировать. На запитання у діалоговому вікні, яке при цьому відкриється, натисніть кнопку Заменить.
2. Виділіть у лівій панелі “Проводника” свою створену папку “ОС”. Встановивши для неї спосіб відображення об’єктів Таблица з меню Вид, перегляньте і запишіть ім’я, розмір і дату створення кожного файла цієї папки у правій панелі вікна програми “Проводник”. Упорядкуйте у вікні своєї папки об’єкти за розміром: меню Вид —> Упорядочить значки —> По размеру. Зверніть увагу на зміни, які відбулись у вікні папки. З’ясуйте ім’я і розмір найбільшого і найменшого файлів у цій папці.
3. Відмініть одним із відомих вам способів останню дію.
4. Поновіть відмінену вами дію.
б. Створіть у своїй папці ще одну папку і назвіть “MS Word”.
6. Виділіть у папці “ОС” три будь-які об’єкти і вилучіть їх з папки одним з відомих вам способів. Опишіть цей спосіб.
7. Який найпростіший спосіб відновлення вилучених об’єктів ви можете запропонувати у цій ситуації? Опишіть цей спосіб
і виконайте.
8. Відкрийте свою папку.
9. Виділіть у цій папці всі файли і перемістіть їх простим перетягуванням лівою кнопкою миші у папку “ОС”.
10. Закрийте папку, перейшовши до іншої.
Вправа 5. Створення ярликів у вікні програми “Проводник”
1. Використовуючи програму “Проводник”, створіть ярлик своєї папки, розміщеної на сервері, на робочому столі локального комп’ютера. Опишіть технологію використаного вами способу.
2. Використовуючи рядок стану вікна програми “Проводник”, з’ясуйте і запишіть у зошит кількість об’єктів папки Мои документы локального комп’ютера та їх сумарний розмір.
Вправа 6. Друк документів із вікна програми “Проводник”
1. Крім виконаних вами операцій з вікна програми “Проводник” можна відправити на друк документ. Потрібно виділити його і клацнути на кнопці Печать на панелі інструментів. Або відкрити його контекстне меню і вибрати пункт Печать.
2. Навчіться виконувати такі операції з панелями програми “Проводник”:
— змінювати розміри панелей;
— приховувати та відтворювати панелі;
— з’ясовувати різновиди інформації, яку можна відтворювати у лівій панелі за допомогою меню Вид -> Панели обозревателя; запишіть клавіатурні еквіваленти відображення відповідних панелей; з’ясуйте, як відобразити у лівій панелі структуру папок, якщо цей режим вимкнуто, і запишіть у зошиті.
Питання до захисту практичної роботи
1. Яке призначення має програма “Проводник”?
2. Скільки варіантів запуску програми “Проводник” ви знаєте?
3. У чому полягають особливості вікна програми “Проводник”?
4. Яке призначення мають кнопки стандартної панелі інструментів?
5. Яка папка відкривається “за замовчуванням” при відкритті програми “Проводник”?
6. Чи можна змінити розмір лівої та правої панелей програми?
7. Чи відтворюються значки документів і ярликів у лівій панелі “Проводника”?
8. Чи можна створювати папки на обох панелях “Проводника”?
9. Як визначити, чи потрапить об’єкт при перетягуванні в потрібну папку?
10. Як перейти з лівої у праву панель вікна програми “Проводник” за допомогою клавіатури?
11. Як скопіювати об’єкт?
12. Як перемістити об’єкт?
13. За яких умов переміщення є копіюванням?
14. Як створити ярлики об’єктів?
15. Як створити папку?
16. Яка інформація може відображатися у лівій панелі програми “Проводник”?
Теоретичні відомості
Файлова система ОС Windows має деревоподібну ієрархічну структуру. Під час переміщення, напр., файла з папки, розташованої на одному диску, в іншу папку, розміщену на іншому диску, необхідно послідовно відкрити папки на першому диску, щоб знайти вихідну папку, а потім — на другому, щоб на екрані з’явилася цільова папка. Тому при виконанні операцій з інформаційними об’єктами (папками, файлами та ярликами) бажано мати швидкий доступ до цих об’єктів з урахуванням ієрар- хічності їх розміщення у файловій системі.
Такий наочний перехід з однієї гілки дерева файлової системи на іншу реалізовано у програмі “Проводник”, призначеній для спрощення виконання операцій з інформаційними об’єктами (створення папок, файлів і ярликів, переміщення об’єктів тощо), що розміщуються як на ПК певного користувача, так і на інших комп’ютерах, підключених до локальної мережі.
Структура вікна програми “Проводник”. Вікно програми “Проводник” за замовчуванням має дві панелі: ліву (панель ресурсів комп’ютера) і праву (панель вмісту виділеної папки).
На найвищому рівні панелі ресурсів розміщується робочий стіл, оскільки з нього є доступ до решти ресурсів — папок Мой компьютер, Сетевое окружение і Корзина. Ці три компоненти належать до одного рівня ієрархії.
Якщо з нижньої частини значка якогось об’єкта виходить вертикальна штрихова лінія, то всі значки, з’єднані з нею горизонтальними лініями, є елементами цього об’єкта. Напр., диски є елементами папки Мой компьютер.
Ліворуч від значка об’єкта у прямокутній рамці може бути знак”+”або”-“. При клацанні мишею на знаку “+” з’являється “дерево” об’єкта з “гілками”, показуючи, які належать до нього (напр., які папки є на диску “С”:). При цьому знак “+” замінюється знаком “-“. При клацанні мишею на знаку “-“ відбувається зворотний процес — вузол згортається (“гілки” вилучаються).
Якщо розгорнуто багато папок, то для перегляду довгої деревоподібної структури можна скористатися вертикальною лінійкою прокручування.
Переміщення по “дереву” в панелі ресурсів не змінює вміст правої панелі, що є звичайним вікном папки. Для зміни вмісту досить клацнути мишею на значку папки, яка цікавить, у панелі ресурсів. Таке переміщення по “дереву” дає змогу вибрати об’єкт швидше, ніж при послідовному відкриванні вкладених папок.
Стандартна панель інструментів вікна програми “Проводник”. Панель інструментів вікна програми “Проводник”, містить кнопки, натискання яких зумовлює виконання таких дій:
• Назад у Вперед — активізація дій, що виконувались перед поточною дією {Назад) і після неї (Вперед);
• Вверх — перехід до вищого рівня об’єктів (папок, дисків);
• Вырезать — переміщення виділених об’єктів у буфер обміну;
• Копировать — копіювання виділених об’єктів (папок, файлів) у буфер обміну;
• Вставить — вставляння об’єктів (папок, файлів) із буфера обміну;
• Отменить — скасування дії;
• Удалить — вилучення виділених об’єктів (папок, файлів);
• Свойства — перегляд таких властивостей виділеного об’єкта (диска, папки, файла), як розмір, дата останньої модифікації, атрибути тощо;
• Вид — список, що містить такі режими відображення об’єктів:
— Крупные значки — виведення значків об’єктів у збільшеному вигляді;
— Мелкие значки — виведення значків об’єктів у зменшеному вигляді;
— Список — перелік тільки об’єктів у вигляді списку;
— Таблица — перелік об’єктів із зазначенням їхніх характеристик (розмір, тип файла, дата і час останньої модифікації тощо).
Під панелями вікна є рядок стану, що містить таку інформацію: кількість виділених об’єктів; розмір пам’яті, яку вони займають; обсяг вільного місця на диску; коментар до вибраної команди головного меню.
|
|
|
|
|
Дата добавления: 2014-01-04; Просмотров: 493; Нарушение авторских прав?; Мы поможем в написании вашей работы!